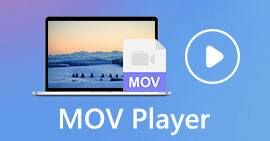Các cách miễn phí và chuyên nghiệp để chuyển đổi MKV sang MOV
Không thể mở tệp MKV bằng QuickTime Player trên Mac và muốn chuyển đổi MKV sang MOV?
MKV (Matroska Multimedia Container) là một định dạng vùng chứa đa phương tiện có thể kết hợp âm thanh, video và phụ đề vào một tệp duy nhất. MKV được phát triển như một dự án tiêu chuẩn mở. MKV được áp dụng rộng rãi trên internet cho video HD vì nó hỗ trợ mô tả, xếp hạng, ảnh bìa và hơn thế nữa. Nhưng không thể phát tệp MKV trong QuickTime hoặc chỉnh sửa trong iMovie.

MOV là định dạng thân thiện với Apple nhất. Nếu bạn đang sử dụng máy Mac, tốt hơn bạn nên chuyển đổi MKV sang MOV để phát lại hoặc chỉnh sửa. Ở đây trong bài đăng này, chúng tôi sẽ chỉ cho bạn 2 cách đơn giản để chuyển đổi MKV sang MOV trên Mac và Windows PC.
Phần 1. Làm thế nào để chuyển đổi MKV sang MOV trực tuyến miễn phí
Khi bạn Google cách chuyển đổi MKV sang MOV trên internet, bạn có thể thấy nhiều kết quả tìm kiếm là bộ chuyển đổi MKV sang MOV trực tuyến miễn phí. Ở phần đầu tiên, chúng tôi muốn giới thiệu với bạn một công cụ chuyển đổi MKV sang MOV trực tuyến tuyệt vời, FVC Free Online Video Converter để thực hiện chuyển đổi video MKV.
Nó hỗ trợ cao mọi định dạng video được sử dụng thường xuyên bao gồm MKV, MOV, MP4, AVI, FLV, WMV, MPEG và hơn thế nữa. Nó cung cấp một cách dễ dàng để chuyển đổi trực tiếp tệp MKV của bạn sang MOV trực tuyến miễn phí.
Bước 1. Khi bạn muốn chuyển đổi tệp MKV trực tuyến, bạn có thể truy cập trang FVC Free Online Video Converter trên trình duyệt của mình. Công cụ chuyển đổi MKV sang MOV miễn phí này tương thích với bất kỳ trình duyệt phổ biến nào như Chrome, IE, Safari và Firefox.
Bước 2. Nhấp vào nút Thêm tệp để chuyển đổi để cài đặt trình khởi chạy kích thước tệp nhỏ để chuyển đổi video MKV. Sau đó, sẽ có một cửa sổ bật lên để bạn chọn và tải lên tệp MKV mà bạn muốn chuyển đổi sang MOV.

Bước 3. Sau khi tải lên, bạn có thể thấy nhiều định dạng video được sử dụng thường xuyên như MP4, MOV, FLV, AVI, WMV, VOB, WEBM và nhiều định dạng khác được liệt kê ở đó để bạn lựa chọn. Bạn có thể chọn MOV dưới dạng định dạng đầu ra.

Bước 4. Bộ chuyển đổi MKV sang MOV này cho phép bạn điều chỉnh các cài đặt video và âm thanh khác nhau. Bạn có thể nhấp vào biểu tượng Cài đặt để tùy chỉnh các cài đặt này.

Bước 5. Nhấp chuột Đổi để bắt đầu chuyển đổi video từ MKV sang MOV trên máy tính của bạn. Trong bước này, bạn được phép chọn một thư mục tệp đích phù hợp cho video MOV đã chuyển đổi. Sau khi chuyển đổi, bạn sẽ được tự động dẫn đến thư mục.
Phần 2. Cách tốt nhất để chuyển đổi MKV sang MOV mà không làm giảm chất lượng
Bạn nên biết điều đó; hầu hết các trình chuyển đổi trực tuyến miễn phí chủ yếu được thiết kế để chuyển đổi tệp nhỏ. Tốt hơn bạn nên chọn một trình chuyển đổi video chuyên nghiệp nếu bạn có được trải nghiệm chuyển đổi tốt hơn và chất lượng đầu ra cao hơn.
Ở đây, chúng tôi thực sự khuyên bạn nên sử dụng phần mềm chuyển đổi âm thanh và video mạnh mẽ, Chuyển đổi video Ultimate để bạn chuyển đổi MKV sang MOV trên Mac và PC mà không làm giảm chất lượng. Nó có khả năng chuyển đổi video mà vẫn giữ nguyên chất lượng hình ảnh và âm thanh.
Video Converter Ultimate là phần mềm chuyển đổi video và âm thanh chuyên nghiệp có thể chuyển đổi MKV sang MOV mà không làm giảm chất lượng.
- 1. Chuyển đổi video 4K, 1080p HD và SD sang hơn 300 định dạng như MOV, MP4, AVI, FLV, MP3, v.v.
- 2. Các tính năng chỉnh sửa mạnh mẽ như cắt, xén, xoay, hình mờ, 3D, nâng cao, hiệu ứng và hơn thế nữa.
Tải xuống miễn phíDành cho Windows 7 trở lênAn toàn tải
Bước 1. Nhấp đúp vào nút tải xuống ở trên để cài đặt miễn phí và chạy trình chuyển đổi MKV sang MOV này trên máy tính của bạn. Bạn nên chọn phiên bản phù hợp dựa trên hệ thống của mình.
Bước 2. Chọn Bộ chuyển đổi tính năng để thực hiện chuyển đổi video MKV của bạn. Nhấp chuột Thêm các tập tin để thêm (các) video MKV của bạn. Có một tính năng chuyển đổi hàng loạt được thiết kế trong trình chuyển đổi này để bạn chuyển đổi một hoặc nhiều tệp MKV cùng một lúc.

Bước 3. Chọn MOV định dạng làm định dạng đầu ra từ danh sách thả xuống của Chuyển đổi tất cả thành. Sau đó nhấn vào Chuyển đổi tất cả để bắt đầu chuyển đổi MKV sang MOV.

Với việc áp dụng công nghệ tăng tốc mới nhất, bộ chuyển đổi MKV sang MOV này có thể cung cấp cho bạn tốc độ chuyển đổi siêu nhanh. Nó cũng cho phép bạn nén các tệp MOV một cách dễ dàng.
Phần 3. Câu hỏi thường gặp về Chuyển đổi MKV sang MOV
Câu hỏi 1. iMovie có thể đọc MKV không?
Câu hỏi 2. MKV có tốt hơn MP4 không?
Câu hỏi 3. VLC có thể chuyển đổi MKV sang MOV không?
Phần kết luận
Có nhu cầu chuyển đổi MKV sang MOV? Sau khi đọc trang này, bạn có thể nhận được 2 phương pháp hiệu quả để thay đổi tệp MKV thành MOV. Nếu bạn có bất kỳ đề xuất chuyển đổi MKV nào khác, vui lòng chia sẻ nó trong phần bình luận với các độc giả khác.



 Chuyển đổi video Ultimate
Chuyển đổi video Ultimate Trình ghi màn hình
Trình ghi màn hình