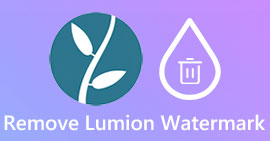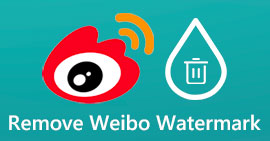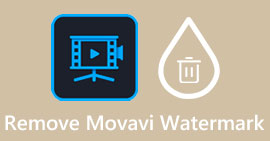Cách dễ dàng xóa hình mờ khỏi ảnh tốt nghiệp
Hình mờ gây chướng mắt bất cứ khi nào bạn nhìn thấy chúng trong bất kỳ bức ảnh nào và chúng làm hỏng chất lượng của bức ảnh. Bạn sẽ thấy hình mờ trên ảnh bất cứ khi nào người sáng tạo không muốn tác phẩm của mình bị đánh cắp. Và nếu bạn là sinh viên, bạn có thể sẽ thấy hình mờ trên bức ảnh tốt nghiệp của mình, cho biết tên của studio hoặc nhiếp ảnh gia đã chụp nó.
Nếu bạn muốn xóa hình mờ trên ảnh tốt nghiệp của mình, bạn cần các công cụ giúp bạn xóa hình mờ trên đó. Trong bài viết này, chúng tôi đã liệt kê ba công cụ xóa hình mờ được sử dụng nhiều nhất và bạn cũng sẽ tìm hiểu các bước để xóa hình mờ khỏi ảnh tốt nghiệp.

Phần 1. Cách xóa Watermark khỏi ảnh tốt nghiệp trực tuyến
Có rất nhiều công cụ xóa hình mờ mà bạn sẽ thấy trên internet. Tuy nhiên, không phải tất cả đều miễn phí và dễ sử dụng. Ngoài ra, trong phần này, bạn sẽ biết cách xóa hình mờ một cách tiện lợi và hiệu quả.
FVC Free Watermark Remover là một công cụ xóa hình mờ trực tuyến cho phép bạn xóa hình mờ trên ảnh tốt nghiệp của mình một cách dễ dàng. Công cụ trực tuyến này phổ biến vì bạn không cần tải xuống bất cứ thứ gì trước khi sử dụng nó. Ngoài ra, nó hỗ trợ các định dạng hình ảnh phổ biến nhất, chẳng hạn như PNG, JPG, JPEG, BMP, v.v. Và ngay cả khi bạn xóa hình mờ trên hình ảnh của mình, nó sẽ có định dạng hình ảnh giống như trước khi bạn tải xuống.
Sử dụng loại bỏ hình mờ này, bạn có thể chọn trong số các cài đặt trước của loại bỏ trong việc chọn khu vực hình mờ. Bạn có thể chọn giữa đa giác, hình chữ nhật hoặc bàn chải. Hơn nữa, bạn có thể sử dụng công cụ này để xóa những thứ không cần thiết khác trên hình ảnh của mình.
Ưu điểm
- Nó có một giao diện phần mềm hoạt động nhanh chóng.
- Nó là an toàn để sử dụng.
- Nó là 100% miễn phí để sử dụng.
- Có sẵn trên tất cả các trình duyệt web, bao gồm Google, Firefox và Safari.
Nhược điểm
- Nó phụ thuộc vào internet.
Cách loại bỏ hình mờ trên ảnh tốt nghiệp bằng FVC Free Watermark Remover:
Bước 1. Trên trình duyệt bạn sử dụng, hãy tìm kiếm FVC Free Watermark Remover. Bạn có thể bấm vào đây liên kết để truy cập trực tiếp vào trang web của họ.
Bước 2. Trên giao diện chính của phần mềm, nhấp vào Tải lên hình ảnh cái nút. Các thư mục máy tính của bạn sẽ nhắc bạn sẽ chọn ảnh tốt nghiệp và tải nó lên.

Bước 3. Tiếp theo, chọn công cụ xóa mà bạn muốn sử dụng để xóa hình mờ. Chọn giữa Đa giác, Lasso hoặc Brush. Và sau đó, chọn khu vực của hình mờ bạn muốn xóa.

Bước 4. Sau khi chọn vùng hình mờ, hãy nhấp vào Tẩy để xóa hình mờ.

Bước 5. Bạn sẽ thấy rằng hình mờ đã bị loại bỏ. Nhấn vào Tiết kiệm để tải xuống hình ảnh trên thiết bị của bạn. Hơn nữa, công cụ trực tuyến xóa hình mờ này cũng là một loại bỏ hình mờ photobucket.

Phần 2. Cách xóa hình mờ khỏi ảnh tốt nghiệp bằng cách sử dụng Inpaint
Đôi khi, mọi người chỉnh sửa hình mờ để ảnh về hình dạng ban đầu. Nhưng làm thế nào để họ làm điều đó? Các chuyên gia sử dụng trình chỉnh sửa ảnh và vẽ nhãn từng pixel một, dẫn đến mất một vài giờ làm việc. Tuy nhiên, có một công cụ khác sẽ giúp bạn thực hiện cuộc sống của mình dễ dàng. Trong phần này, bạn sẽ học cách sử dụng Inpaint và những ưu điểm của nó.
Inpaint là một công cụ xóa hình mờ trực tuyến cũng sẽ giúp bạn xóa hình mờ trên ảnh tốt nghiệp của mình. Ứng dụng phần mềm trực tuyến này cũng có phiên bản có thể tải xuống trên Windows và Mac. Hơn nữa, nó cho phép bạn xóa những thứ không mong muốn trên ảnh của mình, như logo, văn bản, đồ vật, v.v. Điều đáng ngạc nhiên là nó có một tính năng mà bạn có thể sửa chữa ảnh cũ và trả chúng về chất lượng ban đầu. Nó cũng có các công cụ loại bỏ để chọn khu vực hình mờ bạn muốn loại bỏ.
Ưu điểm
- Nó có một giao diện phần mềm dễ sử dụng.
- Nó cho phép bạn chỉnh sửa khuôn mặt kỹ thuật số.
- Nó cho phép bạn lấp đầy các vùng đen của Ảnh toàn cảnh.
- Có thể truy cập trên hầu hết các trình duyệt web, chẳng hạn như Google và Firefox.
Nhược điểm
- Nó phụ thuộc vào internet.
Cách xóa hình mờ khỏi ảnh tốt nghiệp bằng Inpaint:
Bước 1. Tìm kiếm Inpaint trong trình duyệt của bạn, sau đó truy cập trang web của họ. Và sau đó, trên giao diện chính của phần mềm, hãy nhấp vào Tải lên hình ảnh nút để tải lên hình ảnh tốt nghiệp của bạn.
Bước 2. Tiếp theo, chọn công cụ xóa bạn muốn sử dụng để chọn vùng hình mờ. Chọn giữa công cụ đánh dấu, công cụ lasso và công cụ lasso đa giác.
Bước 3. Sau đó, sử dụng công cụ bạn muốn sử dụng, chọn vùng hình mờ bạn muốn xóa.

Bước 4. Cuối cùng, nhấp vào Tẩy xóa để xóa hình mờ trên ảnh tốt nghiệp của bạn. Và sau đó nhấp vào Tải xuống để tải ảnh xuống.
Phần 3. Cách xóa Watermark khỏi ảnh tốt nghiệp bằng Photoshop
Adobe Photoshop là phần mềm chỉnh sửa nổi tiếng nhất mà nhiều chuyên gia sử dụng. Nhưng điều mà nhiều người dùng không biết là nó không chỉ là một phần mềm chỉnh sửa; nó cũng có thể xóa các hình mờ không mong muốn trên ảnh của bạn. Để tìm hiểu cách xóa hình mờ khỏi ảnh của bạn, hãy đọc toàn bộ phần này.
Adobe Photoshop là phần mềm chỉnh sửa ảnh phổ biến nhất với nhiều tính năng chỉnh sửa. Nhiều chuyên gia sử dụng ứng dụng chỉnh sửa này vì bạn có thể chỉnh sửa hình ảnh của mình theo nhiều cách chuyên nghiệp. Nó chứa các công cụ cho phép bạn chỉnh sửa chi tiết hình ảnh của mình. Hơn nữa, nó tạo ra đầu ra với chất lượng cao mà bạn có thể chia sẻ trên bất kỳ nền tảng truyền thông xã hội nào.
Ưu điểm
- Nó có nhiều tính năng chỉnh sửa nâng cao để sử dụng.
- Nó chứa nhiều công cụ để sử dụng để chỉnh sửa.
- Nó tạo ra đầu ra chất lượng cao.
- Nó cho phép bạn chỉnh sửa và tạo hình ảnh cả in và web.
Nhược điểm
- Nó có một giao diện phần mềm khó sử dụng.
- Bạn cần mua ứng dụng để tải xuống.
Cách xóa mọi hình mờ trên ảnh của bạn bằng Adobe Photoshop:
Bước 1. Tải xuống Adobe Photoshop trên thiết bị của bạn, sau đó chạy ứng dụng. Trên giao diện người dùng chính, mở hình ảnh trên Photoshop.
Bước 2. Chọn khu vực của hình mờ. Bạn có thể dùng Công cụ bút, NS Công cụ lựa chọn nhanh, hoặc là Công cụ chiếc đũa thần.
Bước 3. Đi đến Chọn> Sửa đổi> Mở rộng để kết hợp pixel nền.

Bước 4. Đi đến Chỉnh sửa> Điền, sau đó chọn Nội dung nhận thức trong phần Nội dung.

Bước 5. Tiếp theo, nhấn CTRL + D. Bạn sẽ thấy rằng hình mờ được lấp đầy bởi nền. Sau đó, để xóa đường viền hình mờ, hãy sử dụng Công cụ sao chép tem.
Bước 6. Giữ Phím thay thế và theo dõi đường viền của hình mờ. Khi bạn hoàn tất việc xóa dấu vết, bạn sẽ thấy rằng hình mờ đã bị xóa.
Phần 4. Những câu hỏi thường gặp về cách xóa hình mờ khỏi ảnh tốt nghiệp
Xóa hình mờ khỏi ảnh tốt nghiệp có làm hỏng chất lượng không?
Xóa hình mờ khỏi ảnh tốt nghiệp sẽ không nhất thiết làm hỏng chất lượng. Tuy nhiên, khi bạn xóa hình mờ, một số công cụ vẫn để lại dấu vết.
Bạn có thể xóa hình mờ trên Canva không?
Đúng. Canva có một tính năng mà bạn có thể xóa hình mờ miễn phí. Chỉ cần nhấp vào nút Xóa hình mờ để làm như vậy.
Bạn có thể xóa các hình mờ trên PDF không?
Bằng cách sử dụng các công cụ được hiển thị ở trên, bạn có thể xóa mọi hình mờ khỏi tệp PDF của bạn.
Phần kết luận
Vì bạn đã học cách xóa hình mờ khỏi ảnh tốt nghiệp, bây giờ bạn có thể tự làm và thử các công cụ được trình bày ở trên. Việc xóa hình mờ được thực hiện dễ dàng bằng công cụ xóa hình mờ. Tuy nhiên, nhiều người khuyên bạn nên sử dụng FVC Free Watermark Remover vì nó thuận tiện và dễ sử dụng.



 Chuyển đổi video Ultimate
Chuyển đổi video Ultimate Trình ghi màn hình
Trình ghi màn hình