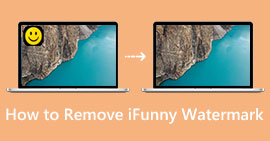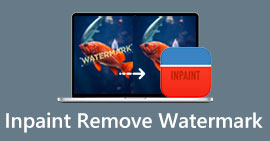Các kỹ thuật tốt nhất để xóa hình mờ Alamy khỏi hình ảnh trực tuyến và ngoại tuyến
Alamy là một trang web bán ảnh stock, phim và nội dung trực quan khác. Hình ảnh của họ được chụp bởi các dịch giả tự do và các cơ quan, hoặc chúng được tổng hợp từ các kho lưu trữ quốc gia, bảo tàng và tài liệu thuộc phạm vi công cộng được lấy từ Wikimedia Commons. Tuy nhiên, một số bức ảnh có hình mờ Alamy gây khó chịu cho người xem. Trong trường hợp đó, chúng tôi sẽ chỉ cho bạn cách tốt nhất để xóa hình mờ Alamy trực tuyến và ngoại tuyến. Đọc bài viết để biết thêm chi tiết.

Phần 1: Cách xóa Hình mờ Alamy khỏi Ảnh trực tuyến
Sử dụng Công cụ xóa hình mờ miễn phí FVC
Nếu bạn muốn loại bỏ hình mờ Alamy khỏi ảnh của mình, bạn có thể sử dụng FVC Free Watermark Remover. Đây là ứng dụng trực tuyến cuối cùng mà bạn có thể sử dụng. Hình mờ Alamy thực sự đáng lo ngại, và nó nằm rải rác khắp các phần của bức ảnh. Nhưng trong công cụ trực tuyến này, việc xóa hình mờ Alamy thật dễ dàng. Ngay cả học sinh tiểu học cũng có thể vận hành ứng dụng này vì nó có hướng dẫn chi tiết mà bạn có thể làm theo. Hơn nữa, FVC Free Watermark Remover cung cấp hai phương pháp để loại bỏ các hình mờ Alamy. Phương pháp đầu tiên là sử dụng công cụ Watermark Remover. Những công cụ này là Polygonal, Brush và Lasso. Sử dụng các công cụ này, bạn có thể xóa mọi đối tượng không mong muốn khỏi ảnh của mình. Phương pháp thứ hai là sử dụng công cụ Cắt xén. Nếu hình mờ Alamy nằm trong khu vực góc hoặc cạnh của ảnh, bạn có thể cắt chúng dễ dàng. Ngoài ra, công cụ trực tuyến này hỗ trợ các định dạng tệp hình ảnh tiêu chuẩn, chẳng hạn như PNG, JPG và BMP, vì vậy bạn có thể nhập hình ảnh của mình vào công cụ này. Hãy loại bỏ các hình mờ này bằng cách sử dụng công cụ xóa hình mờ Alamy này. Thực hiện theo các hướng dẫn đơn giản dưới đây.
Sử dụng Công cụ Xóa Hình mờ
Bước 1: Bước đầu tiên là đến thăm FVC Free Watermark Remover trang mạng. Nhấn vào Tải lên hình ảnh cái nút. Thư mục của bạn sẽ hiển thị và chọn ảnh có hình mờ Alamy mà bạn muốn xóa.

Bước 2: Trên hộp màu vàng, bạn có thể sử dụng các công cụ khác nhau để đánh dấu các hình mờ Alamy khỏi ảnh của mình. Bạn có thể sử dụng các công cụ Lasso, Polygonal và Brush. Bạn có thể nhấp vào biểu tượng + và - trên hộp màu đỏ để phóng to và thu nhỏ ảnh.

Bước 3: Sau khi đánh dấu tất cả các hình mờ Alamy khỏi ảnh của bạn, hãy nhấp vào nút Xóa. Đợi quá trình gỡ bỏ.

Bước 4: Khi tất cả các hình mờ Alamy đã biến mất, hãy nhấp vào Tiết kiệm để lưu và tải xuống ảnh của bạn mà không có hình mờ Alamy.

Sử dụng Công cụ cắt xén
Trong phần này, chúng tôi sẽ xóa hình mờ Alamy khỏi ảnh bằng cách cắt xén. Thực hiện theo các bước đơn giản dưới đây.
Bước 1: Chèn ảnh có hình mờ Alamy bằng cách nhấp vào Tải lên hình ảnh cái nút.

Bước 2: Sau khi thêm ảnh, nhấn nút Trồng trọt nút ở phần dưới bên phải của giao diện.

Bước 3: Sau khi nhấp vào nút Cắt, bạn có thể di chuyển chuột để cắt phần cạnh của ảnh, đặc biệt là vùng có hình mờ Alamy. Trên hộp màu đỏ, bạn có thể thấy nhiều tùy chọn về kích thước ảnh bạn muốn, vì vậy bạn cũng có thể chọn một tùy chọn.

Bước 4: Nếu bạn đã cắt ảnh xong, bạn có thể nhấp vào nút Tiết kiệm ở phần dưới bên phải của giao diện và lưu nó. Ngoài ra, nếu bạn muốn cắt một hình ảnh khác, hãy nhấp vào nút Hình ảnh mới nút ở phần dưới bên trái của giao diện.

Sử dụng Apowersoft Online Watermark Remover
Apowersoft Online Watermark Remover cũng có thể xóa hình mờ Alamy khỏi ảnh của bạn. Công cụ này có thể loại bỏ bất kỳ đối tượng khó chịu nào khỏi ảnh của bạn, chẳng hạn như hình mờ, logo, văn bản, v.v. Ngoài ra, nó hỗ trợ nhiều định dạng tệp, bao gồm JPG, TIFF, PNG, BMP, v.v. Bằng cách này, bạn có thể đảm bảo rằng mình có thể tải lên gần như tất cả các hình ảnh trong công cụ này. Hơn nữa, Apowersoft Online Watermark Remover cũng có thể xóa hình mờ khỏi video, điều này giúp thuận tiện hơn cho tất cả người dùng. Sử dụng ứng dụng này rất dễ dàng. Bạn có thể xóa hình mờ Alamy chỉ trong vài bước. Các tệp của bạn ở đây an toàn vì tệp sẽ bị xóa sau khi bạn xóa hình mờ khỏi ảnh của mình. Ứng dụng này đảm bảo tính bảo mật cho tệp của bạn. Tuy nhiên, khi sử dụng công cụ trực tuyến này, bạn có thể gặp phải một số khó khăn. Đôi khi ứng dụng này không đọc hoặc phát hiện ảnh bạn đang tải lên. Ngoài ra, quá trình loại bỏ các hình mờ khỏi hình ảnh rất tốn thời gian. Và bạn phải có kết nối internet nhanh. Nếu không, thì công cụ này sẽ không hoạt động tốt.
Để xóa hình mờ Alamy khỏi ảnh của bạn, hãy làm theo các hướng dẫn đơn giản bên dưới.
Bước 1: Đi đến trang web của Apowersoft Online Watermark Remover. Nhấn vào Phòng trưng bày biểu tượng để thêm tệp hình ảnh của bạn với hình mờ Alamy.

Bước 2: Sau khi thêm ảnh, hãy nhấp vào thêm hộp cái nút. Bạn có thể thêm bao nhiêu hộp tùy thích. Sau đó, sử dụng các hộp này, che tất cả các hình mờ Alamy.

Bước 3: Bạn có thể nhấp vào Tẩy xóa khi bạn đã che tất cả các hình mờ Alamy khỏi ảnh của mình. Đợi quá trình xóa, sau đó bạn có thể tải ảnh của mình xuống máy tính.

Phần 2: Cách xóa hình mờ Alamy bằng Photoshop
Adobe Photoshop là một trong những công cụ bạn có thể sử dụng để xóa hình mờ Alamy khỏi ảnh của mình ngoại tuyến. Nó cung cấp một quy trình loại bỏ tốc độ cao và đầu ra cuối cùng trơn tru. Với sự trợ giúp của phần mềm chỉnh sửa này, bạn có thể xóa mọi thứ không mong muốn khỏi các đối tượng của mình, bao gồm cả hình mờ Alamy. Adobe Photoshop cũng có thể làm được nhiều thứ hơn ngoài loại bỏ hình mờ. Bạn có thể sử dụng nó để chỉnh sửa ảnh của mình, chẳng hạn như loại bỏ các đốm đen, nổi mụn, v.v. Bạn cũng có thể sử dụng điều này để nâng cao bất kỳ hình ảnh nào. Tuy nhiên, sử dụng Photoshop không phù hợp cho người mới bắt đầu. Nó là một phần mềm chỉnh sửa tiên tiến tốt cho người dùng cao cấp. Nếu bạn là người dùng không chuyên nghiệp và muốn sử dụng ứng dụng này để xóa hình mờ Alamy, bạn phải tìm kiếm các hướng dẫn hoặc nhờ đến các chuyên gia. Ngoài ra, Adobe Photoshop đắt tiền. Bạn phải mua ứng dụng để sử dụng lâu hơn. Nó chỉ có thể cung cấp bản dùng thử miễn phí bảy ngày.
Sử dụng các bước dưới đây để xóa hình mờ Alamy khỏi ảnh của bạn.
Bước 1: Tải xuống Adobe Photoshop và tiến hành quá trình cài đặt. Sau đó, khởi chạy ứng dụng trên máy tính của bạn.
Bước 2: Để thêm ảnh có hình mờ Alamy, hãy truy cập Tập tin tùy chọn, sau đó nhấp vào Mở.
Bước 3: Sau khi đính kèm tệp của bạn, hãy chọn Công cụ sao chép tem. Sau đó, trong khi giữ phím alt, hãy nhấp vào từng hình mờ từ ảnh của bạn bằng chuột. Bạn có thể thấy rằng các hình mờ sẽ biến mất từng chút một.

Bước 4: Khi tất cả các hình mờ Alamy đã biến mất, hãy chuyển đến Tập tin , sau đó nhấp vào Lưu thành để lưu ảnh cuối cùng của bạn mà không có hình mờ Alamy.

Phần 3: Các câu hỏi thường gặp về Xóa Hình mờ Alamy
Tại sao có hình mờ từ hình ảnh bạn lưu trên Alamy?
Đó là vì trang web muốn bảo vệ chúng và vì chúng không được cấp bằng sáng chế nên các tài liệu hình ảnh được tải lên có hình mờ. Vì vậy, nếu bạn muốn một hình ảnh không có hình mờ từ Alamy, bạn phải mua nó.
Xuất trình số thẻ của tôi để mua ảnh từ Alamy có an toàn không?
Vâng, đúng vậy. Trang web sẽ không tiết lộ thông tin của bạn, vì vậy bạn không phải lo lắng về thông tin trên thẻ của mình.
Tôi có thể hoàn trả khoản thanh toán từ Alamy không?
Tiếc là không có. Alamy không cho phép hoàn lại tiền. Vì vậy, bạn phải suy nghĩ kỹ nếu bạn muốn tiêu tiền của mình hay không.
Phần kết luận
Bây giờ bạn biết cách tốt nhất để xóa hình mờ Alamy từ hình ảnh trực tuyến và sử dụng Photoshop. Nhưng chúng tôi biết rằng Photoshop rất khó sử dụng. Trong trường hợp đó, bạn có thể sử dụng FVC Free Watermark Remover. Nó có giao diện dễ sử dụng, rất tốt cho người mới bắt đầu.



 Chuyển đổi video Ultimate
Chuyển đổi video Ultimate Trình ghi màn hình
Trình ghi màn hình