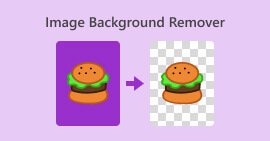Cách cắt ảnh trên iPhone để thay đổi kích thước nhanh chóng
Cắt xén là một công cụ cơ bản trong chỉnh sửa ảnh nhằm loại bỏ những thứ không mong muốn khỏi hình ảnh tổng thể của ảnh của bạn. Học và hoàn toàn làm chủ được nó là một lợi thế để nâng cao và nâng cao bố cục trong ảnh của bạn để khắc họa câu chuyện hoặc thông điệp trong ảnh rõ ràng hơn nhiều. Mặt khác, cắt ảnh trên iPhone lại là một câu chuyện khác, vì iOS được biết đến với các tính năng thích ứng và giao diện phần mềm, điều này đôi khi khiến một tác vụ trở nên khá rắc rối vì iOS có thể phức tạp hơn về cách đặt các chức năng và lệnh trong thiết bị của họ. Đó là lý do tại sao bài viết này tồn tại khi bạn thực hiện các thay đổi về tác động trực quan của ảnh bằng cách cắt xén và việc thực hiện việc đó sẽ không gặp nhiều rắc rối. Tiếp tục đọc bài viết này để tìm hiểu các bước chi tiết về việc cắt ảnh trên iPhone.

Phần 1. Cách cắt ảnh trên iPhone
Bạn có nằm trong số những người dùng iOS mới gặp khó khăn khi thực hiện các tác vụ đơn giản và mất nhiều thời gian để tìm hiểu không? Tự hỏi làm thế nào để cắt ảnh iphone. Đừng lo lắng nữa vì chúng tôi đã liệt kê các cách nhanh chóng để cắt ảnh bằng iPhone mà không cần phải lo lắng về nó.
Các bước thông thường
Bước 1. Trên thiết bị iOS của bạn, hãy truy cập Ảnh và chọn hoặc đi đến hình ảnh bạn muốn cắt.
Bước 2. Xác định vị trí Biên tập trên màn hình góc trên bên phải của bạn và nhấp vào nó.

Bước 3. Trong cài đặt Chỉnh sửa, định vị và nhấp vào Kích thước cài đặt ở màn hình phía dưới của bạn.
Bước 4. Khi các góc hình chữ nhật xuất hiện, hãy kéo nó theo cách thủ công để bao quanh khu vực bạn muốn giữ trong ảnh của mình và sau khi hài lòng với nó, hãy tiếp tục nhấp vào Làm xong để lưu những thay đổi trong ảnh của bạn.

Tính năng cắt nhanh trên iOS 17
Bước 1. Điều hướng đến Ảnh ứng dụng trên thiết bị iOS của bạn và chọn hoặc định vị hình ảnh bạn muốn cắt.
Bước 2. Sử dụng hai ngón tay của bạn để thực hiện cử chỉ mở rộng.

Bước 3. Sau đó, nút Cắt sẽ xuất hiện trên màn hình phía trên bên trái của bạn. Chỉ cần nhấp vào nó để tiếp tục.
Bước 4. Khi các góc hình chữ nhật xuất hiện, bạn có thể kéo chúng theo cách thủ công để bao quanh khu vực bạn muốn giữ trong ảnh của mình. Do đó, hãy tiếp tục nhấp vào Làm xong khi bạn muốn lưu ảnh của mình.

Tự động cắt ảnh bằng phím tắt iPhone
Bước 1. Đi tới ảnh bạn muốn cắt trên thiết bị iOS, đi tới Ảnhvà chọn hình ảnh.
Bước 2. Tìm Biên tập ở góc trên bên phải màn hình của bạn và chọn nó.

Bước 3. Trong cài đặt Chỉnh sửa, tìm và chọn cài đặt Kích thước nằm ở cuối màn hình của bạn.
Bước 4. Xác định vị trí TỰ ĐỘNG phím tắt cắt ảnh ở màn hình phía trên, nhấp vào phím tắt đó để tự động cắt ảnh và nhấp vào Xong để lưu ảnh.

Công cụ Crop trên iOS không hề phức tạp như bạn nghĩ. iOS cung cấp ba cách được liệt kê ở trên; cho dù bạn sử dụng phím tắt cắt ảnh thông thường, cắt nhanh hay iPhone tự động cắt ảnh, tất cả đều hoạt động tốt. Vấn đề chỉ là sở thích và sự thuận tiện của người dùng khi sử dụng.
Phần 2. Cách cắt nhanh ai đó ra khỏi ảnh iPhone
Trong quá trình cắt ảnh của bạn, đôi khi người dùng gặp phải những chủ thể hoặc đối tượng không mong muốn mà không thể cắt trong cài đặt của thiết bị. Đó là lý do tại sao việc sử dụng các công cụ của bên thứ ba lại hữu ích. FVC miễn phí nền Remover là một trong những công cụ dựa trên web đáng tin cậy hiện có trên internet vì nhiều lý do. Một trong những lý do đó là tính bảo mật và tính sẵn sàng; xét về tính khả dụng, FVC có nghĩa là tất cả quyền truy cập vào người dùng trên các thiết bị đều miễn phí và bao gồm cả các thiết bị iOS của bạn. Giao diện của nó rất dễ hiểu vì nó được tạo ra với ý tưởng đơn giản, do đó, nó cung cấp các tính năng nâng cao đơn giản để xóa các chủ thể hoặc hình nền không mong muốn trong ảnh của bạn. Để sử dụng công cụ xóa nền miễn phí nói trên trong việc cắt xén Ai đó trong ảnh của bạn, hãy xem các bước bên dưới.
Bước 1. Đi đến FVC miễn phí nền Remover trang web trên trình duyệt Safari của thiết bị iOS của bạn và tải hình ảnh bạn muốn lên thư mục được chỉ định Tải lên hình ảnh cánh đồng.

Bước 2. AI của nó sẽ tự động xử lý hình ảnh mà nó cho rằng bạn muốn xóa.

Bước 3. Sau khi FVC xử lý xong ảnh của bạn, hãy điều hướng đến Biên tập phần ở phần trên của công cụ. Cắt thủ công ai đó trong ảnh của bạn bằng cách kéo các góc đến không gian mong muốn, đưa họ vào ảnh của bạn.

Bước 4. Sau khi hài lòng, hãy cắt Ai đó ra khỏi ảnh của bạn để lưu hình ảnh của bạn trên iPhone bằng cách nhấp vào Tải xuống nút sẽ lưu nó.

Đừng bao giờ suy ngẫm về câu hỏi làm thế nào để cắt ai đó ra khỏi ảnh trên iPhone; thay vào đó, hãy bắt đầu tìm cách cắt và xóa ai đó trong ảnh của bạn một cách hiệu quả bằng cách sử dụng cài đặt cắt của thiết bị hoặc ứng dụng chỉnh sửa ảnh, vì cả hai đều đáp ứng được những gì họ cung cấp.
Phần 3. Câu hỏi thường gặp về cách cắt ảnh trên iPhone
Nút cắt ảnh trên iPhone Photos ở đâu?
Nút cắt ảnh trong iPhone Photos thường được tìm thấy trong giao diện chỉnh sửa. Sau khi chọn ảnh, hãy nhấn vào tùy chọn Chỉnh sửa và bạn sẽ thấy nút cắt ảnh trông giống như một hình vuông chồng lên hai hình tam giác vuông ở cuối màn hình.
Làm cách nào để ngăn iPhone cắt hình nền?
Để ngăn iPhone của bạn tự động cắt hình nền, hãy đi tới Cài đặt, sau đó chọn Hình nền và nhấn vào Chọn hình nền mới. Khi chọn ảnh, hãy đảm bảo điều chỉnh mức thu phóng theo ý thích của bạn, đảm bảo Hình nền không tự động bị cắt. Bạn có thể sử dụng cử chỉ chụm để thu phóng để tinh chỉnh kích thước hình nền.
IPhone có thể tạo ảnh tròn không?
Mặc dù ứng dụng Ảnh gốc của iPhone không có tính năng trực tiếp để tạo ảnh hình tròn, nhưng bạn có thể đạt được hiệu ứng này bằng cách sử dụng các ứng dụng của bên thứ ba có công cụ cắt hình tròn. Những ứng dụng này sẽ cho phép bạn cắt ảnh của mình thành hình tròn, mang lại kết quả độc đáo và thẩm mỹ.
Tôi có thể duy trì tỷ lệ khung hình gốc khi cắt xén không?
Có, khi cắt ảnh trên iPhone, bạn có thể duy trì tỷ lệ khung hình gốc bằng cách đảm bảo bật tùy chọn Ràng buộc. Điều này đảm bảo rằng tỷ lệ của ảnh đã cắt vẫn giữ nguyên như ảnh gốc.
Việc crop có làm giảm chất lượng hình ảnh không?
Bản thân việc cắt xén không nhất thiết làm giảm chất lượng hình ảnh trên iPhone. Tuy nhiên, nếu bạn cắt ảnh đáng kể rồi phóng to vùng đã cắt, bạn có thể nhận thấy mất chi tiết vì thực tế ảnh đang được phóng to vượt quá độ phân giải ban đầu. Điều cần thiết là phải đạt được sự cân bằng giữa việc cắt xén bố cục và duy trì mức chất lượng hình ảnh mong muốn. Ngoài ra, nếu bạn thấy chất lượng hình ảnh của mình thấp hơn sau khi nén, bạn có thể sử dụng phần mềm của bên thứ ba. công cụ tăng cường độ phân giải hình ảnh để nâng cấp nó.
Phần kết luận
Cuối cùng, học cách cắt ảnh trên iPhone của bạn là một khả năng thiết yếu có thể cải thiện đáng kể tác động trực quan của hình ảnh của bạn. Điều này không chỉ áp dụng cho người dùng iOS mà còn cho việc sử dụng chung các công cụ cắt xén từ các thiết bị khác. Quy trình có thể khác nhau, nhưng với lời khuyên và các bước đơn giản được trình bày trong bài viết này, bạn có thể dễ dàng biến những bức ảnh thông thường thành những kiệt tác trực quan ngoạn mục. Cho dù bạn thích phương pháp cắt xén cổ điển, chức năng cắt xén nhanh trong iOS 17 hay phím tắt cắt xén tự động, iOS đều cung cấp nhiều tùy chọn khác nhau để đáp ứng nhu cầu và sở thích của bạn. Tiếp theo là Công cụ nền miễn phí FVC cung cấp chất lượng tương tự không chỉ cắt xén mà còn loại bỏ các đối tượng không mong muốn trong ảnh của bạn, giúp việc cắt ảnh trên iPhone của bạn dễ dàng hơn nhiều.



 Chuyển đổi video Ultimate
Chuyển đổi video Ultimate Trình ghi màn hình
Trình ghi màn hình