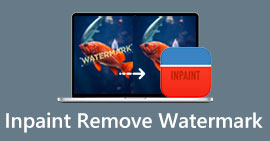Sử dụng GIMP để xóa hình mờ và các giải pháp thay thế tuyệt vời khác
Bất kỳ nghệ sĩ kỹ thuật số nào muốn xuất bản tác phẩm của họ trực tuyến nên sử dụng hình mờ. Chúng hỗ trợ trong việc tạo dựng danh tiếng của bạn, tập hợp toàn bộ công việc của bạn lại với nhau và đảm bảo rằng bạn được ghi công xứng đáng cho tất cả các thành phần của nó. Nhưng chúng tôi có nhiều lý do tại sao chúng tôi nên xóa hình mờ khỏi ảnh. Trong bài viết này, chúng tôi sẽ thảo luận và chỉ cho bạn những phương pháp học hiệu quả cách xóa hình mờ bằng GIMP. Ngoài ra, chúng tôi sẽ giới thiệu các ứng dụng tuyệt vời khác mà bạn có thể sử dụng thay thế cho GIMP. Nếu bạn đã hào hứng với chủ đề này, hãy đọc bài hướng dẫn này và tìm hiểu thêm các chi tiết quan trọng mà bạn cần.

Phần 1: Cách xóa Hình mờ khỏi Ảnh bằng GIMP
Chúng tôi có thể dễ dàng sửa đổi ảnh bằng trình chỉnh sửa ảnh mã nguồn mở GIMP. Nó có thể được sử dụng để chỉnh sửa, vẽ và thiết kế đồ họa. Có một chương trình chỉnh sửa ảnh tuyệt vời. Xóa hình mờ khỏi ảnh là một trong những nhiệm vụ chính của chỉnh sửa ảnh. Ngoài hình mờ, nó có thể xóa logo, văn bản, nhãn dán, v.v., thuận tiện cho tất cả người dùng muốn xóa các đối tượng không mong muốn khỏi ảnh của họ. Ngoài ra, GIMP là trình chỉnh sửa hình ảnh đa nền tảng có thể truy cập được cho Linux, macOS, Windows và các hệ điều hành khác. Tuy nhiên, việc sử dụng GIMP rất phức tạp, đặc biệt nếu bạn không có kỹ năng. Nó có nhiều tùy chọn và công cụ khác nhau, điều này gây nhầm lẫn cho người dùng. Rất khuyến khích yêu cầu các chuyên gia sử dụng phần mềm này. Ngoài ra, quá trình tải xuống ứng dụng này tốn nhiều thời gian.
Thực hiện theo các bước bên dưới và hãy xóa hình mờ bằng GIMP.
Bước 1: Bạn phải tải xuống và cài đặt GIMP trên máy tính của bạn.
Bước 2: Nhấn vào Tập tin tùy chọn hoặc nhấn ctrl+O. Một hộp thoại sẽ bật lên trên màn hình của bạn. Chọn tệp hình ảnh có hình mờ mà bạn muốn loại bỏ. Sau đó nhấn vào Mở.

Bước 3: Chọn công cụ Clone từ Công cụ > Dụng cụ sơn > Sao chép sau khi thêm hình ảnh.

Bước 4: Sau đó chọn một khu vực tương tự từ hình ảnh. Chọn một khu vực sạch sẽ phù hợp với khu vực hình mờ của hình ảnh từ hình ảnh đó hoặc hình ảnh khác. Nhấn nút ĐIỀU KHIỂN phím khi nhấp vào một vị trí nhất định để chọn một khu vực. Để vẽ, nó sẽ tái tạo khu vực cụ thể đó.

Bước 5: Bắt đầu tô lên hình mờ tại thời điểm này. rời khỏi ĐIỀU KHIỂN được nhấn và bắt đầu lướt con trỏ qua khu vực mong muốn để vẽ nó. Giống như một bàn chải, nó được áp dụng. Nó sẽ vẽ vùng nhân bản; chúng tôi có thể lặp lại quá trình nhân bản bằng cách chọn các vùng khác nhau. Để có kết quả tốt hơn, bạn nên phóng to hình ảnh và thay đổi kích thước bút vẽ nếu cần.

Bước 6: Và thế là xong! Sau khi xóa hình mờ khỏi ảnh của bạn bằng GIMP, bạn có thể truy cập Tập tin trình đơn và tìm kiếm Tiết kiệm nút để lưu ảnh của bạn mà không có hình mờ.
Phần 2: Giải pháp thay thế tốt nhất cho GIMP để xóa hình mờ khỏi ảnh
Để xóa hình mờ khỏi ảnh bằng các phương pháp dễ dàng hơn, bạn có thể sử dụng FVC Free Watermark Remover. Công cụ này có khả năng xóa mọi đối tượng không mong muốn khỏi ảnh của bạn, đặc biệt là hình mờ. Ngoài ra, công cụ này hỗ trợ một số định dạng tệp hình ảnh, chẳng hạn như PNG, JPG, BMP, v.v. Với sự trợ giúp của FVC Free Watermark Remover, bạn có thể sử dụng chuột để chọn vùng không có hình mờ trên hình ảnh của mình bằng cách vẽ một đường viền đa giác hoặc dây thòng lọng xung quanh nó. Ngoài ra, bạn có thể di chuyển chuột để chọn một khu vực bằng cọ có nhiều kích cỡ khác nhau. Do đó, tính năng này thân thiện với người dùng và cho phép bạn xóa hình mờ văn bản hoặc hình ảnh khỏi ảnh theo nhu cầu của mình. Bằng cách này, bạn có thể nói rằng công cụ xóa hình mờ này hoàn hảo cho người dùng không chuyên nghiệp và dễ dàng hơn nhiều so với việc sử dụng GIMP. Hơn nữa, FVC đảm bảo quyền riêng tư của mọi người dùng nên bạn không cần phải lo lắng về việc thông tin của mình bị rò rỉ khi sử dụng dịch vụ. Nó có hai phương pháp để xóa hình mờ khỏi ảnh của bạn. Sử dụng các hướng dẫn đơn giản dưới đây.
Trong phương pháp đầu tiên này, bạn có thể sử dụng một trong nhiều công cụ để xóa hình mờ, chẳng hạn như Đa giác, Dây buộc và Bút vẽ. Trong phương pháp thứ hai, sử dụng công cụ Cắt xén.
Bước 1: Tìm kiếm các FVC Free Watermark Remover trên trình duyệt của bạn. Sau đó, nhấn nút Tải lên hình ảnh hoặc thả tệp hình ảnh của bạn vào hộp để đính kèm ảnh của bạn với hình nền mờ.

Bước 2: Như bạn có thể thấy ở phần trên của giao diện, đây là những công cụ bạn có thể sử dụng để đánh dấu hình mờ mà bạn muốn xóa. Những công cụ này là Bàn chải, đa giácvà dây cột ngựa. Ở phần dưới của ảnh, bạn có thể nhấp vào Tay biểu tượng để di chuyển ảnh của bạn; bạn cũng có thể nhấp vào biểu tượng + và - để phóng to các hình mờ.

Bước 3: Làm nổi bật các hình mờ bằng các công cụ loại bỏ hình mờ. Sau đó bấm vào Tẩy nút và chờ quá trình xóa hình mờ.

Bước 4: Nhấn vào Tiết kiệm để tải xuống hình ảnh của bạn. Bạn đã có thể sử dụng ảnh này vì hình mờ khó chịu đã biến mất.

Bước 5: Đối với phương pháp thứ hai, bạn có thể sử dụng tính năng Cắt xén để xóa hình mờ khỏi ảnh. Để đính kèm ảnh bạn muốn, hãy nhấp vào Tải lên hình ảnh cái nút. Bạn cũng có thể thả trực tiếp tệp hình ảnh của mình vào hộp.

Bước 6: Khi ảnh đã có trên màn hình, hãy chọn Cắt & Lưu cái nút. Sau đó, bạn đã có thể tiến hành quá trình cắt xén.

Bước 7: Bạn có thể cắt ảnh của mình để cắt hình mờ trong quá trình này. Nếu muốn phóng to ảnh để crop cho phù hợp, bạn vào ô màu xanh và nhấn vào biểu tượng dấu +.

Bước 8: Trong phần này, bạn đã có thể lưu ảnh cuối cùng của mình bằng cách nhấp vào Tiết kiệm cái nút.

Phần 3: Câu hỏi thường gặp về Xóa hình mờ bằng GIMP
1. Làm cách nào để xóa dấu ngày khỏi ảnh bằng GIMP?
2. GIMP có để lại hình mờ sau khi sử dụng không?
3. Làm cách nào để xóa hình mờ trong suốt?
Phần kết luận
Sử dụng GIMP để xóa hình mờ từ một bức ảnh là hiệu quả. Bạn có thể xóa hình mờ ngay lập tức với sự trợ giúp của các công cụ xóa. Tuy nhiên, nó không phải là hoàn hảo cho người mới bắt đầu. Vì vậy, nếu bạn muốn một ứng dụng phù hợp với mọi người dùng, bạn có thể sử dụng FVC Free Watermark Remover.



 Chuyển đổi video Ultimate
Chuyển đổi video Ultimate Trình ghi màn hình
Trình ghi màn hình