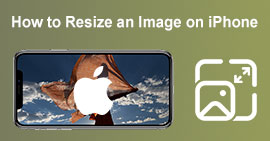Những cách tuyệt vời nhất về cách phóng to ảnh để in
Phóng to hình ảnh có thể được thực hiện theo hai cách. Bạn có thể phóng to ảnh bằng cách nâng cấp ảnh hoặc tăng pixel của ảnh. Một cách khác để phóng to ảnh là thay đổi kích thước thực hoặc kích thước của ảnh. Và trong hướng dẫn này, chúng tôi sẽ chỉ cho bạn hai cách để phóng to ảnh. Tùy thuộc vào nhu cầu của bạn, bạn chắc chắn sẽ biết câu trả lời cho câu hỏi của mình. Đọc hướng dẫn này để tìm hiểu làm thế nào để phóng to một hình ảnh để in, trực tuyến và ngoại tuyến.

Phần 1. Phóng to hình ảnh mà không làm giảm chất lượng trực tuyến để in
Nghe có vẻ phức tạp khi bạn lần đầu tiên nghe về việc phóng to chất lượng hình ảnh. Nhưng, sau khi đọc bài viết này, nó chắc chắn sẽ dễ dàng cho bạn. Có rất nhiều ứng dụng có thể giúp bạn phóng to hình ảnh của mình. Nhưng vấn đề là có quá nhiều nên khó chọn một. May mắn thay, chúng tôi đã tìm thấy một ứng dụng có thể giúp bạn phóng to hình ảnh một cách dễ dàng và miễn phí.
FVC Free Image Upscaler là một ứng dụng phóng to ảnh tuyệt vời mà bạn có thể sử dụng trực tuyến. Điểm hay của các ứng dụng trực tuyến là bạn không cần tải chúng xuống, điều này cho phép bạn tiết kiệm dung lượng lưu trữ. Bạn có thể phóng to ảnh của mình bằng công cụ trực tuyến này với độ phóng đại 2x, 4x, 6x hoặc 8x. Ngoài ra, nó sử dụng quy trình nâng cấp công nghệ AI tự động phát hiện phần chất lượng thấp của hình ảnh, sau đó nâng cao phần đó.
Ngoài ra, người mới bắt đầu có thể dễ dàng sử dụng ứng dụng này vì nó có giao diện người dùng trực quan. Hơn nữa, nó có hiệu ứng xem trước cho phép bạn kiểm tra kết quả đầu ra của mình trước khi lưu nó. FVC Free Image Upscaler được sử dụng miễn phí trên tất cả các trình duyệt web, như Google, Firefox và Safari.
Cách phóng to ảnh để in bằng FVC Free Image Upscaler
Bước 1. Truy cập trình duyệt web của bạn và tìm kiếm FVC Free Image Upscaler trên hộp tìm kiếm của bạn. Bạn có thể nhấp vào liên kết này để được dẫn trực tiếp đến trang chính.
Bước 2. Và trên giao diện người dùng chính, đánh dấu vào Tải ảnh lên để thêm hình ảnh bạn muốn phóng to. Bạn cũng có thể làm kéo thả quá trình tải lên hình ảnh của bạn.

Bước 3. Sau khi tệp của bạn được tải lên, bạn sẽ được chuyển hướng đến một giao diện khác. Chọn độ phóng đại mà bạn muốn cho hình ảnh của mình. Bạn có thể chọn giữa 2x, 4x, 6x, và 8x. Chất lượng hình ảnh của bạn càng thấp thì bạn phải chọn độ phóng đại càng cao.

Bước 4. Di chuột vào hình ảnh bên trái để xem kết quả phóng to của bạn. Xem những thay đổi? Nhấn vào Tiết kiệm ở góc dưới bên phải của giao diện để lưu đầu ra của bạn trên thiết bị của bạn.

Và đó là những bước đơn giản về cách phóng to ảnh để in trực tuyến bằng FVC Free Image Upscaler. Dễ như ăn bánh phải không? Nhưng nếu bạn muốn phóng to ảnh bằng cách thay đổi kích thước của ảnh, hãy đọc phần tiếp theo.
Phần 2. Cách phóng to hình ảnh trong Photoshop mà không làm giảm chất lượng
Bạn có thể đã bắt gặp ứng dụng này khi tìm kiếm cách phóng to ảnh. Và Adobe Photoshop là ứng dụng chỉnh sửa ảnh nổi tiếng nhất trên internet. Adobe Photoshop được sử dụng chủ yếu bởi các chuyên gia, những người thường chỉnh sửa hình ảnh để xuất bản trên các nền tảng khác nhau. Với các công cụ và tính năng của ứng dụng này, bạn chắc chắn có thể tạo ra những kết quả đầu ra tuyệt vời. Nhưng bạn có biết rằng bạn cũng có thể phóng to hình ảnh bằng Adobe Photoshop không? Bạn đã đọc đúng. Nó cũng là một công cụ phù hợp để mở rộng hình ảnh mà không làm giảm chất lượng. Với Adobe Photoshop, bạn có thể phóng to hình ảnh của mình bằng cách thay đổi độ phân giải hoặc nhập thủ công chiều rộng và chiều cao của hình ảnh. Mặc dù Adobe Photoshop là một ứng dụng chuyên nghiệp nhưng tính năng phóng to của nó rất dễ sử dụng. Không cần phải quảng cáo thêm, đây là các bước để phóng to hình ảnh bằng Photoshop một cách dễ dàng.
Bước 1. Trước hết, hãy tải xuống Adobe Photoshop trên máy tính của bạn. Nó có sẵn trên hầu hết các hệ điều hành, như Windows và macOS. Sau khi ứng dụng được cài đặt trên thiết bị của bạn, hãy nhập hình ảnh bạn muốn phóng to.
Bước 2. Tiếp theo, kích hoạt Giữ nguyên chi tiết 2.0. Nếu bạn đang sử dụng máy tính Windows, hãy truy cập Biên tập bảng điều khiển trong Thanh menu. Nếu bạn đang sử dụng thiết bị Mac, hãy truy cập photoshop CC menu, chọn Sở thíchvà nhấp vào Xem trước công nghệ cái nút. Điều này sẽ nhắc hộp thoại Preferences đến Xem trước công nghệ quyền mua. Đánh dấu vào ô bên cạnh Kích hoạt tính năng Bảo tồn chi tiết 2.0 Upscale. Và sau đó, đánh đồng ý để đóng hộp thoại với Xem trước công nghệ Lựa chọn.

Bước 3. Tiếp theo, mở Kích cỡ hình hộp thoại bằng cách vào menu Hình ảnh và chọn Kích cỡ hình Lựa chọn.
Bước 4. Khi phóng to hoặc nâng cấp hình ảnh trong Photoshop, chúng tôi muốn điều chỉnh kích thước vật lý của hình ảnh, hay nói cách khác, chúng tôi muốn thêm hoặc xóa pixel. Do đó, hãy đảm bảo rằng các Lấy lại mẫu đã được chọn.

Bước 5. Sau đó, thay đổi các Chiều cao và bề rộng ảnh của bạn bằng cách nhập các kích thước ưa thích cho ảnh của bạn. Ở chế độ mặc định, chiều rộng và chiều cao được liên kết với nhau, vì vậy nếu bạn thay đổi chiều rộng của hình ảnh, chiều cao sẽ thay đổi theo.
Bước 6. Và cuối cùng, thay đổi Phương pháp lấy mẫu lại đến Giữ nguyên chi tiết 2.0. Phương pháp lấy mẫu lại mặc định được đặt thành Tự động. Tuy nhiên, Photoshop sẽ không chọn nó khi Resample được đặt thành Tự động. Do đó, thay đổi các Lấy lại mẫu bằng cách nhấp chuột Tự động, sau đó chọn Giữ nguyên chi tiết 2.0.

Bước 7. Bây giờ là lúc để xem trước kết quả. Sau khi chọn Preserve Details 2.0, tab xem trước ở bên trái sẽ cập nhật và hiển thị cho bạn hình ảnh được nâng cấp của bạn trông như thế nào. Kéo hình ảnh của bạn bằng chuột bên trong cửa sổ xem trước để xem các phần khác nhau của hình ảnh.
Bằng cách làm theo các bước này, chắc chắn bạn sẽ biết cách phóng to ảnh để in mà không làm giảm chất lượng.
Có quan hệ với:
Top 7 trình phóng to ảnh trực tuyến và ngoại tuyến tốt nhất
Top 4 trình phóng to GIF ngoại tuyến và trực tuyến mà bạn không nên bỏ lỡ
Phần 3. Những câu hỏi thường gặp về cách phóng to hình ảnh mà không làm giảm chất lượng
Tôi có thể phóng to kích thước tệp JPG trực tuyến không?
Bạn có thể thay đổi kích thước tệp của hình ảnh JPG của mình bằng cách sử dụng FVC Free Image Upscaler. Chỉ cần tăng độ phóng đại lên 6x hoặc 8x để phóng to kích thước hình ảnh JPG của bạn.
Adobe Photoshop có hỗ trợ các tệp PNG không?
Đúng. Các tệp PNG được hỗ trợ bởi nhiều nền tảng, bao gồm cả Adobe Photoshop. Bạn có thể nhập hầu hết các định dạng tệp hình ảnh bằng Adobe Photoshop, như PNG, JPG, JPEG, BMP và WebP.
Việc phóng to hình ảnh của tôi có ảnh hưởng đến kích thước tệp của nó không?
Vâng, nó làm. Kích thước tệp hình ảnh của bạn tăng lên do bạn đang điều chỉnh tổng số pixel của hình ảnh hoặc số pixel trên mỗi inch. Nhưng kích thước tệp cũng sẽ nhỏ hơn khi bạn giảm chiều rộng và chiều cao của hình ảnh.
Phần kết luận
Và đó là những phương pháp trên làm thế nào để phóng to một hình ảnh mà không làm giảm chất lượng. Một trong hai phương pháp, trực tuyến hoặc ngoại tuyến, bạn có thể phóng to hình ảnh của mình mà không làm giảm chất lượng của nó. Nhưng nếu bạn muốn một cách dễ dàng hơn để phóng to ảnh, chúng tôi khuyên bạn nên sử dụng FVC Free Image Upscaler, một ứng dụng thân thiện với người dùng.



 Chuyển đổi video Ultimate
Chuyển đổi video Ultimate Trình ghi màn hình
Trình ghi màn hình