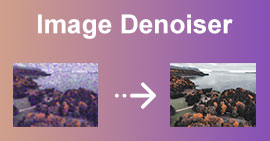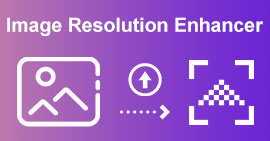7 Cách Nhanh Chóng Để Tăng Độ Phân Giải Của Hình Ảnh
Bạn đã bao giờ muốn chia sẻ một hình ảnh trên Internet nhưng hình ảnh đó có độ phân giải thấp chưa? Điều tốt nhất bạn có thể làm là tăng chất lượng hình ảnh. Nhưng làm thế nào để tăng chất lượng hình ảnh có độ phân giải thấp?
Bài viết này đề cập đến 7 phương pháp hữu ích để tăng độ phân giải của hình ảnh trên các thiết bị khác nhau. Cho dù bạn muốn tạo ảnh JPEG có độ phân giải cao hơn để in, phóng to một bức ảnh yêu thích hay vì lý do nào khác, bạn có thể chọn cách bạn thích để nâng cấp ảnh.

Phần 1. Hình ảnh có độ phân giải thấp và độ phân giải cao là gì
Có một sự khác biệt lớn giữa hình ảnh có độ phân giải thấp và độ phân giải cao. Trong phần này, trước tiên chúng ta sẽ biết thế nào là hình ảnh có độ phân giải cao, sau đó là hình ảnh có độ phân giải thấp và chúng có những điểm khác biệt nào.
Hình ảnh có độ phân giải cao
Theo truyền thống, hình ảnh có độ phân giải cao là 300 dpi (kích thước thực tế) trở lên. Những hình ảnh này thường được sử dụng trong ngành in ấn và thường có cài đặt màu CMYK. Hình ảnh có độ phân giải cao thường yêu cầu dpi (chấm trên một inch) cao cho màn hình của bạn, vì vậy mặc dù ảnh trông ổn trên máy tính của bạn, nhưng nó có thể trông mờ hoặc bị vỡ điểm ảnh khi in, giống như ví dụ bên dưới.

Hơn nữa, hình ảnh có độ phân giải cao là loại được sử dụng phổ biến nhất. Mặc dù kích thước tệp lớn hơn, mọi người vẫn sử dụng chúng vì chúng có chất lượng tuyệt vời.
Hình ảnh có độ phân giải thấp
Hình ảnh có độ phân giải thấp thường là 72dpi. Chúng có chất lượng thấp, khiến chúng có kích thước nhỏ hơn. Ngoài ra, hình ảnh có độ phân giải thấp chủ yếu có màu RGB. Những hình ảnh này thường được sử dụng trên màn hình, chẳng hạn như trang web và nền tảng truyền thông xã hội. So với hình ảnh có độ phân giải cao, hình ảnh có độ phân giải thấp có ít pixel hơn.
Nhưng ai lại không muốn có hình ảnh có độ phân giải cao? Nhiều người thích sử dụng hình ảnh có độ phân giải cao mặc dù chúng chiếm nhiều dung lượng hơn trên thiết bị của họ. Do đó, nếu bạn muốn chuyển đổi hình ảnh có độ phân giải thấp thành hình ảnh có độ phân giải cao trực tuyến miễn phí, hãy tiếp tục đọc phần tiếp theo.
Phần 2. Cách trực tuyến miễn phí để tăng độ phân giải của hình ảnh
Công cụ tốt nhất để tăng độ phân giải của hình ảnh miễn phí trực tuyến
Để nhanh chóng tăng độ phân giải của tệp hình ảnh mà không làm giảm chất lượng, bạn có thể thử sử dụng công nghệ AI mạnh mẽ hỗ trợ FVC Free Image Upscaler. Được thiết kế đặc biệt để tăng độ phân giải hình ảnh và nâng cao chất lượng. FVC sử dụng công nghệ AI tiên tiến để phóng to ảnh của bạn lên 2X, 4X, 6X hoặc 8X trong khi vẫn giữ nguyên chi tiết gốc. Nó có thể tăng độ phân giải của hình ảnh ở định dạng JPEG, JPG, PNG, TIFF, BMP, v.v.
Công cụ này cung cấp một cách đơn giản để tăng độ phân giải của hình ảnh trực tuyến miễn phí. Hơn nữa, sau khi ảnh của bạn được tải lên, nó sẽ tự động điền thêm chi tiết, làm sắc nét các phần bị mờ, điều chỉnh độ sáng và màu sắc, và nâng cấp độ phân giải để cải thiện chất lượng hình ảnh tổng thể. Những bức ảnh mờ, có độ phân giải thấp và cũ của bạn có thể dễ dàng được cải thiện.
Cách chuyển đổi hình ảnh có độ phân giải thấp sang độ phân giải cao bằng FVC Free Image Upscaler:
Bước 1. Mở trình duyệt của bạn và tìm kiếm FVC Free Image Upscaler. Nhấp vào liên kết được cung cấp để đi trực tiếp đến trang chính của họ. Trên giao diện người dùng chính, nhấp vào Tải ảnh lên để tải lên hình ảnh bạn muốn nâng cấp.

Bước 2. Sau khi tải hình ảnh lên, bạn có thể xem trước kết quả đầu ra. Nếu chất lượng vẫn chưa đủ, bạn cũng có thể thay đổi độ phóng đại của hình ảnh.

Bước 3. Cuối cùng, nhấp vào nút Lưu để lưu hình ảnh của bạn trên thiết bị. Voila! Bây giờ bạn có thể xem hình ảnh của mình ở độ phân giải cao. Tệp hình ảnh được nâng cấp sẽ không được thêm vào hình mờ.
FVC Free Image Upscaler cho phép bạn xem trước hình ảnh được tăng độ phân giải. Bạn có thể di chuyển chuột qua hình ảnh để kiểm tra chi tiết. Như tôi đã đề cập trước đó, nó sẽ tăng cường tệp hình ảnh trong quá trình tăng độ phân giải.
Tăng độ phân giải của hình ảnh với VanceAI
Ngoài FVC Free Image Upscaler. Bạn cũng có thể thử các tùy chọn phổ biến khác như VanceAI Image Upscaler. Ở đây, tôi sẽ chỉ cho bạn cách tăng độ phân giải hình ảnh trực tuyến.
Bước 1. Mở trình duyệt web và điều hướng đến trang web nâng cấp hình ảnh trực tuyến. Khi bạn đến trang AI Upscale Image, hãy nhấp vào Upload Image để thêm ảnh của bạn.

Bước 2. VanceAI tập hợp nhiều tính năng khác nhau trong ba danh mục chính: Phóng to, Giảm nhiễu và Làm sắc nét. Để tăng độ phân giải của hình ảnh trực tuyến, hãy đảm bảo bạn đang ở trong tab Phóng to. Dựa trên nhu cầu của bạn, hãy chọn 2X, 4X hoặc 8X. Như bạn thấy, bạn sẽ nhận được các thông số khác để tối ưu hóa hình ảnh của mình. Nhấp vào Bắt đầu để xử lý để xác nhận thao tác của bạn.

Phần 3. Cách tăng độ phân giải của hình ảnh trong Photoshop
Không ai muốn chia sẻ một hình ảnh chất lượng thấp hoặc độ phân giải thấp. Do đó, nhiều biên tập viên đang tìm kiếm ứng dụng tốt nhất để chuyển đổi hình ảnh có độ phân giải thấp sang độ phân giải cao. Nếu bạn muốn sử dụng một công cụ chuyên nghiệp hơn với nhiều công cụ chỉnh sửa, chúng tôi sẽ giới thiệu bên dưới một ứng dụng chuyên nghiệp mà bạn có thể sử dụng.
Adobe Photoshop là một ứng dụng chỉnh sửa chuyên nghiệp mà nhiều biên tập viên chuyên nghiệp sử dụng. Nhiều nhiếp ảnh gia sử dụng ứng dụng chỉnh sửa này vì nó có nhiều chức năng và công cụ chỉnh sửa. Adobe Photoshop cho phép bạn dễ dàng tăng độ phân giải của hình ảnh bằng cách điều chỉnh chiều rộng và chiều cao của hình ảnh. Nếu bạn đã có Photoshop trên máy tính, bạn có thể khởi chạy ứng dụng và làm theo các bước dưới đây để tăng độ phân giải hình ảnh. Hoặc bạn có thể cài đặt ứng dụng từ trang web chính thức của Adobe và bắt đầu dùng thử miễn phí 7 ngày.
Bước 1. Mở Photoshop trên PC hoặc Mac của bạn, nhấp vào menu Tệp ở trên cùng, sau đó chọn tùy chọn Mở để nhập ảnh của bạn. Adobe có thể xử lý tất cả các định dạng ảnh thường dùng, chẳng hạn như JPEG, JPG, PNG, TIFF, WBMP và PDF. Ngoài ra, nó không có kích thước tệp và các giới hạn khác đối với ảnh nguồn.

Bước 2. Để nâng cấp độ phân giải hình ảnh, hãy nhấp vào menu Hình ảnh và đi đến cửa sổ Kích thước hình ảnh. Tại đây, bạn sẽ có nhiều cài đặt khác nhau để thay đổi độ phân giải của hình ảnh. Nhập chiều rộng và chiều cao cụ thể để phóng to hình ảnh. Bạn nên đánh dấu vào biểu tượng chuỗi để duy trì tỷ lệ khung hình gốc.

Bước 3. Photoshop chia sẻ một số thuật toán nâng cấp hình ảnh để bạn tăng độ phân giải hình ảnh, bao gồm Preserve Details, Bicubic Smoother, Bicubic Sharper và Nearest Neighbor. Bạn có thể chọn một thuật toán mong muốn từ menu thả xuống của Resample. Nhấp vào OK để lưu các thay đổi của bạn và bắt đầu tăng độ phân giải ảnh.

Phần 4. Cách cải thiện độ phân giải ảnh trên iPhone và Android
Có nhiều ứng dụng chỉnh sửa và nâng cấp hình ảnh của bên thứ ba có thể tăng độ phân giải của hình ảnh. Bạn có thể dễ dàng tìm thấy các ứng dụng liên quan từ cửa hàng ứng dụng trên điện thoại của mình. Có nhiều tùy chọn khác như Picwand AI Photo Editor, Pixlr Photo Editor, Photoshop Express Photo Editor, Picsart AI Photo Video Editor, Photo & Picture Resizer, SuperImage AI Enhancer, v.v. Ở đây, trong phần này, tôi muốn lấy Picwand và Pixlr làm ví dụ để chỉ cho bạn cách cải thiện độ phân giải ảnh trên điện thoại iPhone hoặc Android.
Cải thiện độ phân giải ảnh với Picwand AI Photo Editor
Picwand AI Photo Editor cung cấp các ứng dụng di động để tăng độ phân giải hình ảnh trên điện thoại iPhone, iPad hoặc Android. Các ứng dụng có thể được tải xuống từ App Store hoặc Google Play Store. Vậy, làm thế nào để cải thiện độ phân giải ảnh bằng Picwand AI Photo Editor?
Bước 1. Mở ứng dụng Picwand AI Photo Editor và chạm vào tùy chọn AI Image Upscaler. Sau đó, chạm vào Add Photo để thêm tệp hình ảnh bạn muốn tăng độ phân giải.
Bước 2. Bạn nên cho phép Picwand truy cập hình ảnh trên điện thoại của bạn. Sau khi thêm, độ phân giải hình ảnh sẽ tăng lên 2X. Bạn có thể chọn 4X, 6X hoặc 8X để thay đổi độ phân giải của hình ảnh này.
Bước 3. Sau đó, chạm vào Tải xuống để lưu ảnh vào thiết bị của bạn. Bạn cũng có thể chọn cách chia sẻ ưa thích bằng cách chạm vào biểu tượng Chia sẻ.

Tăng độ phân giải hình ảnh sẽ thêm các pixel mới vào giữa các pixel hiện có. Điều đó có khả năng gây mất chất lượng. Tuy nhiên, trình nâng cấp hình ảnh hỗ trợ AI này sử dụng các công thức toán học để tạo chi tiết, xác định hình dạng và màu sắc, làm sắc nét các phần bị mờ và thực hiện các điều chỉnh khác để giảm mất chất lượng.
Cải thiện độ phân giải ảnh với Pixlr Photo Editor
Công cụ này cho phép bạn tăng độ phân giải ảnh dễ dàng trên iPhone và Android. Bạn có thể tải xuống từ Google Play và Apple Store. Tham khảo các bước dưới đây để tăng độ phân giải ảnh bằng công cụ này.
Bước 1. Tải xuống và mở ứng dụng Pixlr Photo Editor trên điện thoại của bạn. Pixlr cho phép bạn chụp ảnh trực tiếp và chỉnh sửa ảnh. Nó cũng cho phép bạn tăng độ phân giải của hình ảnh trên thiết bị của mình. Bạn nên cho phép Pixlr truy cập vào ảnh bạn muốn nâng cấp.
Bước 2. Khi tệp hình ảnh được tải, hãy chạm vào biểu tượng cụ thể ở phía dưới để hiển thị các công cụ liên quan. Pixlr Photo Editor cung cấp nhiều chức năng chỉnh sửa thường dùng. Ví dụ, nó cho phép bạn cắt ảnh, xoay ảnh, thêm chi tiết, điều chỉnh độ sáng, v.v. Sau khi chỉnh sửa, hãy chạm vào Xong ở góc trên bên phải.

Bước 3. Bây giờ, bạn có các tùy chọn để lưu, chia sẻ hoặc thay đổi kích thước hình ảnh. Để tăng độ phân giải của hình ảnh, hãy chạm vào tùy chọn Thay đổi kích thước. Nhập chiều rộng và chiều cao mong muốn để phóng to ảnh của bạn. Chạm vào Lưu và tệp hình ảnh sẽ được lưu vào cuộn camera.

Phần 5. Các công cụ tích hợp để tăng độ phân giải hình ảnh trên PC và Mac
Nếu bạn chỉ cần thay đổi kích thước hình ảnh và tăng độ phân giải cho một mục đích cụ thể, bạn có thể thử sử dụng Microsoft Paint trên PC Windows hoặc Preview trên máy Mac. Chúng không được thiết kế để tăng độ phân giải của hình ảnh. Nhưng chúng có một số chức năng chỉnh sửa hình ảnh cơ bản. Bạn có thể sử dụng công cụ tích hợp để cải thiện độ phân giải ảnh của mình.
Tăng độ phân giải của hình ảnh bằng Paint
Tìm kiếm Microsoft Paint trên PC Windows của bạn và khởi chạy nó. Thêm tệp hình ảnh của bạn vào Paint và nhấp vào menu Thay đổi kích thước ở trên cùng. Bạn có thể nhập các giá trị cụ thể cho chiều rộng và chiều cao để tăng độ phân giải hình ảnh. Ngoài ra, bạn có thể chọn phần trăm để phóng to nó. Nhấp vào OK để xác nhận điều đó.

Tăng độ phân giải của hình ảnh bằng cách sử dụng Preview
Preview là chương trình xem ảnh mặc định trên máy Mac. Khi bạn định vị được tệp ảnh mà bạn muốn tăng độ phân giải, bạn có thể nhấp đúp vào tệp đó để mở trong Preview. Bạn cũng có thể nhấp chuột phải vào tệp đó và chọn Open with Preview. Nhấp vào Tools ở trên cùng và chọn Adjust Size từ danh sách thả xuống.

Preview cung cấp một số cài đặt trước thường dùng trong Fit into. Bạn có thể chọn cài đặt mong muốn từ đó hoặc nhập kích thước tùy chỉnh. Nhấp vào OK để xác nhận thao tác tăng độ phân giải hình ảnh.

Cả Paint và Preview đều cung cấp các tính năng thay đổi kích thước để thay đổi chiều rộng và chiều cao của ảnh. Tuy nhiên, không giống như các trình nâng cấp hình ảnh hỗ trợ AI hoặc trình chỉnh sửa hình ảnh chuyên nghiệp, chúng không thêm thông tin hoặc chi tiết mới vào tệp hình ảnh. Quá trình thay đổi kích thước hình ảnh sẽ ảnh hưởng đến chất lượng, đặc biệt là khi nâng cấp.
Phần 6. Câu hỏi thường gặp về cách tăng độ phân giải của hình ảnh
Câu hỏi 1. Làm thế nào để tăng độ phân giải của JPEG?
Câu hỏi 2. Bạn có thể tăng độ phân giải hình ảnh mà không làm giảm chất lượng không?
Câu hỏi 3. Có ứng dụng nào giúp cải thiện chất lượng hình ảnh không?
Câu hỏi 4. GIMP có thể tăng độ phân giải của hình ảnh trên máy Mac không?
Phần kết luận
Để in hoặc phóng to mà không làm mất độ sắc nét, bạn có thể muốn tăng độ phân giải của hình ảnh. Tôi đã chia sẻ bảy phương pháp khác nhau để nâng cấp hình ảnh trên điện thoại hoặc máy tính của bạn. Bạn có thể sử dụng công cụ ưa thích của mình để phóng to ảnh một cách dễ dàng.



 Chuyển đổi video Ultimate
Chuyển đổi video Ultimate Trình ghi màn hình
Trình ghi màn hình