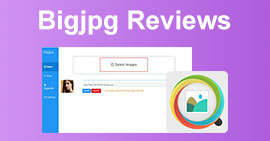5 Phương pháp nén JPEG: Hướng dẫn toàn diện [2024]
Trong thời đại kỹ thuật số ngày nay, hầu hết hình ảnh được lưu và lưu trữ ở kích thước tệp lớn hơn để đảm bảo có thể xem ở độ phân giải chất lượng cao. Tuy nhiên, mặt trái là những tệp này có thể gây ra vấn đề và bất tiện. Các trang web thường yêu cầu chúng ta tải hình ảnh lên trong giới hạn kích thước tệp cụ thể và thực tế là các tệp lớn có thể làm chậm quá trình tải lên và gửi thực sự có thể gây khó chịu.
Nhưng đừng lo lắng! Trong bài viết này, chúng ta sẽ đi sâu vào năm phương pháp khác nhau về cách nén JPG tệp trên Windows và Mac. Hướng dẫn này sẽ giúp bạn giảm kích thước hình ảnh, giúp bạn quản lý chúng nhanh hơn và thuận tiện hơn, giống như gửi và tải lên. Nó cũng sẽ đảm bảo rằng những bức ảnh này tải nhanh hơn trên các trang web và nhiều thiết bị khác nhau.

Phần 1. Cách hiệu quả nhất để nén ảnh JPEG trực tuyến [Khuyến nghị]
Nén ảnh hiện là một vấn đề, và thông thường, mọi người nén ảnh của họ vì nhiều lý do. Có thể họ cần đạt được kích thước tệp cụ thể để tải lên một cái gì đó trên trang web, hoặc họ cần gửi hoặc tải lên một loạt tệp nhưng bị trì hoãn do kích thước tệp lớn.
Để giải quyết vấn đề này, bạn cần một công cụ nén hình ảnh có thể thu nhỏ kích thước tệp JPEG của bạn nhưng vẫn giữ nguyên chất lượng. Với công cụ đó, cách tốt nhất để nén tệp JPEG là thông qua Máy nén hình ảnh miễn phí FVC. Công cụ này hoàn toàn miễn phí và có thể được truy cập trực tuyến bởi cả người dùng Windows và Mac. Nhưng mặc dù có tính năng miễn phí, thuật toán tối ưu hóa và nén của nó có thể hoạt động tốt ngay cả với các trình nén hình ảnh yêu cầu phí đăng ký. Hơn nữa, nó thân thiện với người dùng và có giao diện trực quan, nơi người dùng chỉ cần thực hiện một cú nhấp chuột và chức năng nén tự động hoạt động như phép thuật.
Những đặc điểm chính:
• Nén tối đa 40 hình ảnh cùng một lúc.
• Sử dụng các thuật toán nén và tối ưu hóa tiên tiến.
• Quá trình nén nhanh chóng và hiệu quả.
• Tự động nén hình ảnh.
Sau đây là cách nén JPEG bằng FVC Free Image Compressor
Bước 1. Để bắt đầu, bạn cần truy cập trang web chính thức của họ bằng cách tìm kiếm FVC Free Image Compressor trên trình duyệt của bạn.
Bước 2. Tiếp theo, nhấp vào Đăng tải hình ảnh để nhập các tệp JPEG mà bạn muốn nén. Công cụ sẽ tự động nén chúng.

Bước 3. Sau khi nén, bạn có thể xem trước kích thước tệp mới của tệp JPEG đã nén. Cuối cùng, nhấp vào Tải xuống tất cả để lưu hình ảnh của bạn.

Thật vậy, với FVC Free Image Compressor, bạn có thể nén hiệu quả các tệp JPEG. Phương pháp cụ thể này đảm bảo rằng ảnh mới nén của bạn có thể dễ dàng được tải lên và gửi qua các nền tảng khác nhau và khi sử dụng trên các trang web, chúng sẽ tải nhanh hơn. Công cụ nén này không chỉ tiết kiệm thời gian mà còn đảm bảo rằng hình ảnh của bạn vẫn giữ được chất lượng sau khi nén.
Phần 2. Nén JPEG trên Windows
Khi bạn là người dùng Windows, thực tế có các công cụ tích hợp có sẵn trên hệ thống của bạn mà bạn có thể sử dụng để nén các tệp JPEG dễ dàng. Bằng cách sử dụng chúng, bạn có thể nhanh chóng thu nhỏ kích thước tệp của các tệp hình ảnh của mình trong khi vẫn duy trì chất lượng của chúng. Điều này có thể đặc biệt hữu ích khi bạn cần tải hình ảnh lên trang web, gửi chúng qua email hoặc tiết kiệm dung lượng lưu trữ trên thiết bị của mình.
Phương pháp 1. Sử dụng Paint
Windows Paint là một ứng dụng vẽ, nhưng nó chứa các tính năng chỉnh sửa ảnh tuyệt vời như cắt xén, thay đổi kích thước, v.v. Cách thực hiện như sau:
Bước 1. Nhấp chuột phải vào hình ảnh JPEG bạn muốn nén, nhấp vào Mở vớivà chọn Paint.

Bước 2. đi đến Trang Chủ tab và chọn Thay đổi kích thước và nghiêng.

Bước 3. Sau đó, bấm vào Thay đổi kích thước và nghiêng nút. Ở đây, bạn có thể thay đổi kích thước hình ảnh bằng cách thay đổi phần trăm hoặc là điểm ảnh kích thước. Khi bạn đã đạt được kích thước mong muốn, hãy nhấp vào đồng ý cái nút.

Bước 4. Sau khi thay đổi kích thước, nhấp vào Tập tin và lựa chọn Tiết kiệm để lưu hình ảnh đã nén.
Sử dụng Paint để nén Tệp JPEG lý tưởng cho người dùng Windows chỉ cần nén cơ bản. Tuy nhiên, nếu bạn cần kết quả chuyên nghiệp, thì có những công cụ khác có quy trình đơn giản như thế này nhưng cung cấp đầu ra chất lượng hàng đầu.
Phương pháp 2. Sử dụng hình ảnh
Ứng dụng Photos cũng là một công cụ tích hợp trên Windows thường được sử dụng để xem ảnh trên Windows. Tuy nhiên, không giống như trình xem ảnh cũ, ứng dụng mới này cho phép bạn dễ dàng chỉnh sửa và thay đổi kích thước ảnh JPEG chỉ bằng vài cú nhấp chuột. Sau đây là cách thực hiện:
Bước 1. Nhấp chuột phải vào hình ảnh JPEG bạn muốn nén, nhấp vào Mở với, và lựa chọn Ứng dụng ảnh.
Bước 2. Bây giờ, nhấp vào ba dấu chấm ở góc trên bên phải và chọn Thay đổi kích thước hình ảnh từ thực đơn.

Bước 3. Từ đó, bạn có thể nén tệp JPEG bằng cách thay đổi Pixel kích thước và Tỷ lệ phần trăm.
Bước 4. Cuối cùng, nhấp vào Tiết kiệm cái nút.
Sử dụng Photos thực sự lý tưởng khi nén các tệp JPEG. Nó trực tiếp và rất dễ dàng nhưng một lần nữa, không lý tưởng khi bạn cần nén một loạt tệp.
Phần 3. Nén JPEG trên máy Mac
Giống như trong Windows, có những công cụ tích hợp hữu ích có thể giúp bạn nén các tệp JPEG trên máy Mac. Những công cụ này có thể dễ dàng truy cập và không yêu cầu tải xuống thêm, giúp việc nén nhiều tệp hình ảnh trở nên thuận tiện. Ở đây, chúng ta sẽ thực hiện các bước bằng cách sử dụng hai trong số các công cụ tích hợp phổ biến nhất trên MacOS.
Hành động nhanh
Quick Actions là tính năng có sẵn trong macOS cho phép người dùng nén các tệp JPEG một cách nhanh chóng và tiện lợi bằng các tính năng chỉnh sửa tích hợp sẵn.
Sau đây là cách bạn có thể sử dụng Quick Actions để nén JPEG trên máy Mac
Bước 1. Nhấp chuột phải vào hình ảnh bạn muốn nén.
Bước 2. Từ menu ngữ cảnh, chọn Hành động nhanh và sau đó Chuyển đổi hình ảnh.

Bước 3. Nhấn vào Kích cỡ hình trường và chọn Nhỏ, Trung bình, hoặc là Lớn từ menu thả xuống, menu này cũng hiển thị kích thước tệp tương ứng.

Bước 4. Chọn Bảo toàn siêu dữ liệu để giữ lại toàn bộ thông tin của hình ảnh.
Nhìn chung, sử dụng Quick Actions giúp nén các tệp JPEG dễ dàng hơn trên Mac. Điều này có nghĩa là bạn có thể chuyển đổi và thay đổi kích thước hình ảnh không cần ứng dụng bổ sung hoặc các bước phức tạp. Tuy nhiên, ứng dụng này thiếu một số tính năng nâng cao có thể giúp duy trì chất lượng của ảnh đã nén.
Xem trước
Preview là công cụ xem ảnh tích hợp. Công cụ này cho phép bạn xem các tệp ảnh khác nhau và có thể cực kỳ hữu ích trong việc nén tệp JPEG.
Để thực hiện việc này, hãy làm theo các bước dưới đây:
Bước 1. Đầu tiên, hãy mở ứng dụng Preview trên thiết bị Mac của bạn.
Bước 2. Sau đó, mở tệp hình ảnh mà bạn muốn nén kích thước bằng cách vào Tập tin tab và nhấp vào Mở cái nút.
Bước 3. Bây giờ, hãy đi đến Dụng cụ tab trong menu ngữ cảnh và sau đó nhấp vào Điều chỉnh kích thước.

Bước 4. Lựa chọn Lấy lại hình ảnh nếu bạn muốn giảm kích thước của tập tin hình ảnh.

Bước 5. Bây giờ, hãy thay đổi giá trị của bạn Độ phân giải tập tin. Sau khi thực hiện xong, kích thước mới sẽ hiển thị ở phía dưới.
Giống như Quick Actions, Preview trên Mac cũng là một công cụ nén JPEG tuyệt vời. Điểm khác biệt duy nhất là bạn có thể kiểm soát cách bạn muốn thay đổi kích thước ảnh của mình. Nhược điểm duy nhất của cả hai, khi so sánh với các công cụ nén chuyên dụng, là chất lượng đầu ra của chúng.
Phần 4. Câu hỏi thường gặp về Nén Ảnh JPG
Tại sao tệp JPG của tôi lại lớn như vậy?
JPG và JPEG có giống nhau không?
JPG so với PNG: Định dạng nào tốt hơn?
Làm thế nào để nén hàng loạt nhiều ảnh JPEG trên Windows?
Tôi có thể nén ảnh JPEG mà không làm giảm chất lượng không?
Phần kết luận
Nếu bạn chỉ biết cách đúng đắn và công cụ hoàn hảo để nén JPG, bạn sẽ không lo lắng về việc mất chất lượng sau khi nén. Chúng tôi hiểu được sự cần thiết của việc giảm tệp hình ảnh. Do đó, việc lựa chọn đúng phương pháp và công cụ có thể thực sự giúp bạn với nhu cầu nén của mình là rất quan trọng. Vì vậy, bạn có thể chọn FVC Free Image Compressor hoặc các công cụ tích hợp trong Windows và Mac. Chỉ cần chọn những gì bạn nghĩ là tốt nhất cho nhu cầu của mình.
Vậy bạn còn chờ gì nữa? Hãy bắt đầu nén tệp hình ảnh của bạn ngay hôm nay!



 Chuyển đổi video Ultimate
Chuyển đổi video Ultimate Trình ghi màn hình
Trình ghi màn hình