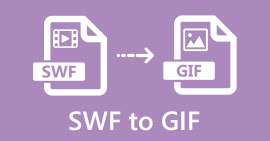Chọn Trình ghi màn hình GIF tốt nhất để ghi GIF [Trực tuyến và Ngoại tuyến]
Thực tế là GIF là định dạng tệp đơn giản nhưng dễ truy cập trên web. Kích thước tệp của ảnh GIF rất nhỏ nên nó đã trở thành một trong những cách hiệu quả nhất để gửi video hoặc hình ảnh chuyển động qua internet. Trong khi xem một bộ phim, bạn đã tìm thấy một cảnh tuyệt vời về bộ phim bạn đang xem và bạn muốn chia sẻ cảnh đó với bạn bè, những người thân yêu hoặc gia đình của mình. Nhưng hầu hết các trình ghi màn hình ở định dạng MP4 và MOV là một trong những định dạng có kích thước tệp lớn nhất. Đối với chúng tôi, việc chuyển loại định dạng tệp này sẽ mất một giờ hoặc hơn và hầu hết thời gian chúng không thành công do gián đoạn internet hoặc trong các trường hợp khác, định dạng trở nên không khả dụng vì không phải tất cả trình phát đa phương tiện cục bộ đều hỗ trợ tất cả các định dạng.
Trong khi cuộn từ web và tìm kiếm giải pháp, bạn gặp phải ảnh GIF. Định dạng tệp này có kích thước nhỏ hơn nhiều và dễ chia sẻ. Vì vậy, bạn đang nghĩ điều gì là tốt nhất Máy ghi GIF bạn nên sử dụng để ghi lại cảnh trong phim bạn xem. Danh sách dưới đây nói về một số công cụ ghi GIF phổ biến mà bạn có thể đã gặp hoặc không có trên web. Tiếp tục đọc bên dưới để biết những công cụ này là gì và cách sử dụng những công cụ này để chụp định dạng GIF động.

Phần 1. Đặc điểm tốt nhất mà máy ghi GIF nên có
Trước khi bất cứ điều gì khác, việc lựa chọn trình ghi màn hình tốt nhất là điều bắt buộc. Nhưng có thể bạn đang tự hỏi mình nên ưu tiên điều gì khi chọn một Máy ghi GIF? Danh sách dưới đây cung cấp cho bạn một số ý tưởng về những đặc điểm mà một máy ghi âm tuyệt vời phải có.
● Nó phải thân thiện với người dùng - Chọn một sản phẩm sẽ không gây rắc rối cho bạn khi ghi âm.
● Ngân sách thân thiện - điều này sẽ chỉ bao gồm nếu công cụ này là một công cụ trả tiền để sử dụng. Không đắt hơn là tiêu tiền của bạn vào một cái gì đó mà một phiên bản cao cấp giá rẻ có thể cung cấp. Thực tế là một công cụ cao cấp cung cấp đầu ra tốt nhất. Điều này sẽ chỉ quan trọng đối với công cụ trả tiền để sử dụng. Vì vậy, các công cụ trực tuyến hoặc ngoại tuyến miễn phí không nên lo lắng về điều này.
● Tính khả dụng của chương trình - trong trường hợp này nếu bạn thay đổi PC của mình thành Mac hoặc ngược lại. Bạn không cần phải thích ứng với một máy ghi âm mới. Vì vậy, cần phải chọn Máy ghi màn hình GIF có sẵn trên tất cả các nền tảng. Ngoài ra, để ít phức tạp hơn và nếu họ thực hiện thay đổi, nó sẽ có nhiều khả năng đơn giản hơn như tên nhưng không phải toàn bộ giao diện của nó.
● Không có phần mềm độc hại hoặc vi rút - điều này có thể áp dụng cả trực tuyến và ngoại tuyến. Mọi chương trình cũng nên cung cấp cho bạn bản ghi âm tốt nhất với độ an toàn tốt nhất. Để tránh mất dữ liệu và rò rỉ dữ liệu.
Mặc dù đây là những đặc điểm đơn giản mà máy ghi âm nên cung cấp, tính duy nhất của công cụ bạn có thể chọn nằm trong danh sách dưới đây. Tìm sự khác biệt giữa từng công cụ và chọn trình ghi GIF tốt nhất từ danh sách để ghi âm của bạn.
Phần 2. Trình ghi GIF tốt nhất qua web
1. Trình ghi màn hình miễn phí FVC

Cách tốt nhất để chia sẻ khoảnh khắc là ghi lại và cách tốt nhất để ghi lại cảnh hoặc hành động trên màn hình của bạn là Trình ghi màn hình miễn phí FVC. Công cụ mã nguồn mở này cho phép người dùng ghi lại với sự trợ giúp của internet. Nếu có kết nối internet thì bạn có thể sử dụng công cụ này. Ngoài ra, nó có định dạng tệp cơ bản, codec, v.v. Mặc dù nó là một Máy ghi GIF trực tuyến đối với PC và Mac, nó mang đến cơ hội tuyệt vời để bạn thực hiện nhiều ghi âm hơn mà không có bất kỳ giới hạn nào và hình mờ. Để trình bày cho bạn về cách sử dụng công cụ, bạn phải làm theo bước này.
Bước 1. Ấn vào đây liên kết được cung cấp để truy cập trang web chính.
Bước 2. Một trang web như thế này sẽ hiển thị trên màn hình của bạn. Nhấn vào Bắt đầu ghi âm và Cho phép để khởi chạy công cụ trực tuyến.

Bước 3. Một thanh công cụ nổi sẽ hiển thị trên màn hình của bạn. Nhấn vào biểu tượng bánh răng để chuyển đến cài đặt, thay đổi định dạng video và các cài đặt khác nếu cần. Nhấp chuột đồng ý để lưu điều chỉnh.

Bước 4. Điều chỉnh vùng ghi hoặc nhấp vào Toàn màn hình để hiển thị đầy đủ. Loa và Micrô không được bao gồm khi tạo ảnh GIF vì không có âm thanh nào được cung cấp. Nhưng bạn có thể thêm khuôn mặt của mình bằng cách mở Webcam. Nếu bạn đã sẵn sàng để bắt đầu ghi, hãy nhấp vào GHI nút để bắt đầu.

Bước 5. Để kết thúc ghi, hãy nhấp vào Quảng trường nút để dừng. Ngoài ra, bạn có thể kiểm tra bản ghi đã hoàn thành mà bạn đã thực hiện trong danh sách lịch sử.

2. Trình ghi màn hình FVC
Nếu công cụ trực tuyến miễn phí của FVC cung cấp cho bạn thì bạn sẽ phải nổi da gà. Sau đó, chỉ bằng cách cài đặt cái này GIF tốt nhất máy ghi âm - FVC Screen Recorder sẽ cung cấp cho bạn yếu tố tuyệt vời mà bạn luôn mong đợi. Công cụ này cung cấp những gì sẽ cung cấp cho yếu tố đáng kinh ngạc? Nó không chỉ để ghi ảnh GIF. Nó cũng cung cấp ghi video & âm thanh và ghi lại trò chơi tuyệt vời. Nhưng đó là tính năng nhỏ của công cụ này, nó cũng tạo ra các định dạng đầu ra khác nhau như MP4, GIF, MOV, và nhiều định dạng khác.
Một tính năng khác của nó là tính năng khóa màn hình, đây là tính năng độc đáo của công cụ này ngay cả một máy ghi âm hạng nặng như Bandicam cũng không thể cung cấp tính năng này. Ghi và chụp ảnh màn hình thành định dạng GIF mà không cần hiển thị công cụ. FVC Screen Recorder cung cấp bảng Anh cho vua bảng Anh trong bản ghi âm. Vì vậy, không có vấn đề gì bạn đang ghi, máy ghi âm này có thể ghi lại nó. Để biết cách sử dụng công cụ này, hãy làm theo các bước đơn giản sau trên một cách để ghi GIF thành công.
Bước 1. Ở đây cung cấp cho bạn trình cài đặt của công cụ. Chọn giữa hai hệ điều hành có sẵn. Cài đặt công cụ vào ổ cứng của bạn và thay đổi các tùy chọn dựa trên nhu cầu của bạn và nhấp vào kết thúc để tiết kiệm.
Tải xuống miễn phíDành cho Windows 7 trở lênAn toàn tải
Tải xuống miễn phíĐối với MacOS 10.7 trở lênAn toàn tải
Bước 2. Chọn Máy ghi hình để ghi lại những gì trên màn hình của bạn. Các tùy chọn có sẵn như máy ghi âm và máy ghi trò chơi phải được sử dụng sau này.

Bước 3. Thanh công cụ nổi sẽ hiển thị trên màn hình của bạn. Nhấp vào nút bánh răng để chuyển đến cài đặt và trong Đầu ra thay đổi định dạng thành GIF hoặc bất kỳ thứ gì bạn muốn sử dụng. Để lưu bản chuyển thể, hãy nhấp vào đồng ý tiến hành với.

Bước 4. Trong thanh công cụ chính. Điều chỉnh tỷ lệ màn hình hoặc nếu bạn muốn hiển thị đầy đủ, hãy nhấp vào toàn màn hình. Ghi âm thanh định dạng GIF và micrô sẽ không thành vấn đề. Nhưng bạn có thể thêm Webcam để thể hiện phản ứng của bạn. Nếu đã sẵn sàng, hãy nhấp vào vòng để bắt đầu ghi.

Bước 5. Nếu quá trình ghi đã hoàn tất, bây giờ bạn có thể nhấp vào nút khối lập phương để dừng. Nhấn vào Tiết kiệm và Kế tiếp để lưu tiến trình. Để xem lại ảnh GIF, bạn ghi sớm, bấm vào ba hàng biểu tượng và lịch sử ghi sẽ đi vào màn hình của bạn.

3. ScreenToGif

Công cụ này có thể tải xuống Trình ghi GIF cho Mac và PC có hai phiên bản khác nhau: Installer và Portable. Chọn giữa hai thứ bạn muốn tải xuống. Nhưng có những trường hợp trong khi công cụ đang chạy, bạn có thể gặp một số lỗi nhỏ. Và định dạng duy nhất có sẵn trong công cụ này là .gif cho đầu ra cuối cùng. Vì vậy, nếu bạn muốn định dạng khác, công cụ này không thể cung cấp. Nhưng nó cũng miễn phí để sử dụng vì vậy nếu bạn muốn ghi lại ảnh GIF thì bạn có thể sử dụng công cụ này. Nhưng giao diện và công cụ của nó hơi khập khiễng vì nền trắng của nó. Có vẻ là nhàm chán nhưng có thể làm việc.
4. Gyazo

Đây là một trong những điều tốt nhất Trình ghi GIF cho windows. Gyazo là một phần mềm chuyên dụng để ghi ảnh GIF. Mặc dù sau khi bạn cài đặt, 3 công cụ sẽ được tự động tải xuống bộ nhớ của bạn. Chúng là một phần của công cụ nhưng chúng khác với nhau và cũng có chức năng. 3 công cụ này là Gyazo, Gyazo GIF và Gyazo Replay. Việc ghi GIF vào Gyazo GIF được giới hạn trong 7 giây. Vì vậy, nếu bản ghi của bạn dài hơn 7 giây thì đây không phải là tốt nhất. Ngoài ra, video đã lưu sẽ không tự động được tải xuống bộ nhớ của bạn. Một tab mới sẽ được mở trong công cụ tìm kiếm của bạn và bạn cần tải xuống. Việc tải xuống đầu ra cuối cùng sẽ phụ thuộc vào kết nối internet của bạn, vì vậy hãy cẩn thận.
5. RecordIt!

Một công cụ khác được sử dụng để tạo GIF là RecordIt !, tốt nhất Trình ghi GIF dành cho Mac. Công cụ này cũng có một chương trình Windows. Nhưng vấn đề với công cụ này là cài đặt của nó. Sau tất cả quá trình thiết lập, bạn có thể gặp một số khó khăn khi cài đặt nó vào chương trình của mình. Điều này là tự nhiên vì nếu bạn không cập nhật các ứng dụng trong thiết lập của mình, công cụ sẽ không bao giờ được tải xuống. Nhưng có một tùy chọn nhưng nó có thể gây hại cho màn hình của bạn. Bạn có thể nhấp vào bỏ qua để tải xuống và bỏ qua tất cả các thông báo. Vì vậy, bạn có thể tự chịu rủi ro khi tải xuống, mặc dù công cụ có quảng cáo trên đó và hãy cẩn thận với các quảng cáo vì một số quảng cáo không bị hạn chế. Hơn nữa, nó cung cấp một phiên bản chuyên nghiệp với việc loại bỏ quảng cáo và thêm các tính năng khác.
Phần 3. Những câu hỏi thường gặp về GIF Recorder
Tôi có thể chuyển đổi GIF thành định dạng MOV không?
Có, bạn có thể chuyển đổi GIF sang định dạng MOV với sự trợ giúp của trình chuyển đổi video trực tuyến như FVC Free Online Video Converter.
Các loại GIF khác nhau là gì?
Có 5 GIF: GIF phát lại, GIF phản ứng, Đồ thị điện ảnh, Vòng lặp hoàn hảo và GIF Kỹ thuật. Tất cả những thứ này có thể là dựa trên hoạt hình, dựa trên video và hình dán.
Các lựa chọn thay thế khác cho GIF là gì?
Mặc dù việc tạo ra ảnh GIF trong hơn 30 năm. Có một số đối thủ cạnh tranh trên web sản xuất ảnh chuyển động cũng như ảnh GIF. Đây là những lựa chọn thay thế tốt nhất cho GIF động: APNG, WebP, AVIF, MNG và FLIF.
Phần kết luận
Nó đã kết thúc, người ta nói rằng mọi câu chuyện tuyệt vời luôn kết thúc với một cái kết tuyệt vời. Để kết thúc các chi tiết ở trên, Ảnh GIF thể hiện một cảm xúc biểu cảm đối với người nhận. Nhưng không phải tất cả các video bạn muốn đều không ở định dạng GIF. Thay vì chờ đợi một ảnh GIF được tạo, tại sao bạn không tạo một ảnh GIF? Với sự giúp đỡ của những người tốt nhất Máy ghi GIF đó là Trình ghi màn hình FVC. Công cụ này cho phép người dùng ghi lại ảnh GIF và thêm dấu ấn cá nhân của bạn. Nếu bạn vẫn đang băn khoăn không biết mình nên sử dụng cái gì thì bạn cần phải đọc lại những đặc điểm tốt nhất và tất cả những đặc điểm đó thuộc về cái đã chọn đó là FVC Screen Recorder.



 Chuyển đổi video Ultimate
Chuyển đổi video Ultimate Trình ghi màn hình
Trình ghi màn hình