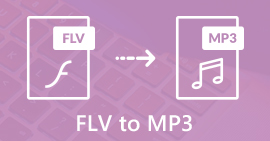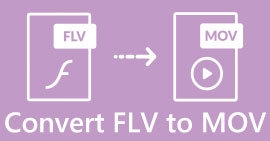Cách chuyển đổi tệp video FLV sang WMV mà không làm giảm chất lượng
Tệp FLV không được hỗ trợ bởi tất cả các trình phát đa phương tiện hoặc thiết bị di động. Vì vậy, bạn có thể muốn chuyển đổi Tệp FLV sang WMV định dạng hoặc một định dạng khác được trình phát video của bạn tương thích. Vấn đề mới là bạn cần một công cụ thích hợp để thực hiện công việc trên máy tính để bàn hoặc trực tuyến. Đừng lãng phí thời gian của bạn để tìm kiếm nó trên internet. Phần trình diễn này sẽ hướng dẫn bạn cách chuyển đổi video FLV sang WMV để bạn có thể tiếp tục dự án của mình một cách dễ dàng.

Phần 1: 2 Phương pháp dễ dàng để chuyển đổi FLV sang WMV miễn phí
Phương pháp 1: Chuyển đổi FLV sang WMV với Free FLV Converter
FVC Công cụ chuyển đổi FLV miễn phí là một cách mạnh mẽ để chuyển đổi các tệp FLV của bạn sang WMV. Mặc dù nó không yêu cầu bất kỳ khoản thanh toán hoặc hình mờ nào, bạn có thể tìm thấy các chức năng phong phú tương tự như phần mềm chuyên nghiệp. Quan trọng hơn, nó rất dễ sử dụng và không yêu cầu kỹ năng kỹ thuật.
Các tính năng chính của Công cụ chuyển đổi FLV tốt nhất
- 1. Chuyển đổi video FLV sang các định dạng khác chỉ bằng một cú nhấp chuột.
- 2. Xử lý hàng loạt nhiều tệp video FLV cùng một lúc.
- 3. Hỗ trợ nhiều định dạng đa phương tiện.
Tải xuống miễn phíDành cho Windows 7 trở lênAn toàn tải
Tải xuống miễn phíĐối với MacOS 10.7 trở lênAn toàn tải
Cách chuyển đổi FLV sang WMV miễn phí
Bước 1: Nhập FLV
Tải xuống và cài đặt trình chuyển đổi video FLV miễn phí tốt nhất, sau đó khởi chạy nó. Trình chuyển đổi video tương thích với Windows 10/8/7 và Mac OS X. Nhấp vào Thêm các tập tin) ở góc trên bên trái và thêm tất cả các tệp FLV mà bạn muốn chuyển đổi. Phần mềm sử dụng đa luồng để xử lý video hàng loạt.

Bước 2: Đặt WMV làm định dạng đầu ra
Xác định vị trí khu vực dưới cùng sau khi tải video và nhấp vào và mở rộng Định dạng đầu ra danh sách thả xuống. Đi đến Video chung tab và chọn WMV. Bạn có thể nhanh chóng tìm thấy định dạng đầu ra bằng cách tìm kiếm nó trong Tìm kiếm hồ sơ cái hộp.
Nếu bạn muốn chỉnh sửa video của mình, hãy nhấp vào Biên tập ở dải băng trên cùng và mở cửa sổ trình chỉnh sửa video.

Bước 3: Chuyển đổi FLV sang WMV
Nhấn vào Mở thư mục và đặt thư mục đích trong Thư mục đầu ra cánh đồng. Cuối cùng, nhấp vào Đổi để bắt đầu chuyển đổi FLV sang AVI. Theo tìm hiểu của chúng tôi, chỉ mất vài phút để chuyển đổi hàng chục tệp FLV.

Phương pháp 2: Cách chuyển đổi FLV sang WMV với VLC
Nhiều người thích chuyển đổi video mã nguồn mở. Ví dụ, VLC không chỉ là một trình phát video mà còn có thể chuyển đổi FLV sang WMV miễn phí. Tuy nhiên, nhiều người dùng phàn nàn rằng VLC khó sử dụng. Do đó, chúng tôi đăng một hướng dẫn cơ bản dưới đây.
Bước 1: Chạy trình chuyển đổi FLV sang WMV miễn phí. Bạn có thể cài đặt nó từ trang web chính thức mà không phải trả một xu nào.
Bước 2: Đi đến Phương tiện truyền thông menu và chọn Chuyển đổi / Lưu trên PC. Nếu bạn đang sử dụng VLC trên Mac, hãy chọn Chuyển đổi / Luồng từ Tập tin thực đơn.

Bước 3: Nhấn vào Thêm vào để thêm tệp FLV mà bạn muốn chuyển đổi. Khi nói đến Mac, hãy nhấp vào Mở phương tiện để nhập video FLV.

Bước 4: Nhấn Chuyển đổi / Lưu để chuyển sang cửa sổ tiếp theo. Trên Mac, cuộn xuống Chọn hồ sơ phần.
Bước 5: Theo mặc định, VLC không hỗ trợ đầu ra WMV, nhưng bạn có thể thêm nó theo cách thủ công. Nhấn vào Hồ sơ chỉnh sửa trên PC hoặc Tùy chỉnh trên máy Mac để mở Ấn bản hồ sơ hộp thoại.

Bước 6: Viết ra WMV bên trong Tên hồ sơ hộp và chọn ASF / WMV. Nhấp chuột Tạo nên và đóng hộp thoại. Sau đó mở Hồ sơ danh sách thả xuống và chọn WMV.

Bước 7: Nhấn vào Duyệt qua và chọn một thư mục cụ thể để lưu tệp WMV đầu ra. Cuối cùng, nhấp vào Khởi đầu để bắt đầu chuyển đổi FLV sang WMV ngay lập tức. Mất nhiều thời gian để chuyển đổi tệp video, vì vậy bạn phải kiên nhẫn.
Phần 2: Làm thế nào để chuyển đổi FLV sang WMV trực tuyến
Đối với những người không thích cài đặt phần mềm, ứng dụng web là giải pháp thay thế di động để thực hiện các tác vụ khác nhau. FVC Free Online Video Converter, chẳng hạn, có thể giúp bạn chuyển đổi các tệp FLV sang định dạng WMV trực tuyến miễn phí. Không giống như các ứng dụng web khác, nó sử dụng công nghệ tiên tiến để chuyển đổi video trực tuyến mà không giới hạn kích thước tệp.
Bước 1: Mở https://www.free-videoconverter.net/free-online-video-converter/ trong trình duyệt của bạn khi bạn cần chuyển đổi FLV sang WMV. Nhấn vào Thêm tệp để chuyển đổi nút tải xuống và cài đặt trình khởi chạy.

Bước 2: Miễn là cài đặt xong, trình khởi chạy sẽ bật lên. Nhấn vào Thêm tập tin và sau đó tải lên các tệp FLV mà bạn muốn chuyển đổi.

Bước 3: Tiếp theo, chọn WMV ở dưới cùng và nhấp vào Đổi cái nút. Nó dành một khoảng thời gian để hoàn thành việc chuyển đổi. Sau đó tải các tệp đầu ra vào ổ cứng của bạn.
Đừng bỏ lỡ:
Phần 3: Câu hỏi thường gặp về FLV sang WMV
Tôi có thể chuyển đổi FLV sang WMV trên Windows 10 không?
Không có tính năng tích hợp nào trên Windows 10 có thể chuyển đổi các tệp video. Để thực hiện công việc này, bạn cũng cần cài đặt ứng dụng hoặc chương trình chuyển đổi video trên PC của mình.
Tại sao FLV không phát trong Windows Media Player?
Như chúng ta đã biết, FLV là một định dạng đã trở nên phổ biến trong việc cung cấp video thông qua internet. Tuy nhiên, FLV không được Windows Media Player hỗ trợ. Ở đây bạn có hai tùy chọn, sử dụng một trình phát đa phương tiện khác hoặc cài đặt gói codec thành WMP.
Chuyển đổi FLV sang WMV trực tuyến có an toàn không?
Rất khó để trả lời câu hỏi này. Mặc dù hầu hết các trình chuyển đổi video trên web hứa hẹn sẽ xóa video của bạn sau khi chuyển đổi, nhưng một số trình chuyển đổi có thể chuyển tệp của bạn sang tay khác. Do đó, bạn nên sử dụng một công cụ đáng tin cậy, như FVC Free Online Video Converter.
Phần kết luận
Hướng dẫn này đã chia sẻ ba cách để chuyển đổi FLV sang WMV trên máy tính để bàn và trực tuyến. Khi bạn có nhu cầu như vậy, bạn có thể làm theo hướng dẫn cụ thể của chúng tôi để hoàn thành công việc một cách dễ dàng. Ví dụ, FVC Free FLV Converter không chỉ miễn phí mà còn chuyển đổi các tệp video của bạn mà không làm hỏng chất lượng. Nếu bạn gặp phải những rắc rối khác, vui lòng liên hệ với chúng tôi bằng cách để lại lời nhắn bên dưới bài đăng này.



 Chuyển đổi video Ultimate
Chuyển đổi video Ultimate Trình ghi màn hình
Trình ghi màn hình