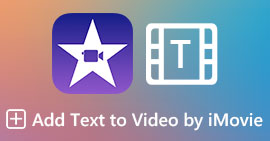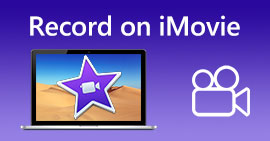Cách làm mờ âm thanh trong iMovie: Hướng dẫn dành cho Mac và iPhone
Fade là hiệu ứng được sử dụng để tạo hiệu ứng tăng dần hoặc giảm dần trong một phương tiện nhất định. Trong chỉnh sửa âm thanh, việc học cách thêm hiệu ứng fade là rất quan trọng; nó được sử dụng để chuyển tiếp hoặc đơn giản là để cho người nghe biết rằng âm thanh sẽ mờ dần hoặc giảm dần, góp phần vào kết quả chung của âm thanh. Người dùng có thể dễ dàng thêm hiệu ứng mờ dần bằng iMovie phần mềm, một phần mềm do Apple thiết kế để chỉnh sửa phương tiện. Đọc tiếp để tìm cách sử dụng máy Mac và iPhone của bạn để tạo hiệu ứng mờ dần và khám phá một công cụ thay thế tất cả trong một để tạo hiệu ứng mờ dần trong âm thanh của bạn.

Phần 1. Làm mờ nhạc trong iMovie trên máy Mac
Tay cầm mờ dần
Phương pháp đầu tiên để thêm hiệu ứng mờ dần vào âm thanh bằng phiên bản iMovie trên Mac là sử dụng tay cầm mờ dần. Đây là cách dễ nhất để thực hiện vì nó chỉ yêu cầu người dùng tải tệp âm thanh của họ và sau đó tiến hành kéo từng tay cầm mờ dần xuất hiện ở đầu và cuối clip.
Bước 1. Khởi chạy iMovie trên máy Mac của bạn và nhập tệp âm thanh mong muốn bằng cách kéo và thả vào giao diện dòng thời gian của phần mềm.

Bước 2. Khi tệp âm thanh nằm trong dòng thời gian iMovie, một vòng tròn nhỏ sẽ xuất hiện ở đầu và cuối mỗi bản nhạc, cho biết bản nhạc đó đủ điều kiện để sử dụng nút điều khiển mờ dần để tạo hiệu ứng mờ dần.

Bước 3. Chỉ cần kéo thanh điều khiển mờ dần vào bên trong rãnh âm thanh để tạo hiệu ứng mờ dần.
Lưu ý: Như bạn có thể thấy, nó tạo ra một hình ảnh độ dốc trong bản nhạc, cho biết âm thanh của bạn hiện có hiệu ứng mờ dần.

Bước 4. Cuối cùng, lưu tệp của bạn bằng cách nhấp vào Tập tin > Chia sẻ > Tài liệu… và Kế tiếp để tải xuống thư mục tải xuống của máy Mac.
Sau khi bạn tải xuống video có tệp âm thanh bị mờ, nếu bạn tìm thấy âm thanh không được đồng bộ với video trong iMovie, bạn có thể làm theo bài đăng này để khắc phục điều đó.

Thanh tra âm thanh
Một cách khác để làm mờ dần âm thanh trong iMovie bằng máy Mac là thông qua Audio Inspector. Cách này phức tạp hơn nhiều so với Fade Handles. Nó cho phép người dùng chính xác khi đặt hiệu ứng mờ dần vì nó cung cấp màn hình hiển thị thời lượng được tính toán và cụ thể hơn vào giây bạn muốn hiệu ứng mờ dần vào và mờ dần ra trong âm thanh của mình.
Bước 1. Sử dụng máy Mac của bạn, mở hoặc tải tệp âm thanh mà bạn muốn thêm hiệu ứng mờ dần vào đó bằng cách sử dụng iMovie phần mềm.

Bước 2. Khi tệp âm thanh đã nằm trong giao diện phần mềm, hãy nhấp đúp vào tệp âm thanh của bạn trên dòng thời gian và chọn Điều chỉnh clip để mở bảng Thanh tra.
Bước 3. Khi bảng điều khiển Thanh tra mở ra, hãy đi đến Âm thanh phần. Ở đó, bạn có thể tiến hành điều chỉnh Fade-in và Fade-out của bản nhạc. Chỉ cần kéo thủ công độ dài hiệu ứng mờ dần theo ý thích của bạn và khi hoàn tất, hãy nhấp vào Làm xong để lưu các thay đổi trong tệp âm thanh của bạn.

Bước 4. Khi mọi thứ đã được thiết lập, bạn có thể tải xuống tệp âm thanh của mình bằng cách nhấp vào nút Tệp nằm ở phần trên cùng của màn hình, sau đó tiếp tục nhấp vào Chia sẻ > Tập tin > Kế tiếp.

Phần 2. Làm mờ nhạc trong iMovie trên iPhone
Làm mờ âm thanh trong iMovie bằng iPhone tương đối dễ, vì phiên bản di động của iMovie dành cho người dùng iPhone khá đơn giản. Người dùng, ngay cả những người không rành về công nghệ, cũng có thể thực hiện mà không tốn chút công sức nào.
Bước 1. Để bạn có thể đưa hiệu ứng mờ dần vào tệp âm thanh, bạn phải tải tệp âm thanh của mình lên iMovie ứng dụng trên iPhone của bạn,

Bước 2. Khi vào giao diện của ứng dụng, hãy chạm vào Âm thanh > Phai để đưa thanh mờ dần lên. Khi thanh mờ dần xuất hiện, hãy kéo chúng vào trong tệp âm thanh và điều chỉnh cho phù hợp; khi bạn đã hài lòng, hãy nhấp vào nút Xong để lưu thay đổi.
Bước 3. Để lưu tệp của bạn, hãy chạm vào Chia sẻ biểu tượng, sau đó chọn tùy chọn Lưu hoặc Chia sẻ Video.

Phần 3. iMovie thay thế tốt nhất cho Fade Music
Khi iMovie, một công cụ chỉnh sửa video được sử dụng rộng rãi trên Mac và iPhone, gặp phải sự cố kỹ thuật, FVC đã chọn Chuyển đổi video Ultimate nổi lên như một giải pháp thay thế lý tưởng. Phần mềm này được thiết kế đặc biệt để thêm hiệu ứng mờ dần vào video một cách liền mạch, nhờ chức năng Fade In và Out chuyên dụng của nó. Với đầu vào thời lượng chính xác, người dùng có thể đạt được hiệu ứng mờ dần mong muốn một cách chính xác. FVC-picked Video Converter Ultimate vượt xa chức năng cắt hoặc cắt âm thanh cơ bản, cung cấp một bộ công cụ chỉnh sửa đa năng. Ngoài ra, tốc độ xử lý đặc biệt của nó đảm bảo chỉnh sửa hiệu quả trong khi vẫn duy trì chất lượng âm thanh không mất dữ liệu, giúp nó trở nên khác biệt so với các công cụ phần mềm khác.
Bước 1. Trên máy tính của bạn, tải xuống và khởi chạy FVC-picked Video Converter Ultimate phần mềm. Xác định vị trí Thêm các tập tin trên giao diện phần mềm và nhấp vào đó để tải tệp âm thanh. Bước này rất quan trọng nếu bạn muốn cắt hoặc cắt bớt các phần cụ thể của tệp âm thanh.
Tải xuống miễn phíDành cho Windows 7 trở lênAn toàn tải
Tải xuống miễn phíĐối với MacOS 10.7 trở lênAn toàn tải

Bước 2. Bấm vào cái kéo nút để truy cập các tính năng cắt và tỉa của phần mềm. Trong bảng cắt, bạn sẽ thấy hộp Fade In & Out. Để thêm hiệu ứng mờ dần vào tệp âm thanh của bạn, chỉ cần đánh dấu vào hộp đó.

Bước 3. Nhấn vào Chuyển đổi tất cả nút. Hành động này sẽ lưu các sửa đổi và lưu trữ tệp trong một thư mục được chỉ định trên máy tính của bạn, đảm bảo rằng các thay đổi của bạn được lưu an toàn.

Phần 4. Câu hỏi thường gặp về Cách làm mờ nhạc trong iMovie
Sự khác biệt giữa fade-out và fade-in là gì?
iMovie có chức năng mờ dần không?
Tại sao bạn sử dụng hiệu ứng mờ dần?
Phần kết luận
Người dùng Apple không còn biết nữa cách làm nhạc mờ dần trong iMovie không còn nữa vì iMovie cho Mac và iPhone có thể dễ dàng thực hiện các tác vụ như vậy. Ngoài quy trình liền mạch để thêm hiệu ứng mờ dần vào tệp âm thanh, một phần mềm thay thế đã được đề cập đóng vai trò là phần mềm sao lưu trong trường hợp iMovie trục trặc. Video Converter Ultimate do FVC chọn giúp ích rất nhiều trong việc cung cấp quy trình tốc độ nhanh, phần mềm nhẹ, dễ sử dụng và chức năng mờ dần vào và ra dễ dàng.



 Chuyển đổi video Ultimate
Chuyển đổi video Ultimate Trình ghi màn hình
Trình ghi màn hình