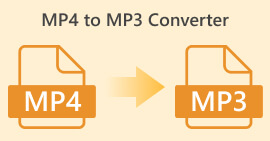Cách làm mờ âm thanh trong Premiere Pro một cách chuyên nghiệp [2024]
Thời gian âm thanh hoàn hảo là điều cần thiết cho một video. Thật thú vị khi âm thanh mờ dần và mờ dần trong video. Đó là lý do tại sao nhiều người dùng, từ biên tập viên chuyên nghiệp đến những người đam mê, tỉ mỉ làm việc để đảm bảo rằng âm thanh của họ phù hợp hoàn hảo với thời gian của từng cảnh. Trong hướng dẫn này, chúng tôi sẽ chỉ cho bạn cách làm mờ dần âm thanh trong Premiere Pro, giúp bạn tạo video chất lượng chuyên nghiệp với âm thanh hoàn hảo. Hãy bắt đầu nào.

Phần 1: Hiệu ứng Fade Out và Fade In trong Premiere Pro là gì
Có một số hiệu ứng fade-in và fade-out trong Premiere Pro, và việc hiểu từng hiệu ứng là điều cần thiết để phân biệt từng mục đích riêng biệt. Ở đây, chúng ta sẽ khám phá ba hiệu ứng fade chính: Constant Gain, Constant Power và Exponential Fade.
Tăng liên tục
Constant Gain thay đổi âm thanh ở tốc độ không đổi khi nó mờ dần vào và mờ dần ra trong quá trình chuyển đổi giữa các clip. Phương pháp này đôi khi có thể dẫn đến thay đổi đột ngột vì nó không tạo ra sự chuyển đổi mượt mà. Thông thường, các chuyển đổi này được điều chỉnh thủ công bằng các khung hình chính để kiểm soát tốt hơn quá trình mờ dần vào và mờ dần ra.

Công suất không đổi
Constant Power crossfade tạo ra hiệu ứng chuyển tiếp mượt mà, dần dần, tương tự như hiệu ứng hòa trộn hình ảnh giữa các clip. Phương pháp này ban đầu làm mờ dần âm thanh và sau đó làm mờ dần ở cuối clip. Như minh họa, các khung hình chính giảm dần trong clip đầu tiên và tăng đều trong clip thứ hai. So với các hiệu ứng crossfade khác, Constant Power thường được coi là tốt nhất cho các chuyển tiếp âm thanh do khả năng cung cấp hiệu ứng mượt mà hơn và thay đổi dần dần về độ khuếch đại giữa các clip, không có thay đổi đáng chú ý nào trong quá trình chuyển tiếp.

Phai màu theo cấp số nhân
Exponential Fade crossfade là hiệu ứng ngược lại với Constant Power. Hiệu ứng này mờ dần trong clip đầu tiên và mờ dần trong clip thứ hai, tạo ra một đường cong logarit mượt mà. Kiểu mờ dần này mang lại trải nghiệm thính giác khác biệt, hữu ích cho nhiều chuyển đổi âm thanh khác nhau. Hiệu ứng này mang lại hiệu ứng mờ dần liền mạch và tự nhiên, đặc biệt hiệu quả đối với các bản nhạc phức tạp hơn.

Phần 2: Cách làm mờ dần hoặc mờ dần âm thanh trong Premiere Pro
Bây giờ, vì chúng ta đã hiểu về các hiệu ứng fade-in và fade-out khác nhau trong Premiere Pro, hãy cùng tìm hiểu cách sử dụng chúng.
Sau đây là cách làm mờ dần âm thanh trong Premiere Pro:
Bước 1. Để nhập đoạn âm thanh bạn muốn mờ dần trong dòng thời gian, hãy đi tới Nhập khẩu tab trong Tab Tệp hoặc chỉ cần kéo tệp vào giao diện chính của công cụ.

Bước 2. Di chuyển đến Hiệu ứng bảng điều khiển và mở rộng thư mục chuyển tiếp âm thanh để chọn một hiệu ứng chuyển tiếp. Bạn có thể chọn Tăng liên tục, Công suất không đổi, hoặc là Phai màu theo cấp số nhân.

Bước 3. Để áp dụng kiểu mờ mong muốn, hãy nhấp hoặc kéo kiểu bạn đã chọn vào dòng thời gian.

Bước 4. Nhập thời lượng mờ dần vào cửa sổ bật lên xuất hiện và nhấp vào đồng ý.

Các tùy chọn khác nhau của Premiere Pro cho hiệu ứng mờ dần và mờ dần trong âm thanh khiến nó trở thành công cụ lý tưởng cho những ai đang tìm kiếm một cách chuyên nghiệp để tránh việc bắt đầu và dừng đột ngột trong âm thanh của họ. Các tính năng này cho phép chuyển tiếp mượt mà, nâng cao trải nghiệm âm thanh tổng thể của bất kỳ dự án nào. Hơn nữa, công cụ này cung cấp tính linh hoạt và độ chính xác, khiến nó phù hợp với cả người dùng mới và người dùng nâng cao. Tuy nhiên, việc sử dụng công cụ cụ thể này có thể đòi hỏi phải điều chỉnh thủ công tốn thời gian, trong đó người mới bắt đầu có thể thấy một số hiệu ứng phức tạp khi sử dụng. Tuy nhiên, đây vẫn là một trong những công cụ tốt nhất để thêm hiệu ứng mờ dần và mờ dần trong chuyên nghiệp.
Phần 3: Giải pháp thay thế dễ dàng hơn cho hiệu ứng Fade Out hoặc Fade In của Premiere Pro
Nếu bạn đang tìm kiếm một công cụ thay thế vì giao diện phức tạp của Premiere Pro, thì FVC-picked Chuyển đổi video Ultimate là lựa chọn tốt nhất. Bộ chuyển đổi video và âm thanh toàn diện này có giao diện rất thân thiện với người dùng và trực quan, giúp người dùng dễ dàng và hiệu quả trong việc làm mờ dần hoặc làm mờ dần âm thanh. Ngoài ra, công cụ này hỗ trợ nhiều định dạng âm thanh, giúp giảm bớt căng thẳng về vấn đề tương thích.
Sau đây là cách làm mờ âm thanh bằng Video Converter Ultimate:
Bước 1. Trên thiết bị máy tính của bạn, hãy cài đặt Video Converter Ultimate.
Tải xuống miễn phíDành cho Windows 7 trở lênAn toàn tải
Tải xuống miễn phíĐối với MacOS 10.7 trở lênAn toàn tải
Bước 2. Tiếp theo, để nhập tệp âm thanh mà bạn muốn sửa đổi, hãy nhấp vào Thêm các tập tin cái nút.

Bước 3. Bây giờ hãy nhấp vào Cắt và nút này sẽ đưa bạn đến một cửa sổ khác, nơi bạn có thể thiết lập hiệu ứng mờ dần vào và mờ dần ra cho tệp âm thanh của mình.

Bước 4. Nhấp vào các hộp cho mờ dần và mờ dần tùy chọn và thiết lập thời lượng cho mỗi hiệu ứng theo sở thích của bạn.

Bước 5. Sau khi hoàn tất, bạn có thể xem trước âm thanh của mình bằng cách phát nó để kiểm tra xem những thay đổi bạn thực hiện có chính xác và rõ ràng hay không.
Bước 6. Cuối cùng, nhấp vào Tiết kiệm nút. Điều này sẽ đưa bạn trở lại giao diện chính, nơi bạn sẽ nhấp vào Chuyển đổi tất cả nút để xuất tệp âm thanh.

Điều khiến Video Converter Ultimate trở thành công cụ thay thế tốt nhất để làm mờ dần hoặc mờ dần âm thanh là tính dễ sử dụng và hiệu quả của nó. Nó cho phép người dùng đạt được các chuyển đổi âm thanh mượt mà, chuyên nghiệp một cách nhanh chóng, mà không cần sự phức tạp của phần mềm tiên tiến hơn. Điều này làm cho nó trở thành một lựa chọn đáng tin cậy và thân thiện với người dùng cho bất kỳ ai muốn nâng cao quy trình chỉnh sửa âm thanh của họ. Bên cạnh đó, nó cũng cung cấp các tính năng chỉnh sửa âm thanh khác như nén âm thanh, cắt âm thanh, tăng/giảm tốc độ âm thanh và nhiều chức năng khác trước khi xuất tệp âm thanh bạn muốn.
Phần 4: Câu hỏi thường gặp về Fading Audio trong Premiere Pro
Hiệu ứng fade in và fade out trong âm thanh là gì?
Fade in và out đều là kỹ thuật chỉnh sửa âm thanh được sử dụng để tăng hoặc giảm âm lượng của một bản âm thanh để có sự chuyển tiếp mượt mà. Hiệu ứng fade-in bắt đầu bằng sự im lặng và tăng dần đến mức âm lượng tối đa, trong khi hiệu ứng fade-out bắt đầu bằng mức âm lượng tối đa và giảm dần đến mức im lặng.
Phím tắt để làm mờ dần trong Premiere Pro là gì?
Đối với máy Mac, phím tắt để ra ngoài trong Premiere Pro là Shift+Command+D, trong khi đối với Windows là Shift+Ctrl+D.
Làm thế nào để làm mờ dần âm thanh trên iPhone?
Để làm mờ dần âm thanh trên iPhone, bạn có thể sử dụng ứng dụng iMovie.
Sau đây là cách thực hiện:
Bước 1. Mở iMovie và tải dự án của bạn.
Bước 2. Nhấp chuột phải vào âm thanh trên dòng thời gian.
Bước 3. Nhấn vào nút Âm thanh.
Bước 4. Chạm vào Làm mờ để hiển thị các nút điều khiển làm mờ ở đầu và cuối clip.
Bước 5. Kéo nút điều chỉnh độ mờ dần ở cuối clip để thiết lập thời lượng mờ dần.
Phần kết luận
Premiere Pro thực sự là một công cụ đa năng, giúp người dùng dễ dàng chỉnh sửa các tệp âm thanh của họ. Bây giờ bạn đã biết cách làm mờ dần âm thanh trong Premiere, không có lý do gì để bạn ngừng tạo các chuyển tiếp liền mạch và chuyên nghiệp cho các dự án của mình. Ngoài ra, bạn có thể thử Video Converter Ultimate như một giải pháp thay thế nếu bạn thấy công cụ này khó sử dụng để có trải nghiệm thân thiện hơn với người dùng. Đây là cách làm mượt các chuyển tiếp âm thanh!



 Chuyển đổi video Ultimate
Chuyển đổi video Ultimate Trình ghi màn hình
Trình ghi màn hình