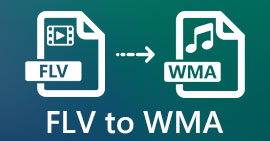Cắt tập tin WMA: Hướng dẫn tối ưu cho người dùng Windows và Mac
Chỉnh sửa các tệp âm thanh rất thú vị, cho đến khi bạn cần xử lý các bản nhạc WMA dài mà dường như không thể cắt bớt. Cho dù bạn là người làm podcast, nhạc sĩ hay chỉ là người thích mày mò với âm thanh, cắt file WMA có thể là một nhiệm vụ khó khăn nếu không có các công cụ và kiến thức phù hợp. Bài viết này nhằm mục đích đơn giản hóa quy trình cho cả người dùng Windows và Mac, cung cấp cho bạn hướng dẫn từng bước và các công cụ tốt nhất hiện có để giúp hành trình chỉnh sửa âm thanh của bạn trở nên mượt mà và hiệu quả hơn. Đọc bài viết này để biết thêm.

Phần 1: Cách tốt nhất để cắt tệp WMA trên Windows/Mac
Cách tốt nhất và tối ưu nhất để cắt các tệp WMA trên cả Windows và Mac là thông qua FVC-picked Chuyển đổi video Ultimate. Công cụ chuyển đổi video và âm thanh toàn diện này hoạt động tốt nhất ở các định dạng WMA, đặc biệt là khi cắt chúng. Công cụ này có một tính năng đặc biệt giúp cắt nhỏ các tệp âm thanh một cách dễ dàng. Điều này hữu ích, đặc biệt đối với những người cần cắt các tệp WMA không quá dài và các tệp có chứa các phần hoặc phân đoạn không mong muốn. Hơn nữa, với công cụ này, bạn có thể chọn thủ công phần tệp WMA mà bạn muốn cắt hoặc tự động cắt chúng bằng tính năng trượt nhanh của công cụ.
Bước 1. Đầu tiên, trên máy tính Mac hoặc Windows, hãy tải xuống và cài đặt Video Converter Ultimate.
Tải xuống miễn phíDành cho Windows 7 trở lênAn toàn tải
Tải xuống miễn phíĐối với MacOS 10.7 trở lênAn toàn tải
Bước 2. Để nhập các tệp WMA mà bạn muốn cắt, hãy nhấp vào Thêm các tập tin cái nút.

Bước 3. Sau đó, nhấp vào Cắt cái nút.

Bước 4. Để cắt các tệp WMA, bạn có thể thực hiện thủ công bằng cách dễ dàng điều chỉnh hoặc di chuyển thanh bắt đầu và kết thúc trên clip bằng cách kéo, di chuyển từ trái sang phải hoặc nhập thời gian bắt đầu và kết thúc của phần tệp WMA mà bạn muốn cắt.
Quá trình đó sẽ tự động cắt phần âm thanh dựa trên thời gian bạn muốn bắt đầu và kết thúc việc cắt.

Bước 5. Trong khi đó, nếu bạn muốn cắt nó bằng tính năng cắt Fast Slip, bạn chỉ cần nhấp vào Trượt nhanh nút bên cạnh Thêm đoạn nút. Tiếp theo, chọn chế độ mà bạn muốn chia đoạn. Nếu bạn chọn Chia đoạn theo mức trung bình, chỉ cần chỉ ra số, nhưng nếu bạn muốn chia đoạn theo thời gian, chỉ ra thời gian. Sau đó, nhấp vào Tiết kiệm cái nút.

Bước 6. Cuối cùng, để xuất tệp WMA đã cắt, hãy nhấp vào Chuyển đổi tất cả cái nút.

Khi nói đến việc cắt các tệp WMA, Video Converter Ultimate được FVC chọn thực sự là giải pháp không thể thiếu. Giao diện đơn giản và thân thiện với người dùng đảm bảo rằng bạn có thể dễ dàng và chính xác cắt các tệp WMA của mình, và các tùy chọn cắt khác nhau của nó cung cấp cho bạn sự linh hoạt về cách bạn muốn cắt các tệp âm thanh của mình một cách dễ dàng.
Phần 2: Cắt file WMA trực tuyến miễn phí
Audio Trimmer là một công cụ miễn phí cho phép người dùng cắt các tệp âm thanh ngay lập tức. Công cụ này hỗ trợ nhiều định dạng âm thanh phổ biến, bao gồm WMA, khiến công cụ này trở thành một trong những lựa chọn thay thế tốt nhất nếu bạn muốn cắt các tệp WMA trực tuyến.
Bước 1. Để nhập các tệp WMA mà bạn muốn cắt, hãy nhấp vào Chọn tập tin và nhấp vào Tải lên cái nút.

Bước 2. Bây giờ, chỉ cần trượt thanh xuống và chọn phần của bản nhạc mà bạn muốn cắt. Khi hoàn tất, hãy nhấp vào Trồng trọt cái nút.

Bước 3. Cuối cùng, để lưu tệp WMA đã cắt của bạn, chỉ cần nhấp vào Tải xuống cái nút.

Bạn đã có nó rồi và có thể xem các clip của mình bằng Máy nghe nhạc WMA để xem bạn có cắt chúng đúng cách không. Với giao diện đơn giản và rất trực quan, việc cắt các tệp WMA chỉ mất 3 bước. Mặc dù nó cung cấp khả năng cắt các tệp âm thanh dễ dàng, nhưng không phải tất cả người dùng đều có thể tận hưởng công cụ trực tuyến miễn phí này, vì nó chỉ giới hạn xử lý các tệp dưới 250MB.
Phần 3: Cắt WMA bằng VLC Media Player
VLC Media Player là trình phát phương tiện nguồn mở được sử dụng rộng rãi vì tính linh hoạt của nó. Công cụ này hỗ trợ nhiều định dạng âm thanh và video, bao gồm cả tệp WMA. Ngoài các tính năng phát, phát trực tuyến và ghi phương tiện, công cụ này cũng có thể được sử dụng để cắt tệp WMA. Với công cụ này, người dùng có thể dễ dàng cắt các phần bằng cách ghi theo thời gian thực mà không cần phải thay đổi thời gian phát lại theo cách thủ công.
Bước 1. Mở VLC Media Player. Chỉ cần kéo và thả tệp WMA mà bạn muốn cắt.
Bước 2. Âm thanh sẽ tự động bắt đầu phát. Tạm dừng một lát, sau đó nhấp vào Lượt xem nút và kiểm tra Kiểm soát nâng cao Tùy chọn. Bây giờ bạn sẽ thấy bốn nút mới xuất hiện phía trên biểu tượng phát lại.

Bước 3. Kéo thanh tiến trình đến điểm bạn muốn bắt đầu clip. Bây giờ, điều chỉnh thanh đến vị trí bạn muốn bắt đầu để cắt tệp WMA. Khi hoàn tất, hãy phát và nhấp vào Ghi lại cái nút.

Bước 4. Khi bạn đến cuối phần bạn muốn lưu, hãy nhấp vào Ghi lại nhấn nút lần nữa để dừng ghi âm.
Tránh kéo thanh tiến trình để thay đổi thời gian phát lại trong khi ghi, vì VLC cần ghi lại phân đoạn theo thời gian thực. Nếu bạn thích công cụ này, đừng bỏ lỡ Các lựa chọn thay thế VLC đây.
Phần 4: Câu hỏi thường gặp về việc cắt WMA
Làm thế nào để cắt một phần khỏi tệp âm thanh?
WMA có tốt hơn MP3 không?
Làm thế nào để cắt file âm thanh trong Windows Media Player?
Phần kết luận
Cắt file WMA không nhất thiết phải căng thẳng. Cho dù bạn thích sử dụng phần mềm như Video Converter Ultimate, công cụ trực tuyến như Audio Trimmer hay VLC Media Player đa năng, thì đều có những phương pháp hiệu quả dành cho cả người dùng Windows và Mac. Hãy chọn phương pháp phù hợp nhất với bạn và bắt đầu chỉnh sửa tệp âm thanh của bạn một cách dễ dàng. Sẵn sàng để chỉnh sửa âm thanh của bạn dễ dàng hơn? Hãy thử một trong những phương pháp này ngay hôm nay!



 Chuyển đổi video Ultimate
Chuyển đổi video Ultimate Trình ghi màn hình
Trình ghi màn hình