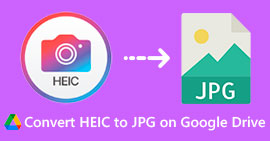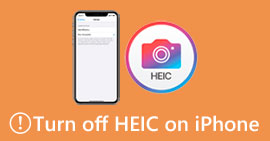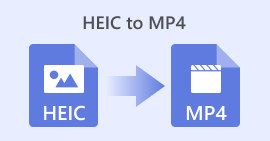Adobe HEIC sang JPG: Hướng dẫn nhanh để chuyển đổi ảnh HEIC sang JPG
HEIC là định dạng hình ảnh hiệu suất cao được các sản phẩm của Apple sử dụng cho ảnh của họ. Sau bản cập nhật iOS11, iPhone bắt đầu sử dụng định dạng này, giúp cải thiện chất lượng ảnh và giải phóng không gian lưu trữ ảnh. Ngoài ra, định dạng này sử dụng ít không gian hơn so với các định dạng hình ảnh khác như JPG và nhiều hơn nữa. Tuy nhiên, về khả năng tương thích, định dạng này kém hơn so với các định dạng phổ biến khác. Định dạng này không thể mở, truy cập hoặc chỉnh sửa trên các thiết bị không được hỗ trợ trừ khi chuyển đổi chúng.
Đừng lo lắng! Có một cách để giải quyết vấn đề này. Trong bài viết này, hãy tìm hiểu cách thay đổi HEIC sang JPG trên Adobe Photo và khám phá các công cụ thay thế có sẵn để chuyển đổi tệp HEIC.

Phần 1. Adobe Photo là gì?
Adobe Photoshop là phần mềm chỉnh sửa hình ảnh và thiết kế đồ họa được sử dụng rộng rãi do Adobe phát triển. Phần mềm này được coi là tiêu chuẩn công nghiệp cho việc xử lý hình ảnh kỹ thuật số và thiết kế đồ họa. Ra mắt lần đầu tiên vào năm 1990, Adobe Photoshop đã phát triển để trở thành công cụ dành cho mọi loại người dùng, đặc biệt là các nhiếp ảnh gia chuyên nghiệp, nhà thiết kế, nghệ sĩ, v.v.
Công cụ này thường được biết đến với các tính năng chỉnh sửa hình ảnh toàn diện, nhưng ngoài ra, nó cũng có thể được sử dụng để chuyển đổi HEIC sang JPG. Công cụ này cho phép người dùng mở các tệp HEIC, thực hiện bất kỳ điều chỉnh cần thiết nào, sau đó lưu chúng ở định dạng JPG tương thích rộng rãi. Ngoài ra, Adobe Photoshop cung cấp tính linh hoạt trong việc quản lý các định dạng tệp, cho phép người dùng tùy chỉnh cài đặt xuất để có chất lượng hình ảnh và kích thước tệp tối ưu. Điều này đảm bảo rằng khi bạn chuyển đổi các tệp HEIC sang JPG, bạn vẫn kiểm soát được độ phân giải, độ nén và các đặc điểm đầu ra, khiến nó trở nên lý tưởng cho mục đích sử dụng chuyên nghiệp. Tuy nhiên, điều quan trọng cần lưu ý là Adobe Photoshop đi kèm với một khoản phí đăng ký, khiến nó phù hợp hơn với những người cần khả năng chỉnh sửa mở rộng của nó ngoài các chuyển đổi đơn giản.
Phần 2. Cách đổi HEIC sang JPG trên Adobe Photo
Trong phần này, chúng tôi sẽ giúp bạn dễ dàng chuyển đổi HEIC sang JPG trên Adobe Photo. Làm theo hướng dẫn và bạn sẽ chuyển đổi hình ảnh HEIC sang định dạng JPG trong thời gian ngắn.
Bước 1. Tải xuống và cài đặt Adobe Photoshop trên thiết bị máy tính của bạn.
Bước 2. Tiếp theo, ở phía bên phải, nhấp vào Thêm ảnh để nhập ảnh HEIC mà bạn muốn chuyển thành JPG.

Bước 3. Bây giờ, đi đến Tập tin tab, và bên dưới nó, chọn Xuất khẩu.

Bước 4. Cuối cùng, trong Cài đặt đầu ra, chọn JPG trong loại Tệp. Sau đó, nhấp vào Xuất 1 Ảnh bên trên.

Adobe Photoshop không vượt qua được những lời cáo buộc là một trong những phần mềm chỉnh sửa đồ họa toàn diện và tốt nhất. Với khả năng đáp ứng ngay cả việc chỉnh sửa hình ảnh cho đến việc chuyển đổi HEIC sang JPG thông qua tính năng xuất của nó, công cụ này thực sự là một công cụ đặc biệt. Tuy nhiên, Adobe Photo đi kèm với một cái giá. Nó quá đắt, đặc biệt là nếu bạn chỉ mua nó cho mục đích này. Tuy nhiên, bạn nhận được những gì bạn đã trả tiền.
Phần 3. Thay thế Adobe HEIC sang JPG
Vì Adobe đi kèm với một khoản chi phí và việc mua nó vì mục đích bạn cần thay đổi HEIC thành JPG, nên có những công cụ thay thế được tạo riêng cho mục đích này mà bạn có thể thử. Ví dụ, bạn có thể thử FVC Free HEIC to JPG Converter. Công cụ thay thế Adobe HEIC sang JPG này là một công cụ chuyên dụng được thiết kế để chuyển đổi HEIC sang JPG chỉ bằng một cú nhấp chuột mà không làm mất dữ liệu Exif gốc như kích thước, định dạng, dung lượng, dữ liệu/thời gian chụp, cài đặt phơi sáng, v.v.
Những đặc điểm chính
• Thay đổi định dạng HEIC sang JPG/JPEG trên cả Windows và MacOS.
• Chất lượng không bị mất mát trong quá trình chuyển đổi.
• Cho phép chuyển đổi hàng loạt tối đa 10 tệp HEIC cùng một lúc.
• Hỗ trợ chức năng kéo và thả để tải tệp lên dễ dàng.
• Đảm bảo quyền riêng tư bằng cách tự động xóa các tập tin khỏi máy chủ web sau khi chuyển đổi.
• Chỉ dựa trên web.
• Tốc độ chuyển đổi nhanh.
• 100% miễn phí sử dụng.
Các bước hướng dẫn cách chuyển đổi HEIC sang JPG bằng FVC Free HEIC to JPG Converter:
Bước 1. Đầu tiên, bạn cần truy cập công cụ từ trang web chính thức của họ.
Bước 2. Tiếp theo, nhấp vào Thêm tệp HEIC/HEIF để nhập ảnh HEIC mà bạn muốn chuyển đổi sang JPG. Công cụ sẽ tự động chuyển đổi tệp HEIC sang JPG sau khi tải lên.

Bước 3. Bây giờ, sau khi chuyển đổi xong, hãy nhấp vào Tải xuống nút bên dưới để lưu tệp vừa chuyển đổi.

Bạn thấy không? Thực sự có một công cụ chuyên dụng mà bạn có thể sử dụng để chuyển đổi HEIC sang JPG. Khi so sánh với Adobe Photoshop, cả hai đều hoạt động thực sự giống nhau. Câu hỏi bây giờ là, công cụ nào thực tế nhất cho nhu cầu của bạn? Nếu bạn đang tìm kiếm một giải pháp miễn phí, không rắc rối, thì FVC Free Công cụ chuyển đổi HEIC sang JPG là cách tốt nhất. Tuy nhiên, nếu bạn cần nhiều tính năng chỉnh sửa nâng cao hơn ngoài việc chuyển đổi đơn giản, Adobe Photoshop có thể đáng để đầu tư.
Phần 4. Câu hỏi thường gặp về việc thay đổi HEIC sang JPG trên Adobe Photo
Tôi có thể chuyển đổi nhiều tệp HEIC sang JPG cùng lúc không?
Có. Bạn có thể chuyển đổi nhiều HEIC sang JPG đồng thời. Bạn có thể sử dụng Adobe Photoshop và FVC Free HEIC to JPG Converter cho mục đích này vì cả hai đều hỗ trợ chuyển đổi hàng loạt. Adobe Photoshop cho phép bạn nhập nhiều tệp HEIC và xuất chúng dưới dạng JPG cùng lúc. Mặt khác, FVC Free HEIC to JPG Converter được thiết kế dành riêng cho chuyển đổi hàng loạt. Bạn có thể tải lên tối đa 10 tệp HEIC cùng một lúc và công cụ sẽ tự động chuyển đổi chúng sang JPG.
Adobe Photoshop có duy trì được chất lượng hình ảnh khi chuyển đổi HEIC sang JPG không?
Có, Adobe Photoshop giữ nguyên chất lượng hình ảnh khi chuyển đổi từ HEIC sang JPG. Phần mềm này cho phép bạn kiểm soát chất lượng đầu ra JPG, cho phép bạn chọn các mức nén khác nhau. Tuy nhiên, điều quan trọng cần lưu ý là JPG là định dạng có mất dữ liệu, nghĩa là một số dữ liệu hình ảnh có thể bị mất trong quá trình chuyển đổi. Nếu bạn ưu tiên duy trì chất lượng cao nhất có thể, Adobe Photoshop cho phép bạn chọn cài đặt chất lượng tối đa trong quá trình xuất.
Sự khác biệt giữa định dạng HEIC và JPG là gì?
HEIC, hay Mã hóa hình ảnh hiệu suất cao, là một định dạng hình ảnh hiện đại được Apple giới thiệu cùng với iOS 11. Định dạng này nén hình ảnh để chiếm ít dung lượng lưu trữ hơn trong khi vẫn duy trì chất lượng hình ảnh cao. Trong khi đó, JPG hay Joint Photographic Experts Group là một định dạng hình ảnh được sử dụng rộng rãi, được biết đến với khả năng tương thích trên nhiều nền tảng và thiết bị khác nhau. Sự khác biệt chính giữa hai định dạng này là HEIC cung cấp khả năng nén tốt hơn và kích thước tệp nhỏ hơn mà không làm giảm chất lượng, nhưng lại không có khả năng tương thích như JPG.
Phần kết luận
Các tệp HEIC, mặc dù hiệu quả, không được hỗ trợ chung trên các thiết bị và nền tảng. Để xem, chỉnh sửa hoặc chia sẻ ảnh HEIC trên các thiết bị không được hỗ trợ, bạn cần chuyển đổi chúng sang định dạng tương thích hơn như JPG. Bây giờ bạn đã biết cách thay đổi HEIC sang JPG trên Adobe Photo, đã đến lúc làm cho tệp hình ảnh HEIC của bạn có thể truy cập được trên các thiết bị khác. Ngoài ra, để có cách dễ dàng và tiết kiệm chi phí hơn để chuyển đổi HEIC sang JPG, bạn có thể thử công cụ thay thế trong bài viết này. Vậy, bạn còn chờ gì nữa? Hãy làm cho các tệp HEIC của chúng ta có thể truy cập được ngay bây giờ!



 Chuyển đổi video Ultimate
Chuyển đổi video Ultimate Trình ghi màn hình
Trình ghi màn hình