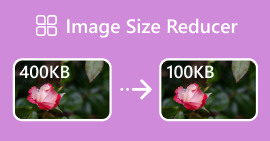Thay đổi kích thước hình ảnh mà không làm giảm chất lượng: Nén không mất dữ liệu
Một trong những mối quan tâm lớn nhất khi thay đổi kích thước hình ảnh là mất chất lượng. Câu trả lời cho điều này tùy thuộc vào cách thay đổi kích thước ảnh, công cụ được sử dụng và các yếu tố khác. May mắn thay, một sự thật bị đánh giá thấp là bạn có thể thay đổi kích thước hình ảnh mà không làm giảm chất lượng khi thực hiện đúng. Bằng cách tuân theo các biện pháp thực hành tốt nhất, hiểu được các sắc thái của việc thay đổi kích thước hình ảnh và tìm đúng công cụ, bạn chắc chắn có thể duy trì được độ rõ nét và sắc nét của hình ảnh, bất kể bạn thực hiện điều chỉnh kích thước nào.
Trong hướng dẫn này, chúng ta sẽ đi sâu vào ba phương pháp hiệu quả để thay đổi kích thước hình ảnh trong khi vẫn duy trì tính toàn vẹn về mặt hình ảnh và đảm bảo chất lượng gần như giữ nguyên.

Phần 1. Cách nhanh nhất để thay đổi kích thước hình ảnh mà không làm giảm chất lượng [Hỗ trợ hàng loạt]
Máy nén hình ảnh miễn phí FVC là một công cụ nén ảnh trực tuyến miễn phí lý tưởng cho những người dùng đang tìm kiếm một cách nhanh hơn để thay đổi kích thước ảnh mà không làm giảm chất lượng. Chỉ cần một cú nhấp chuột, ảnh của bạn sẽ tự động được thay đổi kích thước và chất lượng của chúng sẽ được giữ nguyên gần như vậy. Ngoài ra, công cụ này cực kỳ thân thiện với người dùng, vì bất kỳ cấp độ người dùng nào cũng có thể sử dụng mà không cảm thấy lạc lõng trong quá trình này. Cuối cùng, khi bạn có một loạt tệp ảnh cần thay đổi kích thước, công cụ này sẽ cho phép bạn nén tối đa 40 tệp ảnh cùng lúc.
Sau đây là cách thay đổi kích thước hình ảnh mà không làm giảm chất lượng bằng cách sử dụng FVC Free Image Compressor
Bước 1. Vào trình duyệt của bạn và nhập Free Image Compressor vào thanh tìm kiếm.
Bước 2. Khi bạn đã vào trang web, hãy nhấp vào Đăng tải hình ảnh để nhập ảnh bạn muốn thay đổi kích thước. Công cụ sẽ tự động nén tất cả ảnh bạn đã tải lên.

Bước 3. Chờ quá trình nén hoàn tất. Khi hoàn tất, bạn sẽ thấy một thanh trạng thái cho biết quá trình đã hoàn tất và thông tin về kích thước trước và sau của hình ảnh được nén. Sau đó, nhấp vào Tải xuống tất cả để lưu hình ảnh của bạn.

Với FVC Free Image Compressor, việc thay đổi kích thước hình ảnh sẽ không làm bạn tốn công sức. Ngoài ra, công cụ này hoàn toàn miễn phí và cực kỳ dễ truy cập, vì vậy đây thực sự là công cụ nén khi di chuyển dành cho mọi người.
Phần 2. Cách Giảm Kích Thước Ảnh Trong Photoshop Mà Không Làm Giảm Chất Lượng
Trong khi đó, khi bạn đã cài đặt Photoshop trên thiết bị của mình, bạn có thể sử dụng nó để giảm kích thước tệp hình ảnh của mình. Công cụ này là một phần mềm chỉnh sửa ảnh nổi tiếng vì bộ tính năng và khả năng tuyệt vời của nó. Với Photoshop, bạn không chỉ có thể chỉnh sửa và nâng cao ảnh một cách chính xác mà còn có thể tối ưu hóa chúng cho nhiều mục đích khác nhau, bao gồm cả việc giảm kích thước tệp. Sau đây là hai phương pháp bạn có thể thử để thay đổi kích thước ảnh mà không làm giảm chất lượng.
Thay đổi kích thước hình ảnh theo pixel
Bước 1. Mở hình ảnh của bạn trong Photoshop bằng cách nhấp vào Mở hoặc đi đến Tập tin và chọn hình ảnh bạn muốn thay đổi kích thước.

Bước 2. Bây giờ, hãy đến Hình ảnh tab và chọn Kích cỡ hình từ thực đơn.

Bước 3. bên trong Kích cỡ hình hộp thoại, chọn Điểm ảnh từ trình đơn thả xuống. Để đặt kích thước cụ thể, hãy nhập giá trị vào hộp văn bản chiều rộng và chiều cao rồi nhấp vào đồng ý để thay đổi kích thước hình ảnh.

Bước 4. Cuối cùng, lưu tệp hình ảnh của bạn bằng cách nhấp vào Lưu thành nút dưới Tập tin chuyển hướng.
Lưu tệp PSD ở định dạng JPEG trước khi lưu.
Thay đổi kích thước hình ảnh theo inch
Bước 1. Mở hình ảnh của bạn trong Photoshop bằng cách nhấp vào Mở hoặc đi đến Tập tin và chọn hình ảnh của bạn.
Bước 2. Bây giờ, hãy đến Hình ảnh và chọn Kích thước hình ảnh.
Bước 3. bên trong Kích cỡ hình hộp thoại, chọn Inch từ trình đơn thả xuống. Để đặt kích thước cụ thể, hãy nhập giá trị vào hộp văn bản chiều rộng và chiều cao rồi nhấp vào đồng ý để thay đổi kích thước hình ảnh.

Bước 4. Cuối cùng, nhấp vào Lưu thành nút dưới Tập tin tab để lưu hình ảnh cuối cùng.
Photoshop là một công cụ đa năng và mạnh mẽ cho phép người dùng chỉnh sửa ảnh và thay đổi kích thước mà không làm giảm chất lượng. Hơn nữa, người dùng có thể tận dụng các thuật toán chất lượng cao của Photoshop để đảm bảo hình ảnh của họ vẫn sắc nét và rõ ràng ngay cả sau khi điều chỉnh kích thước đáng kể. Tuy nhiên, một nhược điểm khi sử dụng công cụ này là nó có thể khá phức tạp, khiến người mới bắt đầu khó điều hướng các tính năng của nó.
Phần 3. Thay đổi kích thước hình ảnh mà không làm giảm chất lượng bằng AI Upscaling
Các FVC Free Image Upscaler là một công cụ hỗ trợ AI được thiết kế để thay đổi kích thước hình ảnh mà không làm giảm chất lượng. Công cụ này sử dụng công nghệ siêu phân giải AI, được đào tạo qua hàng triệu trường hợp, để tự động nhận dạng và tăng cường các phần bị mờ của hình ảnh. Công cụ này có thể sửa các điểm ảnh, màu sắc, kết cấu và các chi tiết khác bị mất, đảm bảo hình ảnh được thay đổi kích thước mà không làm giảm chất lượng.
Bước 1. Đầu tiên, bạn cần truy cập vào trang web chính thức của họ.
Bước 2. Sau khi bạn đã truy cập chúng, hãy nhập tệp hình ảnh mà bạn muốn thay đổi kích thước bằng cách nhấp vào Tải ảnh lên cái nút.

Bước 3. Bây giờ, hãy chọn cách bạn muốn nâng cấp. Bạn có thể chọn nâng cấp hình ảnh của mình từ 2x lên đến 8x. Theo cách đó, bạn có thể thay đổi kích thước hình ảnh mà không làm giảm chất lượng.

Bước 4. Sau khi hoàn tất, hãy nhấp vào Tiết kiệm và nó sẽ tự động tải xuống tệp đã thay đổi kích thước mới vào máy tính của bạn.
AI này được hỗ trợ bộ nâng cấp hình ảnh là một công cụ tuyệt vời để thay đổi kích thước hình ảnh mà không làm giảm chất lượng. Tính năng này không chỉ thay đổi kích thước hình ảnh mà còn nâng cấp hoặc cải thiện hình ảnh.
Phần 4. So sánh 3 phương pháp thay đổi kích thước ảnh mà không làm giảm chất lượng
| Công cụ thay đổi kích thước hình ảnh | Nén hàng loạt | Tốc độ | Sự dễ dàng vận hành |
| Máy nén hình ảnh miễn phí FVC | Có, tối đa 40 hình ảnh | Nhanh | Cực kỳ thân thiện với người dùng |
| Photoshop | Không | Trung bình | Khá đơn giản để vận hành |
| FVC Free Image Upscaler | Không | Nhanh | Cực kỳ thân thiện với người dùng |
Phần 5. Câu hỏi thường gặp về việc thay đổi kích thước hình ảnh mà không làm giảm chất lượng
Chất lượng hình ảnh có bị giảm khi thu nhỏ không?
Một phần là không. Hình ảnh thường không mất chất lượng khi thu nhỏ. Thu nhỏ hình ảnh hoặc giảm kích thước của hình ảnh sẽ giữ nguyên chi tiết và độ sắc nét ban đầu của hình ảnh vì bạn không mất thông tin pixel. Tuy nhiên, nhận thức về chất lượng có thể khác nhau tùy thuộc vào phương pháp nén được sử dụng và khả năng xử lý hiệu quả quy trình thu nhỏ của phần mềm.
Làm thế nào để thay đổi kích thước hình ảnh trong Paint mà không làm giảm chất lượng?
Để thay đổi kích thước hình ảnh trong Paint mà không làm giảm chất lượng, hãy mở Paint và tải hình ảnh của bạn. Sau đó, nhấp vào nút thay đổi kích thước trong tab trang chủ. Trong hộp thoại thay đổi kích thước và nghiêng, hãy chọn tùy chọn phần trăm hoặc pixel. Đảm bảo hộp kiểm duy trì tỷ lệ khung hình được chọn để giữ nguyên tỷ lệ của hình ảnh. Từ đó, nhập cách bạn muốn thay đổi kích thước hình ảnh của mình và nhấp vào OK.
Công cụ nào là tốt nhất để thay đổi kích thước hình ảnh mà không làm giảm chất lượng?
Có rất nhiều công cụ tuyệt vời để thay đổi kích thước hình ảnh mà không làm giảm chất lượng. Tuy nhiên, khi nói đến cách nhanh nhất với tính năng nén hàng loạt, công cụ FVC Free Image Compressor là lựa chọn tốt nhất. Nó cho phép bạn thay đổi kích thước tối đa 40 hình ảnh cùng lúc trong khi vẫn duy trì kết quả chất lượng cao, khiến nó trở nên hiệu quả cao và thân thiện với người dùng ở mọi cấp độ.
Phần kết luận
Với các phương pháp và công cụ phù hợp, bạn có thể thay đổi kích thước hình ảnh mà không làm giảm chất lượng. Vì vậy, cho dù bạn có chọn bất kỳ công cụ nào trong số đó hay không, mục tiêu chính là tìm đúng công cụ dành cho bạn. Sẵn sàng cải thiện hình ảnh của bạn một cách dễ dàng? Hãy thử các công cụ này ngay hôm nay và tự mình xem sự khác biệt!



 Chuyển đổi video Ultimate
Chuyển đổi video Ultimate Trình ghi màn hình
Trình ghi màn hình