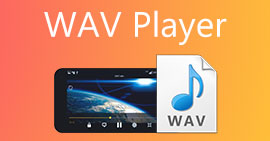Cách chỉnh sửa tệp WAV để có âm thanh chất lượng cao nhanh chóng
Tệp WAV là định dạng tệp âm thanh phổ biến nhất và được coi là cách lý tưởng để chứa nhạc hoặc bản ghi âm với các tốc độ bit khác nhau. Định dạng tệp tốt hơn tương đương với chất lượng tốt hơn và chỉnh sửa tệp WAV có thể góp phần làm cho nó tốt hơn nhiều. Nhưng làm thế nào bạn có thể đảm bảo rằng bạn không vô tình làm hỏng chất lượng tệp WAV của mình? Đừng lo lắng, vì hướng dẫn này sẽ cung cấp cho bạn câu trả lời về phần mềm hoặc công cụ nào được sử dụng tốt nhất để chỉnh sửa tệp WAV của bạn. Chúng tôi đã đưa ra bốn phương pháp trực tiếp từ kinh nghiệm sử dụng của chúng tôi. Hơn nữa, trong hướng dẫn này, cho dù bạn chỉ là người mới bắt đầu hay là một cá nhân có kinh nghiệm, bạn sẽ được học từng bước cách chỉnh sửa các tập tin WAV một cách hiệu quả mà không làm hỏng chúng.

Phần 1. Cách tốt nhất để chỉnh sửa WAV bằng trình chỉnh sửa WAV đầy đủ tính năng
FVC đã duyệt internet để tìm cách hoàn hảo để chỉnh sửa WAV xứng đáng được giới thiệu trong bài viết này để bạn không phải làm vậy. Thật bất ngờ, chúng tôi đã tìm thấy điều này FVC-picked Video Converter Ultimate dễ sử dụng và có giao diện đơn giản, cung cấp đầy đủ các công cụ như khả năng cắt, tách, ghép, tăng âm lượng, v.v. Chỉnh sửa các tệp WAV thông qua phần mềm đặc biệt này dành cho cả Windows và Mac, với hơn năm triệu lượt tải xuống, không chỉ được tin tưởng để chỉnh sửa WAV mà còn hoạt động như một công cụ chuyển đổi và chỉnh sửa video.
Các tính năng chính:
• Trình biên tập WAV đa năng và dễ sử dụng.
• Các công cụ nổi bật như cắt âm thanh, ghép âm thanh, nén âm thanh, loại bỏ tiếng ồn, tăng âm lượng, v.v.
• Hỗ trợ hơn 1000 định dạng âm thanh/video như MP3, AAC, WMA, WAV, v.v.
• Không giới hạn kích thước tệp khi tải WAV của bạn lên.
Bước 1. Tải xuống và cài đặt Video Converter Ultimate do FVC chọn tại đây.
Tải xuống miễn phíDành cho Windows 7 trở lênAn toàn tải
Tải xuống miễn phíĐối với MacOS 10.7 trở lênAn toàn tải
Bước 2. Trên giao diện công cụ, nhấp vào nút Thêm tệp để thêm tệp WAV của bạn vào phần mềm.

Bước 3. Khi tệp WAV của bạn đã có trong công cụ, bạn có thể chỉnh sửa nó bằng cách nhấp vào Biên tập và Cắt công cụ nằm ngay bên cạnh tệp WAV bạn đã tải lên.

Ghi chú:
Công cụ Chỉnh sửa có biểu tượng giống cây đũa thần và chứa các tính năng Tăng âm lượng và Trì hoãn âm thanh.

Công cụ Cắt là biểu tượng hình kéo và chứa các hiệu ứng Cắt, Tách, Hợp nhất và Thêm Làm mờ.

Bước 4. Để chỉnh sửa tệp WAV của bạn, hãy nhấp vào biểu tượng trông giống như phép thuật cho các tính năng tăng âm lượng và kéo con trỏ âm lượng sang trái hoặc phải để điều chỉnh âm lượng hoặc nhập trực tiếp âm lượng bạn muốn. Nếu bạn muốn sửa độ trễ âm thanh, hãy kéo con trỏ độ trễ để điều chỉnh độ trễ âm thanh. Sau khi thực hiện xong, hãy nhấp vào nút OK.

Mặt khác, để cắt tệp WAV của bạn, hãy nhấp vào nút kéo và chỉ cần kéo con trỏ đến bản nhạc từ trái sang phải để rút ngắn tệp WAV của bạn. Sau khi cắt xong tệp WAV, hãy nhấp vào nút Lưu.

Bước 5. Sau khi bạn đã Chỉnh sửa và Cắt thành công tệp WAV theo ý thích, hãy nhấp vào nút Chuyển đổi tất cả để tải tệp xuống thư mục tải xuống được chỉ định trên máy tính của bạn.

Kinh nghiệm của chúng tôi trong việc chỉnh sửa tệp WAV bằng phần mềm do FVC chọn giúp chúng tôi tiết kiệm thời gian và giữ vững danh tiếng của nó, vì việc thực hiện theo các bước trên giúp chúng tôi thực hiện tác vụ một cách trơn tru. Ngoài ra, khi sử dụng phần mềm, chúng tôi nhận thấy rằng nó được tích hợp nhiều tính năng khác để chỉnh sửa video và âm thanh. Nhìn chung, điều này cung cấp cho chúng tôi nhiều tùy chọn để lựa chọn những gì chúng tôi có thể làm nhiều hơn để chỉnh sửa tệp WAV của mình.
Phần 2. Chỉnh sửa tệp WAV trên Windows 7/8/10/11 bằng Công cụ tích hợp
Phương pháp 1. Chỉnh sửa tệp WAV trong Windows Media Player bằng Plugin
Windows Media Player, trình phát phương tiện tích hợp trong các thiết bị Windows, cũng có thể được sử dụng như trình chỉnh sửa tệp WAV bằng cách sử dụng plugin. Để thực hiện việc này, SolveigMM WMP Trimmer Plugin có sẵn để tải xuống miễn phí trong Microsoft Store của bạn để có thể cắt và chỉnh sửa tệp WAV của bạn.
Bước 1. Truy cập Cửa hàng Microsoft Windows và tải xuống Plugin SolveigMM WMP Trimmer từ đó.
Bước 2. Sau khi cài đặt xong plug-in, hãy mở Windows Media Player, nhấp vào phần Công cụ nằm ở trên cùng của trình phát, sau đó nhấp vào Plug-in để kích hoạt SolveigMM WMP Trimmer Plugin.

Bước 3. Sau khi plug-in được bật, hãy tiến hành tải tệp WAV của bạn lên bằng cách nhấp vào thư mục Tệp nằm ở góc trên cùng bên trái của trình phát hoặc biểu tượng Thư mục nằm ở phần dưới cùng bên trái của trình phát để tải tệp WAV của bạn lên. Sau khi tệp WAV được tải lên trình phát, hãy nhấp vào nút Chỉnh sửa tệp để tiến hành chỉnh sửa WAV thực tế.

Bước 4. Bây giờ bạn có thể thực hiện các tác vụ chỉnh sửa, chẳng hạn như cắt bớt tệp WAV của mình bằng cách điều chỉnh các thanh cắt bớt từ trái sang phải. Khi bạn đã hài lòng với độ dài của tệp WAV, hãy nhấp vào nút Cắt bớt để lưu tệp theo mặc định trong cùng tệp với WAV của bạn.

Bây giờ bạn đã chỉnh sửa tệp WAV của mình, trong trường hợp này, hãy thực hiện cắt thông qua Windows Media Player với sự trợ giúp của các plug-in. Bây giờ bạn có thể chỉnh sửa tệp WAV của mình thông qua trình phát tích hợp. Các plug-in có thể hữu ích cho sự tiện lợi của người dùng, nhưng chúng không hoàn toàn miễn phí vì chúng chỉ đi kèm với các tính năng chỉnh sửa hạn chế so với phiên bản trả phí của chúng.
Phương pháp 2. Chỉnh sửa Thuộc tính Tệp WAV bằng File Explorer
Nếu bạn thấy các công cụ phần mềm khó điều hướng nói chung, chúng tôi cũng có một số thứ để bạn chỉnh sửa tệp WAV bằng công cụ tích hợp trong Windows 7/8/10/11 của bạn. Tin hay không thì tùy, Windows không có phần mềm hoặc tính năng tích hợp sẵn có thể tự do chỉnh sửa tệp WAV của bạn, nhưng vẫn có thể chỉnh sửa các thuộc tính thông tin tệp WAV của bạn bằng cách sử dụng phương pháp mặc định. Nói tóm lại, sử dụng phương pháp mặc định là một cách chỉnh sửa thông tin tệp WAV của bạn bằng cách điều chỉnh các thuộc tính khi bạn xem tệp. Do đó, chúng tôi sẽ liệt kê các phương pháp để chỉnh sửa thông tin thuộc tính tệp WAV của bạn phía dưới.
Bước 1. Mở File Explorer và tìm tệp WAV mà bạn muốn chỉnh sửa.

Bước 2. Khi bạn tìm thấy Thuộc tính, hãy nhấp vào đó và một cửa sổ sẽ xuất hiện với thông tin về tệp WAV của bạn.

Bước 3. Trong cửa sổ mới mở, nhấp vào Chi tiết và tiếp tục nhấp vào Xóa thuộc tính và thông tin cá nhân ở phần dưới của cửa sổ.

Bước 4. Chọn tùy chọn thứ hai - Xóa các thuộc tính sau khỏi tệp này, sau đó nhấp vào nút Chọn tất cả. Cuối cùng, nhấp vào nút OK để đặt lại thông tin chi tiết tệp WAV của bạn về cài đặt mặc định.

Hãy nhớ rằng phương pháp này chỉ dành riêng cho người dùng Windows và không cho phép người dùng điều chỉnh tệp âm thanh mà là các thuộc tính thông tin. Nhìn chung, sử dụng phương pháp mặc định để đặt lại thông tin tệp WAV của bạn là tiện lợi. Tuy nhiên, khi bạn muốn điền thông tin chi tiết của tệp WAV, không có cách nào khác ngoài việc sử dụng phần mềm cho việc này, trong trường hợp này là phần mềm do FVC chọn.
Phần 3. Chỉnh sửa tệp WAV trên máy Mac bằng GarageBand
Chúng tôi tình cờ tìm thấy phần mềm cũng có phiên bản ứng dụng di động. GarageBand là một công cụ phổ biến cho các thiết bị macOS và iOS cung cấp trình chỉnh sửa âm thanh đầy đủ tính năng. Công cụ này cung cấp các cài đặt trước được tạo sẵn và tích hợp với các điều khiển thông minh. Hơn nữa, chúng tôi đã liệt kê một phương pháp đơn giản bên dưới để sử dụng GarageBand; trong trường hợp này, chúng tôi sẽ sử dụng phiên bản macOS.
Bước 1. Tải GarageBand xuống thiết bị macOS của bạn và sau khi cài đặt hoàn tất phần mềm, hãy mở phần mềm.

Bước 2. Tải tệp WAV của bạn vào phần mềm bằng cách nhấp vào nút Chọn. Sau khi tệp WAV của bạn được tải vào công cụ, hãy nhấp đúp vào bản nhạc để cửa sổ Trình chỉnh sửa âm thanh xuất hiện ở cuối giao diện.
Bước 3. Chỉnh sửa tệp WAV của bạn bằng cách khám phá phần Theo dõi và Vùng nằm ở phần dưới của phần mềm.

Phần Track có chức năng chỉnh sửa cao độ của tệp WAV và đóng vai trò là bộ hiệu chỉnh.
Phần Region chứa các điều chỉnh chuyển vị, điều này có thể giúp người dùng phát lại ngược tệp WAV.
Bước 4. Khi đã hài lòng với những thay đổi đã thực hiện trong tệp WAV, hãy xuất tệp bằng cách nhấp vào Chia sẻ > Xuất bài hát vào đĩa và chọn nơi bạn muốn lưu tệp WAV đã chỉnh sửa.

GarageBand là phần mềm đáng tin cậy để chỉnh sửa tệp WAV của bạn trên macOS và iOS. Do đó, nếu bạn đang tìm kiếm các tính năng nâng cao hơn, chúng tôi khuyên bạn nên sử dụng phiên bản GarageBand macOS. Nhìn chung, cả hai phiên bản đều xuất sắc trong việc chỉnh sửa âm thanh cơ bản đến trung bình, nhưng xin lưu ý rằng bạn cần có một số kiến thức nhất định về giao diện của công cụ để tránh nhầm lẫn.
Phần 4. Chỉnh sửa tệp WAV bằng trình chỉnh sửa trực tuyến
Một phương pháp khác để chỉnh sửa tệp WAV của bạn là sử dụng một công cụ trực tuyến có thể xử lý chỉnh sửa cơ bản. TwistedWave nổi lên như một trình chỉnh sửa âm thanh dựa trên web không chỉ hoạt động như một trình chỉnh sửa trực tuyến mà còn cho phép người dùng chỉnh sửa âm thanh WAV. Hơn nữa, mặc dù giao diện đã lỗi thời, nhưng đây là một công cụ WAV đáng tin cậy và có một trong những thiết kế đơn giản nhất trong số các công cụ chỉnh sửa WAV dựa trên web mà chúng tôi tìm thấy.
Bước 1. Truy cập trang web chính thức của TwistedWave và nhấp vào nút Tải tệp lên để chọn tệp WAV trên máy tính để bàn của bạn để chỉnh sửa trong công cụ.

Bước 2. Khi tệp WAV của bạn đã có trong công cụ, hãy nhấp vào phần Hiệu ứng nằm ở đầu giao diện công cụ. Chọn hành động mong muốn trên các hiệu ứng có sẵn mà bạn muốn áp dụng cho tệp WAV của mình.

Bước 3. Sau khi bạn đã chọn hiệu ứng bạn muốn trong tệp của mình, hãy tiến hành tải xuống WAV đã chỉnh sửa của bạn. Để thực hiện việc này, hãy nhấp vào phần Tệp ở góc trên cùng bên trái của công cụ và nhấp vào Tải xuống để xuất tệp WAV vào thư mục tải xuống của bạn.

Để chỉnh sửa tệp WAV trực tuyến, TwistedWave là cách dễ nhất để xử lý tệp WAV trên máy chủ, do đó không cần phải tải xuống phần mềm. Mặc dù sử dụng thuận tiện, nhưng nó chỉ cho phép người dùng chỉnh sửa một tệp trong tài khoản miễn phí trong tối đa năm phút.
Phần 5. Câu hỏi thường gặp về Chỉnh sửa Tệp WAV
Microsoft có phần mềm chỉnh sửa âm thanh không?
Microsoft không có phần mềm chỉnh sửa âm thanh chuyên dụng kể từ khi tạo hướng dẫn này, giống như trình chỉnh sửa tệp WAV. Đối với các tác vụ như thay đổi âm thanh và áp dụng hiệu ứng, bạn nên sử dụng phần mềm do FVC chọn và Audacity.
Bạn có thể cắt tệp WAV trong Windows Media Player không?
Không, Trình nghe nhạc của windows không có khả năng thực hiện nhiệm vụ như vậy. Việc cắt tệp WAV trên máy tính để bàn của bạn được thực hiện thông qua phần mềm của bên thứ ba như GarageBand cho macOS và phần mềm do FVC chọn cho Windows.
Ứng dụng chỉnh sửa âm thanh dễ nhất dành cho máy Mac là gì?
GarageBand chắc chắn là dễ nhất, với thiết kế giao diện đơn giản. Nó được biết đến rộng rãi trong số những người dùng macOS, chưa kể đến những người đam mê âm nhạc và nhà sản xuất mới vào nghề. Công cụ này cung cấp các tính năng nâng cao mạnh mẽ và đã được cài đặt sẵn trên macOS để truy cập ngay vào dịch vụ.
Tệp WAV thường được sử dụng để làm gì?
Tệp WAV thường được liên kết với mục đích sử dụng chuyên nghiệp trong các quy trình âm thanh, ghi âm và chỉnh sửa. Được biết đến với chất lượng không mất dữ liệu và bản chất không nén, WAV là định dạng lý tưởng để xuất WAV và các dự án âm thanh khác.
Tệp WAV là tệp kỹ thuật số hay tệp analog?
Tệp WAV là định dạng kỹ thuật số để lưu trữ dữ liệu âm thanh có thể chia sẻ qua máy tính và các thiết bị khác. Do đó, nó chứa sóng âm thanh tương tự nhưng ở dạng kỹ thuật số.
Phần kết luận
Chỉnh sửa tập tin WAV sử dụng phần mềm và công cụ phù hợp đảm bảo âm thanh chất lượng cao hơn. Do đó, hãy làm theo các bước khác nhau để chỉnh sửa tệp WAV, bao gồm phần mềm đầy đủ tính năng được đề xuất, phương pháp tích hợp cho Windows, GarageBand cho người dùng macOS và iOS và cuối cùng là người dùng công cụ dựa trên web.



 Chuyển đổi video Ultimate
Chuyển đổi video Ultimate Trình ghi màn hình
Trình ghi màn hình