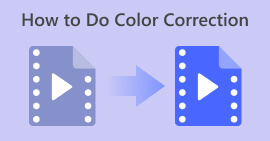Cách tăng cường màu sắc trong video: Những cách tuyệt vời bạn có thể thử
Việc thêm nét nghệ thuật vào video của bạn không chỉ đơn thuần là thao tác chuyển tiếp video và các hiệu ứng đặc biệt. Đôi khi, chỉ thay đổi màu sắc của một vật thể hoặc nền cụ thể cũng có thể tạo ra sự khác biệt rất lớn. Vì lý do này, hầu hết mọi người thích thay đổi màu sắc của video bằng cách thêm bộ lọc vào câu chuyện của họ hoặc bằng cách chọn trình chỉnh sửa video đáng tin cậy để thực hiện công việc. Nếu bạn có cảnh quay cũ trên bộ lưu trữ kỹ thuật số của mình, hãy đưa nó vào quy trình làm việc bằng cách sử dụng các trình chỉnh sửa video tối ưu trên thị trường.

Phần 1: Thay đổi màu của video
FVC Video Converter Ultimate không chỉ tốt nhất để chuyển đổi các tập tin âm thanh và video sang định dạng khác. Công cụ đa chức năng này cũng hoạt động tốt nhất trong việc chỉnh sửa các video clip, làm cho chúng sắc nét và trình bày đẹp hơn. Trình chỉnh sửa video của chương trình không chỉ bao gồm các công cụ chỉnh sửa cơ bản mà còn cho phép người dùng tận hưởng các tính năng nâng cao như đặt hiệu ứng đặc biệt, bộ lọc, thêm nước, phụ đề, v.v. Hơn hết, công cụ này được nhiều người đánh giá cao vì nó nhẹ và đơn giản. Bạn có thể tìm hiểu cách cải thiện màu sắc trong video bằng FVC Video Converter Ultimate theo bốn bước đơn giản.
Bước 1: Cài đặt Video Converter Ultimate
Khởi chạy chương trình trước tiên trên thiết bị của bạn bằng cách chọn Tải xuống nút phía dưới. Thực hiện theo quá trình cài đặt được Wizard nhắc nhở. Sau khi hoàn tất, hãy làm quen với giao diện của chương trình.
Tải xuống miễn phíDành cho Windows 7 trở lênAn toàn tải
Tải xuống miễn phíĐối với MacOS 10.7 trở lênAn toàn tải
Bước 2. Nhập Clip
Đi đến MV phần Video Converter Ultimate để xử lý việc thay đổi màu sắc. Nhấn vào Thêm , chọn tệp đích từ thư mục cục bộ và đợi nó xuất hiện trên Mốc thời gian.

Bước 3. Điều chỉnh màu video
Trên Mốc thời gian phần này, hãy chuyển sang clip của bạn và cắt phần Ảo thuật nút bên cạnh công cụ cắt. Một cửa sổ khác sẽ xuất hiện, nhấp vào Hiệu ứng và bộ lọc chuyển hướng. Giả sử bạn muốn thay đổi màu video bằng cách thêm bộ lọc. Trong trường hợp đó, bạn có thể chọn từ nhiều lựa chọn có sẵn trên công cụ. Mặt khác, bạn có thể thay đổi màu theo cách thủ công bằng cách đi tới Hiệu ứng cơ bản phần và điều chỉnh Cài đặt màu.

Bước 4. Lưu đầu ra
Cuối cùng, nhấn Áp dụng cho tất cả để lưu các thay đổi của bạn. Để lưu công việc của bạn vào thư mục cục bộ, hãy nhấp vào Xuất khẩu , thêm tên tệp và đặt độ phân giải cho quảng cáo đầu ra của bạn, sau đó nhấn Bắt đầu xuất.

Ưu điểm
- Nó cung cấp nhiều định dạng video và âm thanh khác nhau để đảm bảo khả năng tương thích cao.
- FVC Video Converter có thể hiển thị đầu ra chất lượng cao từ độ phân giải 1080p đến 8k.
Nhược điểm
- Trình chỉnh sửa video được giới hạn ở các công cụ chỉnh sửa cơ bản.
- Nó không thể được cài đặt trên hệ điều hành Linux.
Phần 2: Adobe Premiere Pro Thay đổi màu video
Những người làm việc trên sản phẩm được tạo chuyên nghiệp nên phụ thuộc nhiều vào bộ trình chỉnh sửa video nâng cao như Adobe Premiere Pro. Trong quy trình xử lý hậu kỳ, chương trình này có thể điều chỉnh màu video của một đối tượng cụ thể hoặc toàn bộ video bằng công cụ Hiệu ứng bộ lọc. Bằng cách thay đổi độ tương phản và độ bão hòa màu của đối tượng được chọn, Adobe Premiere sẽ hỗ trợ bạn, giúp kết quả đầu ra của bạn sẵn sàng để xem nội dung trên nền tảng truyền thông xã hội.
Mặt khác, công cụ này là công cụ thay đổi màu video chuyên nghiệp và thực hiện các hoạt động chỉnh sửa video cơ bản. Nếu bạn muốn biết các kỹ thuật thay đổi màu video trên Adobe Premiere thì đây là những gì bạn cần làm.
Bước 1. Cầu xin bằng cách bắt đầu một dự án mới trong công cụ. Khởi chạy Adobe Premier Pro, nhấp vào Tệp > Nhập và tải lên video bạn muốn chỉnh sửa để thực hiện việc này.
Bước 2. Sau đó, nhấn nút F7 trên bàn phím của bạn để truy cập bảng Hiệu ứng. Trên trường tìm kiếm, gõ Thay đổi thành màu, chọn Hiệu ứng video > Chỉnh màu > Thay đổi thành màuvà kéo hiệu ứng trên dòng thời gian.
Bước 3. Tiếp theo, chọn Thuốc nhỏ mắt trên Thay đổi thành màu và di chuyển nó về phía đối tượng mà bạn muốn điều chỉnh màu video. Khi bạn chọn vùng bạn muốn thay đổi, hãy chuyển đổi lựa chọn màu trên Huế cài đặt.

Ưu điểm
- Công cụ này là giải pháp tuyệt vời cho những clip cần chỉnh sửa nâng cao.
- Nó có thể thay đổi màu sắc với độ dốc màu và độ chính xác khác nhau.
Nhược điểm
- Vận hành công cụ chỉnh sửa video đòi hỏi kỹ năng kỹ thuật cao.
- Chương trình này tốn kém so với các đối thủ cạnh tranh.
Phần 3: Video đổi màu After Effects
Bạn có thể phải cân nhắc After Effects khi muốn thay đổi màu sắc của cảnh quay video. Chương trình này là một trình soạn thảo khác do Adobe tạo ra, đây là một lựa chọn tuyệt vời để hiển thị hoạt ảnh đồ họa và vectơ ở không gian 2,5 chiều. Nhiều chuyên gia thường sử dụng Adobe After Effects khi kết xuất đầu ra cho các ứng dụng web, phim và thậm chí cả chương trình truyền hình. Có vẻ đầy hứa hẹn nhưng công cụ này giúp bạn điều chỉnh màu video bằng các phương pháp khác nhau trong chương trình. Nhưng đối với hướng dẫn này, bạn có thể thay đổi nền video cụ thể bằng Hiệu ứng tô màu.
Bước 1. Đầu tiên, nhập clip của bạn vào After Effects dòng thời gian bằng cách đi đến Tệp > Nhập.
Bước 2. Sau đó, đi đến Hiệu ứng và cài sẵn phần ở góc trái của chương trình và nhấp vào Chỉnh màu > Thay đổi màu. Sau khi hoàn tất, hãy đợi biểu tượng Ống nhỏ giọt xuất hiện và kéo nó về phía đối tượng bạn muốn thay đổi.
Lúc này, bạn sẽ nhìn thấy phần Set color trên Thay đổi màu hộp này sẽ khớp với màu hiện tại của đối tượng bạn đã chọn.
Bước 3. Cuối cùng, di chuyển cài đặt màu sắc trên Điều khiển hiệu ứng bảng điều khiển, chẳng hạn như Huế, Độ nhẹ, bão hòa, Sức chịu đựngvà sự mềm mại, cho đến khi đạt được màu mong muốn.

Ưu điểm
- Công cụ đổi màu video này là một chương trình dễ sử dụng cho người mới bắt đầu.
- Lựa chọn màu sắc trong công cụ chỉnh sửa cũng rất nhiều.
- After Effects tương thích với hệ điều hành Windows và Mac.
Nhược điểm
- Chi phí của công cụ này là đắt tiền.
Đọc thêm:
3 cách hàng đầu về cách tô màu video (Tất cả phiên bản nền tảng)
Đằng sau bảng hiệu chỉnh màu video là gì? Hướng dẫn Ulitmate
Phần 4: Câu hỏi thường gặp về cách điều chỉnh màu video
Tại sao instagram thay đổi màu video của tôi?
Instagram là một ứng dụng truyền thông xã hội cho phép bạn chia sẻ video của họ thông qua các cuộn phim hoặc tải chúng trực tiếp lên dòng thời gian của họ. Tuy nhiên, nền tảng này chỉ có thể thay đổi video thông qua các bộ lọc video. Bằng cách đó, bạn có thể xem video với tông màu khác.
Có ứng dụng nào đổi màu mắt trong video không ạ?
Hoàn toàn đồng ý! Một số ứng dụng có thể giúp bạn thay đổi màu mắt trên video trên điện thoại di động bằng một số cách đơn giản. YouCam Video có thể thực hiện công việc này và có sẵn trên App Store và Play Store.
Làm cách nào để thay đổi màu quần áo trong video?
Khi sử dụng trình chỉnh sửa video, bạn có thể thay đổi màu sắc của quần áo hoặc bất kỳ đối tượng nào một cách chính xác bằng cách cô lập đối tượng bằng công cụ chọn. Sau khi các đối tượng được đánh dấu, hãy chuyển đến công cụ EyeDropper và chọn màu bạn muốn thay đổi màu của đối tượng. Sau đó, bạn có thể điều chỉnh các chi tiết để phù hợp với sở thích và yêu cầu của mình bằng cách điều chỉnh Hue và Saturation.
Bạn có thể thay đổi màu sắc của video trực tuyến không?
Có rất nhiều công cụ trực tuyến có thể giúp điều chỉnh màu sắc của video một cách nhanh chóng, chẳng hạn như trình chỉnh sửa video trực tuyến VEED.IO. Công cụ này miễn phí và cho phép bạn thực hiện chỉnh sửa cơ bản. Nó giúp bạn thay đổi màu video bằng cách đặt bộ lọc. Tuy nhiên, các công cụ trực tuyến thường không có khả năng thay đổi một đối tượng cụ thể trên clip, đây có thể là một nhược điểm nếu đó là mục tiêu của bạn.
Phần kết luận
Các công cụ liền mạch mang lại kết quả liền mạch. Trong hướng dẫn này, bạn đã tìm hiểu các tính năng chỉnh sửa nâng cao của Adobe và After Effects. Khi bạn dự định chỉnh màu video với những công cụ này, việc tìm hiểu các kỹ thuật của từng bộ trình chỉnh sửa video là điều bắt buộc để đạt được kết quả mong muốn của bạn. Tuy nhiên, giả sử bạn đang tìm kiếm một công cụ thân thiện với người dùng và có thể thay thế. Trong trường hợp đó, FVC Video Converter Ultimate là thứ bạn nên dùng.



 Chuyển đổi video Ultimate
Chuyển đổi video Ultimate Trình ghi màn hình
Trình ghi màn hình