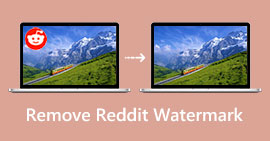Mẹo và cách về cách xóa hình mờ khỏi ảnh trong Photoshop
Tìm một công cụ xóa hình mờ rất khó, đặc biệt là khi bạn không biết về nó. Trong bài hướng dẫn này, bạn sẽ học cách xóa hình mờ khỏi ảnh trong photoshop. Ứng dụng này là một trong những ứng dụng chỉnh sửa tiêu chuẩn mà người dùng luôn sử dụng. Sử dụng công cụ này, chúng tôi sẽ cung cấp cho bạn các bước đơn giản để xóa mọi đối tượng khó chịu khỏi ảnh của bạn. Ngoài ra, ngoài Photoshop, bạn sẽ khám phá ra nhiều ứng dụng hiệu quả hơn mà bạn có thể sử dụng không chỉ trên máy tính mà còn cả các công cụ trực tuyến. Bạn đã sẵn sàng để tìm hiểu những mẹo và phương pháp này chưa? Vậy thì hãy đọc ngay bài viết này nhé!

Phần 1: Hướng dẫn đơn giản để xóa hình mờ khỏi ảnh bằng Photoshop
Photoshop chứa nhiều công cụ và tính năng giúp bạn cải thiện hình ảnh của mình, bao gồm xóa hình mờ khỏi ảnh. Sử dụng công cụ này, bạn có thể loại bỏ mọi yếu tố không cần thiết khỏi ảnh của mình. Có nhiều cách để loại bỏ chúng, chẳng hạn như sử dụng tính năng điền nhận biết nội dung, công cụ đóng dấu nhân bản và Công cụ Magic Wand. Với những công cụ này, bạn có thể đảm bảo rằng các hình mờ sẽ biến mất. Ứng dụng này đáng tin cậy, đặc biệt là đối với các nhiếp ảnh gia chuyên nghiệp, nhà thiết kế đồ họa và biên tập viên ảnh. Tuy nhiên, để sử dụng ứng dụng này, bạn phải hỏi những người có chuyên môn hoặc xem một số hướng dẫn. Adobe Photoshop chỉ dành cho người dùng nâng cao. Bạn có thể gặp khó khăn nếu bạn không biết về ứng dụng này. Thực hiện theo các bước đơn giản sau để xóa hình mờ khỏi ảnh của bạn bằng Công cụ Magic Wand và tính năng điền nhận biết nội dung.
Bước 1: Tải xuống Adobe Photoshop trên máy tính của bạn. Sau đó, mở hình ảnh từ photoshop có hình mờ mà bạn muốn xóa.

Bước 2: Chọn Công cụ chiếc đũa thần hoặc nhấn Ctrl + W. Sau đó chọn vùng hình mờ bằng chuột.

Bước 3: Bạn sẽ sử dụng tính năng điền Content-aware trong phần này. Đi đến Biên tập > Nhận thức nội dung Điền.

Bước 4: Bạn sẽ thấy rằng phần tô Nhận biết nội dung sẽ tự động xóa hình mờ khỏi ảnh của bạn. Sau đó, bạn đã có thể lưu hình ảnh của mình mà không có hình mờ.

Thực hiện theo các bước bên dưới để xóa hình mờ bằng cách sử dụng Công cụ sao chép tem.
Bước 1: Trên thanh công cụ bên trái của Photoshop, chọn công cụ Clone Stamp. Sau đó nhấp chuột phải vào hình ảnh và đặt kích thước và độ cứng của cọ để chỉnh sửa ảnh.

Bước 2: Đặt con trỏ vào vùng hình mờ và nhấn phím alt. Tiếp theo, nhấp chuột trái vào hình ảnh để bắt đầu vẽ hình mờ của bạn.

Bước 3: Sau khi vẽ hình mờ, bạn có thể sử dụng Đang lành lại công cụ brush để loại bỏ các phần tử dư thừa. Sau đó, bạn có thể lưu ảnh của mình. Nhấn vào đây để tìm hiểu làm thế nào để làm sắc nét hình ảnh trong photoshop.
Phần 2: Các cách dễ dàng hơn để xóa hình mờ khỏi ảnh
Sử dụng Công cụ xóa hình mờ miễn phí FVC
Đặt hình mờ trên ảnh là điều tuyệt vời, đặc biệt nếu bạn không muốn đánh cắp hình ảnh của mình từ người khác. Nhưng đôi khi, những hình mờ này lại gây mất tập trung cho người xem. Cách tốt nhất để giải quyết vấn đề này là học cách xóa hình mờ khỏi ảnh. Ứng dụng thiết thực và hiệu quả mà bạn có thể sử dụng là FVC Free Watermark Remover. Công cụ xóa hình mờ trực tuyến này cung cấp hai cách để xóa hình mờ khỏi ảnh của bạn. Bạn có thể sử dụng tính năng Cắt xén nếu hình mờ nằm trên cạnh hoặc góc của ảnh. Nhưng nếu hình mờ được đặt ở giữa, bạn có thể sử dụng các công cụ xóa hình mờ, chẳng hạn như Lasso, Polygonal và Brush. Với những tính năng này, bạn có thể nói rằng FVC Free Watermark Remover là một công cụ tiện lợi, đáng tin cậy cho mọi người dùng.
Làm theo các bước đơn giản này nếu hình mờ nằm ở phần giữa ảnh của bạn.
Bước 1: Nhấn vào Tải lên hình ảnh và thêm ảnh của bạn với hình mờ ở phần giữa mà bạn muốn loại bỏ. Nhưng nếu bạn muốn cắt hình ảnh của mình, bạn cũng có thể làm như vậy bằng cách chọn Cắt & Lưu cái nút.

Bước 2: Bạn có thể sử dụng các công cụ khác nhau để xóa hình mờ khỏi ảnh của mình, chẳng hạn như công cụ Đa giác, Dây buộc và Bút vẽ. Nếu bạn muốn tạo một hình dạng để làm nổi bật hình mờ, hãy sử dụng công cụ Đa giác. Công cụ Brush giống như đi theo hình dạng của hình mờ, giống như chải chúng. Cuối cùng, công cụ Lasso vẽ mẫu hình mờ để làm nổi bật chúng.

Bước 3: Sử dụng các công cụ này, đánh dấu các hình mờ bạn muốn xóa.

Bước 4: Sau khi đánh dấu hình mờ, hãy nhấp vào nút Xóa và đợi quá trình xóa.

Bước 5: Nhấn nút Tiết kiệm để tải xuống ảnh của bạn khi hình mờ không còn nữa.

Sử dụng Watermark Remover.io
Nếu bạn muốn khám phá thêm về xóa hình mờ khỏi ảnh sử dụng các công cụ trực tuyến, một ứng dụng khác mà chúng tôi có thể chia sẻ là Công cụ xóa hình mờ.io. Nếu bạn chưa biết, công cụ trực tuyến này có thể dễ dàng phát hiện các đối tượng gây phiền nhiễu khỏi ảnh của bạn, chẳng hạn như hình mờ, biểu trưng, nhãn dán, v.v. và tự động xóa chúng. Nếu bạn là người dùng mới, bạn không cần phải gặp rắc rối khi sử dụng ứng dụng này vì một vài cú nhấp chuột là đủ để xóa hình mờ. Nhưng thật không may, có những lúc phần mềm này hoạt động không tốt. Khi xóa hình mờ, bạn vẫn có thể thấy một số bụi bẩn dư thừa trên ảnh, gây khó chịu cho mắt người xem. Ngoài ra, bạn chỉ có thể tải lên 50 hình ảnh khi sử dụng phiên bản miễn phí. Nó chỉ có bộ nhớ 25Gb và 10K chuyển đổi cơ bản. Để tận hưởng nhiều tính năng hơn, bạn phải mua một gói đăng ký, chẳng hạn như gói khởi động, gói cơ bản và gói cao cấp.
Sử dụng hướng dẫn bên dưới nếu bạn định sử dụng Watermark Remover.io để xóa hình mờ khỏi ảnh của mình.
Bước 1: Bạn phải đến thăm Watermark Remover.io trang mạng. chọn Tải lên hình ảnh để nhập hình ảnh có hình mờ. Bạn có thể tải lên bất kỳ ảnh nào có độ phân giải lên tới 2.400 x 2.400 px.

Bước 2: Sau khi tải lên hình ảnh của bạn, nó sẽ tự động xóa các hình mờ.
Bước 3: Sau một vài giây, bạn sẽ thấy rằng các hình mờ trên ảnh của bạn đã bị xóa. Nhấn vào Tải hình ảnh nút để lưu ảnh của bạn trên máy tính của bạn.

Phần 3: Các câu hỏi thường gặp về Xóa Hình mờ khỏi Ảnh trong Photoshop
1. Làm cách nào để xóa toàn bộ hình mờ khỏi ảnh?
Bạn có thể dùng FVC Free Watermark Remover để xóa hình mờ khỏi ảnh. Ứng dụng trực tuyến này có thể nhanh chóng giúp bạn loại bỏ các yếu tố gây mất tập trung khỏi ảnh của mình. Ngoài ra, bạn có thể lưu ý rằng sau khi xóa hình mờ, hình ảnh của bạn sẽ không bị mờ và không làm giảm chất lượng ảnh của bạn.
2. Làm cách nào để xóa đối tượng khỏi ảnh trong Photoshop?
Mở một hình ảnh, sau đó tiếp tục Công cụ chọn đối tượng.
Kéo và nhấp vào đối tượng bạn muốn loại bỏ.
Nhấp vào tùy chọn Chọn, sau đó nhấn Sửa đổi > Mở rộng.
Thay đổi pixel thành 8, sau đó nhấp vào Được chứ.
Chuyển đến tùy chọn Chỉnh sửa và chọn Nhận thức nội dung Điền.
Cuối cùng, nhấp vào nút Được rồi, và thế là xong.
3. Làm cách nào để xóa chữ khỏi ảnh trong Photoshop?
Tiếp tục với bảng điều khiển Lớp, Nhấp chuột phải vào lớp. Sau đó, từ trình đơn bật lên, chọn Loại Rasterize. Đó là nó; bạn có thể loại bỏ nó bằng công cụ Eraser.
Phần kết luận
Như đã trình bày ở trên, đây là những hướng dẫn đầy đủ về cách xóa hình mờ khỏi ảnh trong photoshop. Nhưng chúng ta không thể phủ nhận rằng Adobe Photoshop rất khó sử dụng, đặc biệt là đối với người mới bắt đầu. Trong trường hợp đó, bạn có thể sử dụng FVC Free Watermark Remover. Công cụ này dễ vận hành hơn nhiều.



 Chuyển đổi video Ultimate
Chuyển đổi video Ultimate Trình ghi màn hình
Trình ghi màn hình