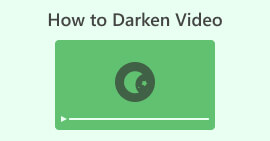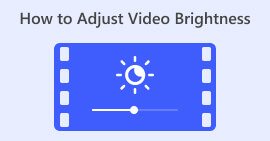Video Kontrastı Nasıl Değiştirilir - Kullanıcı Dostu Kılavuz
Kontrastı ayarlayarak videolarınızın görsel çekiciliğini artırmayı hiç düşündünüz mü? Cevabınız evet ise o zaman doğru yere geldiniz. Video kontrastı, bir video görüntüsünün en karanlık ve en açık kısımları arasındaki parlaklık farkını ifade eder. Örneğin, bir gün batımı sahnesi, ağaçların siluetine karşı gökyüzünün canlı tonlarıyla kontrastı sergiliyor. Video kontrastının ayarlanması bu farklılıkları iyileştirebilir veya yumuşatabilir ve genel görsel çekiciliği etkileyebilir. Kontrastı artırmak ayrıntıların ön plana çıkmasını sağlayabilir; bu da tanıtım videolarında ürün özelliklerini sergilemek için idealdir.
Tersine, film hikâyesi anlatımı için mükemmel, daha sakin, sanatsal bir etki arzulandığında kontrastı azaltmak yararlı olabilir. Bu makalede, size ayarlama yapmak için basit ve etkili yöntemler anlatacağız. video düzenlemede kontrastvideolarınızın kalitesini ve etkisini artırmanıza olanak tanır.

Bölüm 1. Videodaki Kontrast Ne Anlama Gelir?
Video kontrastını değiştirmenin farklı yollarını öğrenmeye başlamadan önce, videoda kontrastın ne olduğunu anlamak için daha derine inelim. Bir videodaki kontrast, çerçeve içindeki çeşitli öğeler arasındaki parlaklık, renk ve keskinlik farkını ifade eder. Renkler ve parlaklık düzeyleri arasındaki belirgin farklar, yüksek kontrast oluşturarak canlı ve dinamik içerik sağlar. Öte yandan düşük kontrast daha ince ve yumuşak bir görünüm sağlar. Video içeriğinde kontrastın kullanılması, görünürlüğü artırdığı, hikaye anlatımına yardımcı olduğu ve izleyicinin odaklanmasına rehberlik ettiği için son derece faydalıdır. Kontrastı doğru şekilde kullandığınızda, hedef kitleniz etkileşimde kalır ve amaçlanan mesajı hızlı bir şekilde kavrayabilir. Bunu başarmak için videonuzda istediğiniz kontrastı elde etmenize yardımcı olacak çeşitli yolları inceleyelim.
Bölüm 2. Video Kontrastını Değiştirmenin Üç Yolu
Bu bölümde tercihlerinize bağlı olarak videodaki kontrastı nasıl artıracağınızı veya azaltacağınızı öğrenmek için kullanabileceğiniz üç farklı araç sunacağız. Sizin için ideal olarak neyin işe yaradığını bilmek için her aracı incelemeye zaman ayırın.
1. Video Dönüştürücü Ultimate
Video Dönüştürücü Ultimate videolarınızı ve sesinizi zahmetsizce dönüştürmek için tasarlanmış hepsi bir arada bir video araç kutusudur. Videoları ve sesleri hızlı bir şekilde dönüştürebilir, geliştirebilir, sıkıştırabilir ve düzenleyebilir. Hem yeni başlayanlar hem de profesyoneller için uygun olan bu kullanıcı dostu araçla video düzenlemeyi basitleştirin. İster 8K, 4K veya HD videolarınız olsun, bu muhteşem masaüstü uygulaması size mükemmel uyum sağlar. Gelişmiş donanım hızlandırma teknolojisi sayesinde videoları 30× gibi inanılmaz bir hızda 1000 civarında formata dönüştürebilir.
Orijinal görüntü ve ses kalitenizi koruyabildiğinden, dönüşümler sırasında kaliteyi kaybetme konusunda endişelenmenize gerek yoktur. Öne çıkan özelliklerden biri, diğer düzenleme seçeneklerinin yanı sıra video kontrastını ayarlama yeteneğidir, böylece videolarınızı mükemmel şekilde özelleştirebilirsiniz. Aşağıdaki adımları izleyerek bu video kontrast düzenleyicisiyle videolarınızı zahmetsizce geliştirme potansiyelinin kilidini açın.
Adım 1: Video Converter Ultimate'ı indirin ve yükleyin
Başlamak için öncelikle aracı bilgisayarınıza indirdiğinizden emin olun. Aşağıdakilerden birine tıklayarak Video Converter Ultimate'ı edinebilirsiniz. Ücretsiz indirin aşağıdaki düğmeler. Bilgisayarınızın işletim sistemine bağlı olarak sürüme tıklayın. İndirdikten sonra yüklemek için kurulum talimatlarını izleyin.
Ücretsiz indirinWindows 7 veya üstü içinGüvenli indirme
Ücretsiz indirinMacOS 10.7 veya üstü içinGüvenli indirme
2. Adım: Video Kontrast Düzenleyicisini Başlatın
Uygulama açıldığında ana arayüze yönlendirileceksiniz. Genel menü bölümünde şuraya gidin: Araç Kutusu. Araç Kutusunun içinde özelliklerin ve araçların bir listesini bulacaksınız. Kaydırın veya arayın Renk düzeltmesi özelliği.

3. Adım: Videoyu Kontrasta Aktarın
Renk kontrastını ayarlamak istediğiniz videoyu simgesine tıklayarak içe aktarın. Artı düğme. Üzerinde çalışmak istediğiniz belirli video dosyasını bulup seçmenizi isteyen yeni bir pencere veya iletişim kutusu görünecektir. Bulunduktan sonra tıklayın Açık araca aktarmak için.

4. Adım: Video Görüntüsüne Kontrast Ekleyin
Artık istediğiniz ayarı yaparak videonun kontrastını ayarlayabilirsiniz. Zıtlık değer. Araç, video üzerinde çalışırken sağ bölmede gerçek zamanlı değişikliğinizin önizlemesini görmenizi sağlar. Ayarlamadan memnun kaldığınızda, tıklayın İhracat. Aracın videoyu işlemesine ve çıktıyı istediğiniz hedefe kaydetmesine izin verin.

2. Klip
Kullanabileceğiniz başka bir araç ise Clideo'dur. Videolarınızı zahmetsizce aydınlatmak ve geliştirmek için mükemmel bir çevrimiçi video düzenleme aracıdır. Bu çevrimiçi araç, video düzenlemede yeni olsanız bile sezgisel kullanım için tasarlanmış basit bir arayüze sahiptir. Clideo, kullanışlı kaydırma çubuklarını kullanarak parlaklığı, kontrastı, doygunluğu ve daha fazlasını ayarlamanıza olanak tanır ve saniyeler içinde hassas özelleştirmeye olanak tanır. Ayrıca araç, videolarınıza sanatsal dokunuş katmak için bir vinyet ve soldurma seçeneği sunar. Clideo, dosyalarınızı 24 saat sonra kalıcı olarak silerek ve çeşitli popüler video formatlarını destekleyerek üstün güvenlik sağlar. İndirme ve kurulum ihtiyacını ortadan kaldırarak çevrimiçi düzenleyicinin esnekliğini deneyimlemenizi sağlar. Üstelik bu araç, karanlık videolarınızı hızlı bir şekilde aydınlatmanıza, renklere ince ayar yapmanıza, efektler uygulamanıza ve indirmeden önce bunları istediğiniz formata dönüştürmenize olanak tanır.
Aşama 1. İlk önce, tıklayın Dosya seçin düğmesine tıklayın veya video dosyanızı doğrudan web sayfasına sürükleyip bırakın. Bu, videonuzu Clideo platformuna yükleme sürecini başlatacaktır.
Adım 2. Videonuz yüklendikten sonra kaydırma çubuğunu kullanarak Zıtlık videonuzun değeri. Araç, yaptığınız değişiklikleri gerçek zamanlı olarak önizlemenizi sağlar.
Aşama 3. Videonuzu beğeninize göre ayarladıktan sonra İhracat. Bu kadar! Ayarlanan videonuz işlenecek ve değiştirilen videoyu cihazınıza indirme seçeneğine sahip olacaksınız.

3. Anında Çekim
Cep telefonu kullanıcısı mısınız? Artık endişelenmenize gerek yok, çünkü InShot arkanızda. InShot, video kontrastını iyileştirme aracınızdır. Video düzenlemeyi kolaylaştıran özelliklere sahip, kullanıcı dostu bir arayüz sunar. İstenmeyen bölümleri kaldırarak veya orta kısmı keserek videolarınızı zahmetsizce kırpın. InShot, gereksinimlerinize uyacak şekilde hızı ayarlarken video klipleri kusursuz bir şekilde birleştirmenize ve düzenlemenize olanak tanıyan mükemmel bir uygulamadır. Parlak ve atmosferik sinema filtreleri dahil olmak üzere çeşitli filtreler ve efektler uygulayarak videolarınızın görsel görünümünü iyileştirebilirsiniz.
Ayrıca videolarınıza ekstra boyut eklemek için popüler vlog müziklerini keşfedebilir veya kendi şarkılarınızı kullanabilirsiniz. Ayrıca başyapıtınızı daha da etkileyici kılmak için animasyonlu çıkartmalar, metin ve ses efektleri ekleyerek yaratıcılığınızı ortaya çıkarabilirsiniz. InShot, kontrastı ayarlayarak videolarınıza ince ayar yapmanıza olanak tanır, görsellerinizin öne çıkmasını ve izleyicilerinizin ilgisini çekmesini sağlar.
Aşama 1. Başlamak için InShot uygulamasını açın ve Video Düzenlemek istediğiniz videoyu içe aktarmak için Video içe aktarıldıktan sonra filtre alttaki sekme.
Adım 2. Şimdi, Ayarlamak Videonun parlaklığını, kontrastını ve diğer ayarlarını yapmaya yönelik düzenleme seçeneklerine erişmek için düğmesine basın.
Aşama 3. İçinde Ayarlamak bölümünde, arayın hafiflik sekmesi. Burada kaydırıcıyı sola veya sağa hareket ettirerek videonuzun kontrastını kolayca ayarlayabilirsiniz. Bittiğinde, tıklayın Kayıt etmek.

Daha fazla okuma:
2025'te Sahip Olmanız Gereken En İyi Beş Video Renk Düzeltici
Videoya Doygunluk Ekleyin: İnanılmaz İpuçları ve Püf Noktaları Burada
Bölüm 3. Video Kontrast Geliştirme Hakkında SSS
Ekran kontrastını ayarlayabilir misiniz?
Evet. Çoğu cihazda ekran kontrastını ayarlamak mümkündür. Bilgisayar kullanıyorsanız ekran ayarlarına gidin ve etiketli seçenekleri arayın. zıtlık veya parlaklık/kontrast. Bu seçenekleri genellikle bir telefon veya tabletin altındaki ekran ayarlarında bulabilirsiniz. Parlaklık ve Ekran veya benzer bir etiket. Karşılık gelen çubuğu tercih ettiğiniz düzeye kaydırarak kontrast düzeyini ayarlayabilirsiniz.
iPhone'umdaki bir videonun kontrastını nasıl değiştiririm?
İlk olarak, açın Fotoğraflar iPhone'unuzdaki bir videonun kontrastını ayarlamak için uygulama. Ardından düzenlemek istediğiniz videoyu seçin ve Düzenle düğme. Daha sonra şunu seçin: ayarlamalar birbirine bağlı üç daireyle temsil edilen simge. Bir göreceksin Zıtlık Kontrastı tercihinize göre artırmak veya azaltmak için sola veya sağa kaydırabileceğiniz çubuk. Son olarak, değişikliklerden memnun kaldığınızda bunları kaydetmek için Bitti'ye dokunun.
Kontrast ayarlarını nasıl değiştiririm?
Kontrast ayarlarının değiştirilmesi, kullandığınız cihaza göre değişir. Kontrol panelinden veya bilgisayardaki sistem tercihlerinden ekran ayarlarına erişin ve kontrast ayarlarını arayın. Mobil cihazda ekran ayarlarına gidin ve Parlaklık ve Ekran veya benzeri, kontrast kaydırıcısını bulacağınız yer. Rahat bir izleme deneyimi için beğeninize göre ayarlayın.
Sonuç
Video kontrastını anlamak ve ayarlamak, içeriğinizin görsel çekiciliğini önemli ölçüde artırabilir. Kapsamlı masaüstü düzenleme için Video Converter Ultimate'ı, kullanışlı çevrimiçi ayarlamalar için Clideo'yu veya mobil düzenleme için InShot'ı kullanarak, videolarınızı dönüştürmek için erişilebilir araçlara sahip olursunuz. İhtiyaçlarınıza ve tarzınıza uygun yöntemi seçin ve videolarınızın göz alıcı olmasını sağlamak için kontrastı kolayca değiştirin. Hangi aracı kullanırsanız kullanın, video kalitenizi yükseltin ve kullanma sanatını öğrenerek izleyicilerinizin ilgisini çekin. video kontrastı geliştirme.



 Video Dönüştürücü Ultimate
Video Dönüştürücü Ultimate Ekran kaydedicisi
Ekran kaydedicisi