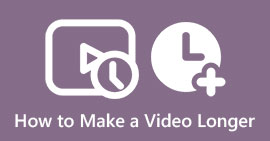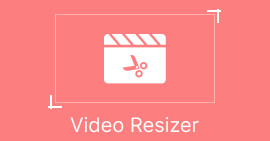Karanlık Bir Video Zahmetsizce Nasıl Daha Parlak Hale Getirilir - Nihai Eğitim
Aydınlatmanın az olduğu bir kurulumda veya ortamda video çekmek zor olabilir. Sonuç olarak, çekimin konusunun öne çıkarılması gerekiyor veya videoda görünmesi gereken bazı önemli ayrıntılara ulaşılamıyor. Aslında düşük ışıklı bir ortamı düşük kaliteli bir videoyla ilişkilendirebiliriz. İyi ışıklandırmayla video çekmek önemlidir.
Şimdi şunu hayal edin: Çektiğiniz görüntüleri incelediniz ve yanlışlıkla çektiğiniz karanlık videoların olduğunu fark ettiniz. Neyse ki karanlık videoları parlak hale getirmede çok yardımcı olabilecek programlar var. Dolayısıyla karanlık video çekmek gibi zorlu bir durumla karşı karşıya kalmanız durumunda daha az stres hissedersiniz. Burada size rehberlik edeceğiz karanlık bir video nasıl aydınlatılır.

Bölüm 1. Bilgisayardaki Videoyu Aydınlatın
1. Video Dönüştürücü Ultimate
Video Dönüştürücü Ultimate Windows ve Mac bilgisayarlarınızdaki videoları daha parlak hale getirmenize yardımcı olacak harika ve profesyonel bir araçtır. Öncelikle video ve ses dosyalarını dönüştürmek için kullanılsa da, tercihinize göre aydınlatmayı değiştirmek gibi video düzenleme söz konusu olduğunda oldukça kullanışlıdır. Araç özellikle kullanıcıların kontrast, parlaklık, doygunluk ve renk tonu gibi ayarları basit kaydırma düğmeleriyle düzenlemesine olanak tanıyan bir renk düzeltme özelliği sunuyor. Tercihlerinizi ayarlamak için aklınızda belirli bir sayı varsa, istediğiniz kontrast, doygunluk vb. miktarını da yazabilirsiniz. Neyse, düzenlemeye yeniden başlamak istediğinizde bir sıfırlama seçeneği mevcuttur. Aşağıdaki adımlara bakarak bu aracı kullanarak bir videoyu nasıl daha parlak hale getireceğinizi öğrenin:
1. Adım. Uygulamayı edinin ve yükleyin
Başlamak için Ücretsiz indirin işletim sisteminize karşılık gelen düğme. Bundan sonra, yükleyiciyi bilgisayarınıza indirecektir. Yükleyiciyi çalıştırın ve aracı yüklemek için kurulum sihirbazını izleyin.
Ücretsiz indirinWindows 7 veya üstü içinGüvenli indirme
Ücretsiz indirinMacOS 10.7 veya üstü içinGüvenli indirme
2. Adım. Renk Düzeltmeye Erişin
Sonraki adım uygulamayı bilgisayarınızda başlatmaktır. Ana arayüzde dört ana sekmeyi göreceksiniz. seçeneğini işaretleyin Araç Kutusu Araç tarafından sunulan tüm araçları görmek için sekmeyi tıklayın. Daha sonra şunu arayın: Renk düzeltmesi ve onu seçin. Ayrıca arama çubuğunda da arayabilirsiniz.

3. Adım. Aydınlatmak için bir video dosyası ekleyin
Renk düzeltme seçeneğini işaretlediğinizde yükleme alanı görünecektir. Şimdi + simgesine tıklayın ve aydınlatmak istediğiniz videoyu seçin. Daha sonra sizi renk düzeltme arayüzüne yönlendirecektir.

4. Adım. Karanlık videoyu aydınlatın
Son olarak kaydırıcıyı hareket ettirin Zıtlık yavaşça sola doğru hareket ettirin Parlaklık kaydırıcıyı sağa kaydırın. Videonuz için istediğiniz aydınlatmayı ve parlaklığı elde edene kadar bu seçeneklerle oynayın. Daha sonra değişiklikleri görmelisiniz. Son olarak, son çıktıyı tuşuna basarak kaydedin. İhracat sağ alt köşedeki düğme.

2. Prömiyer
Premiere, videoları profesyonelce düzenlemek için en iyisi olmasa da muhtemelen en popüler olanıdır. Sunduğu harika araçların yanı sıra aranan özelliklerinden biri de renk düzeltme seçeneğidir. Bu uygulama, hızlı renk düzeltici özelliğini kullanarak videoları çok kolay bir şekilde aydınlatmak içindir. Ayrıca renk düzeyi ayarlarıyla videoya zenginlik katmak ve rengi yoğunlaştırmak da mümkün. Premiere Pro'da bir videoyu nasıl aydınlatacağınızı öğrenmek için aşağıdaki adımları takip edebilirsiniz.
Aşama 1. Öncelikle renk düzeltmesini yapmak istediğiniz videoyu programa yükleyin. Video yüklendikten sonra, özellikle videonun parlaklaştırılmasında artık bir miktar ayarlama katmanına sahip olabilirsiniz.
Adım 2. Erişmek Lumetri renk seçeneği içinde Etkileri panel. Daha sonra eklediğiniz ayarlama katmanına sürükleyip bırakın.
Aşama 3. Daha sonra birincil düzeltme sekmesine ilerleyin; burada Oto düğme bulunur. Aynı şekilde, otomatik sonuçlara bağlı kalıp kalmayacağı veya bunları beğenisine göre değiştirip değiştirmeyeceği de kullanıcıya bağlıdır. Son olarak, vur onay kutusu değişiklikleri uygulamak için.

3. DaVinci Çözümü
Benzer şekilde DaVinci Resolve, videoları büyük bir kolaylıkla aydınlatır. Aslına bakılırsa bu program video sektöründe video düzenleme konusunda standartlardan biridir. Yararlanabileceğiniz renk çarkları, renk uyumu, pencereler ve eğriler gibi çeşitli araçlar vardır. DaVinci Resolve'de bir videoyu nasıl aydınlatacağınız aşağıda açıklanmıştır:
Aşama 1. Bu programı bilgisayarınıza kurup çalıştırınız.
Adım 2. Ardından, şuraya gidin: Renk Çemberleri programın arayüzünün sol alt köşesinde bulunur.
Aşama 3. Görüntüye değer katarak resimdeki gölgenin parlaklığını artırın. Tirsi balığı mülk. Öne çıkanlar için, Merhaba/Işık mülk.

Bölüm 2. iPhone'daki Video Nasıl Aydınlatılır
iPhone cihazları, yalnızca görüntüleri depolamakla kalmayıp aynı zamanda videoları düzenleme olanağı da sunan bir Fotoğraflar uygulamasıyla birlikte gelir. Bu sayede kullanıcılar videoların parlaklığını ve hatta koyuluğunu değiştirebilir. Dolayısıyla, fotoğraf düzenleme konusunda geçmişiniz varsa bu araç harika bir programdır. Her neyse, etkileyici sonuçlar elde etmek için renk düzeltme özelliklerinin kombinasyonunu çevrimiçi olarak gösteren birçok ipucu var. Öte yandan bugün, Fotoğraflar uygulamasını kullanarak iPhone'daki bir videoyu nasıl aydınlatacağımıza odaklanalım:
Aşama 1. iPhone cihazınızda Fotoğraflar uygulamanızı açın. Ardından aydınlatmak istediğiniz videoyu seçin. Seçtikten sonra öğesine dokunun. Düzenle arayüzün üst kısmındaki düğme.
Adım 2. Uygulamanın alt kısmında videoları düzenlemek için düğmeler göreceksiniz. Seç Ayarlamak seçeneğine ulaşana kadar sola kaydırın. PARLAKLIK seçeneği.
Aşama 3. Ardından istediğiniz parlaklığı elde etmek için kaydırıcıyı sürükleyin. Bittiğinde, dokunun Bitti sağ üst köşede. Karanlık videoları iPhone'da bu şekilde daha parlak ve net hale getirebilirsiniz.

Bölüm 3. Android'de Bir Video Nasıl Aydınlatılır
iPhone'da Fotoğraflar uygulaması varsa, Android cihazlar parlaklığı Galeri uygulamasıyla düzenlemenize olanak tanır. Tek değiş tokuş, parlaklık için özel bir düzenleme seçeneğinin bulunmamasıdır. Ancak geçici çözüm filtre uygulamasıdır. Android'de videoyu aydınlatmak için filtreler uygulayabilirsiniz. Bir bakıma çok daha kolay ve hızlı. Yine de, Android'de karanlık bir videoyu nasıl aydınlatacağınız aşağıda açıklanmıştır:
Aşama 1. Cihazınızdaki Galeri uygulamasına gidin ve aydınlatmak istediğiniz videoyu seçin.
Adım 2. Simgesine dokunun. makas düzenleme seçeneğini temsil eden simge. Ardından, Filtreler sekmesi.
Aşama 3. Buradan filtreleri seçin, örneğin Güneş ışığı ve Pastel Videoyu aydınlatmak için Son olarak değişiklikleri uygulamak için onay işaretine dokunun.

Bölüm 4. Çevrimiçi Videoları Aydınlatın
Karanlık videoların parlak hale getirilmesi işlemini web sayfasından yapmak isterseniz FlexClip'i kullanabilirsiniz. Rengi ve genel ambiyansı değiştirerek videolarınıza hayat katabilen web tabanlı bir yardımcı programdır. Videoları çevrimiçi olarak nasıl aydınlatacağınızı görmek için aşağıdaki adımlara göz atın:
Aşama 1. Tercih ettiğiniz tarayıcıyı açın ve FlexClip'in resmi sitesini ziyaret edin. Ardından, aydınlatmak için videonuzu yükleyin.
Adım 2. I vur Ayarlamak araç düğmesine basın ve bazı ayarlamalar yapın. Öne Çıkanlar kaydırıcısını hareket ettirerek seçeneği belirleyin. Vurgularda ve kontrastta değişiklik yapmak, donuk sahnelerin daha aydınlık ve parlak olmasına yardımcı olabilir.
Aşama 3. İşiniz bittiyse videoyu sabit sürücünüze indirin.

Daha fazla okuma:
İPhone'da Mükemmel Hızlandırılmış Video Nasıl Yapılır
Bilgisayar ve Telefonlarda Resim Nasıl Daha Net Yapılır?
Bölüm 5. Karanlık Videoları Parlak Hale Getirmeye İlişkin SSS
Düşük ışıklı videoyu nasıl düzeltirsiniz?
Düşük ışıklı videoyu düzeltmek için şunları yapabilirsiniz: Sensörü ışığa daha duyarlı hale getirmek için kameranızdaki ISO ayarını (varsa) artırın. Daha fazla ışığın içeri girmesine izin vermek için daha geniş bir diyafram açıklığı (düşük f değeri) kullanın. Harici aydınlatma kaynakları ekleyin veya mevcut ortam ışığını kullanın. Parlaklığı artırmak ve gürültüyü azaltmak için video düzenleme yazılımını kullanarak videoyu sonradan işleyin.
Video ekranım neden bu kadar karanlık?
Karanlık bir video ekranına çeşitli faktörler neden olabilir: Kayıt sırasındaki yetersiz aydınlatma, düşük kamera ISO ayarı, küçük kamera açıklığı (yüksek f değeri), hatalı kamera ayarları veya pozlama ayarları ve cihazınızdaki düşük ekran parlaklığı.
Photoshop'ta bir videoyu nasıl aydınlatırım?
Photoshop'ta bir videoyu aydınlatmak için şu adımları izleyin: Photoshop'u açın ve videonuzu içe aktarmak için Dosya > İçe Aktar > Video Karelerinden Katmanlara seçeneğine gidin. Daha sonra ayarlamak istediğiniz video karesi katmanını seçin. Ardından Görüntü > Ayarlamalar > Parlaklık/Kontrast'a gidin. Video çerçevesini aydınlatmak için parlaklık kaydırıcısını artırın.
Sonuç
Donuk ve karanlık videolar çekmek gibi belirsiz şeyler olur. İyi haber şu ki, bu tür sorunları çözecek teknolojilere zaten sahibiz ve bu da karanlık videoları nasıl görünür hale getireceğimizi öğrenmemize olanak tanıyor. Masaüstü, mobil ve online kullanıcılara yönelik çözümler hazırladık. Doğru aracı seçmek büyük ölçüde tercihlerinize bağlı olacaktır.



 Video Dönüştürücü Ultimate
Video Dönüştürücü Ultimate Ekran kaydedicisi
Ekran kaydedicisi