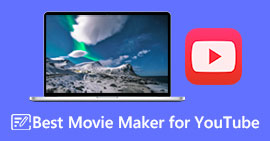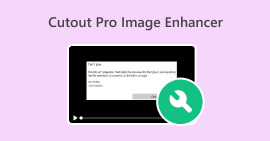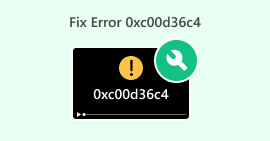Yaygın Çözümler Kullanılarak YouTube Videolarındaki Ses Yok Sorunu Nasıl Çözülür?
YouTube'un günümüzün önde gelen video ve müzik içerik platformu olduğu gerçeğini inkar edemeyiz. Keyfini çıkarabileceğiniz kusursuz bir çalışmaya sahiptir. Ancak buna rağmen yine de bazı durumlarla karşılaşabilirsiniz. YouTube'da videolarda ses yok ve müzik. Kendinizi bu sorunla uğraşırken bulursanız ve bunu nasıl düzelteceğinizden emin değilseniz, yalnız olmadığınızdan ve bu yaygın sorunu gidermede ve çözmede size yardımcı olacak basit çözümlerin mevcut olduğundan emin olabilirsiniz. Neyse ki bu yazı, YouTube'da ses eksikliğini gidermek için tasarlanmış yaygın ve karmaşık olmayan çözümleri keşfetmenize yardımcı olacaktır. Bu anlaşılır ve kullanıcı dostu adımlara uymanız yeterlidir; ses sorunu kısa sürede çözülecektir.

Bölüm 1. Neden YouTube'umun Sesi Yok?
YouTube videolarında ses olmaması çeşitli faktörlerden kaynaklanabilir. Birçok kullanıcı bu sorunla esas olarak telif hakkı sorunları nedeniyle karşılaşmaktadır. Telif hakkıyla korunan müzik kullanmanın ötesinde, sesin platformda çalınamamasına neden olabilecek potansiyel nedenler hâlâ mevcuttur. İşte bazıları:
1. Öncelikle cihazınızın sesinin açık olup olmadığını ve sessize alınmadığını kontrol edin, çünkü bazen gözetim altında olabilir.
2. Ayrıca, video oynatıcıdaki hoparlör simgesine bakarak YouTube videosunun kendisinde ses olduğundan emin olun. X işareti varsa videonun sesinin kapatılacağını unutmayın.
3. Diğer bir yaygın sorun da cihazın ses çıkışıdır; bu nedenle kulaklıklarınızın veya hoparlörlerinizin doğru şekilde bağlandığından emin olun. Harici hoparlör kullanıyorsanız güç ve bağlantı kablolarını kontrol edin.
4. Üstelik bilgisayarınızdaki güncel olmayan veya bozuk bir ses sürücüsü de ses sorunlarına neden olabilir.
5. Bir diğeri ise tarayıcıyla ilgili sorunların suçlu olabileceğidir. Tarayıcınızın önbelleğini ve çerezlerini temizlemeyi veya tarayıcıyı yeniden başlatmayı deneyebilirsiniz.
6. Ayrıca bazen videodaki senkronize olmayan ses, videoda ses olmadığını düşünmenizin nedeni olabilir.
7. Son olarak bir bozuk video Uygulamayı ve cihazı düzeltmiş olsanız bile asla oynatılmayacaktır.
Bu faktörleri göz önünde bulundurarak sorunları giderebilir ve YouTube videolarınızdaki sesi geri yükleyebilirsiniz.
Bölüm 2. YouTube'da Ses Yok Sorununu Gidermeden Önce Yapılan Genel Kontroller
YouTube videolarında ses gelmemesi sorununu çözmeye çalışmadan önce bazı genel kontrollerin yapılması önemlidir. Bu, yukarıdaki ifadelerde de belirtildiği gibi, sorunun arkasındaki diğer gerçek nedeni belirlemenize yardımcı olmak içindir.
• Öncelikle cihazınızın sesinin açık olduğundan ve sessize alınmadığından emin olun.
• Sonraki adım, YouTube videosunun sesinin kapatılmadığını doğrulamaktır; video oynatıcıda hoparlör simgesini arayın ve üzerinin çizilmediğinden emin olun.
• Üçüncüsü, sorun YouTube'a özgü olabileceğinden, cihazınızda diğer uygulamaların veya web sitelerinin ses üretip üretmediğini kontrol etmektir.
• Bir diğer önemli adım da internet bağlantınızın istikrarlı olduğunu doğrulamaktır çünkü bağlantıdaki kesintiler ses çalmayı olumsuz etkileyebilir.
• Sorunu tetikleyebileceği için video dosyasındaki hataları kontrol etmeyi deneyin.
Bölüm 3. YouTube Mac ve Windows'ta Ses Yokluğunu Düzeltmeye Yönelik Çözümler
1. Çözüm. Youtube'un sesini açın
Zaman zaman YouTube videolarındaki ses yanlışlıkla kapatılabilir. Bunu düzeltmek için videonun sol alt kısmına bir göz atın ve üzerinde çizgi bulunan küçük bir hoparlör simgesi olup olmadığına bakın. Bunu fark ederseniz, bu sesin kapatıldığına dair bir sinyaldir. Sesi açmak için simgeye bir tıklamanız yeterli.

2. Çözüm. YouTube'u Diğer Tarayıcıda Açın
Bilgisayarınızdaki YouTube videolarında ses gelmemesi sorunu yaşıyorsanız farklı bir internet tarayıcısı kullanarak sorunu gidermeyi deneyebilirsiniz. Safari, Firefox veya Microsoft Edge gibi çeşitli seçenekler vardır. Sesin düzgün çalışıp çalışmadığını kontrol etmek için bu tarayıcılardan birini açmanız ve YouTube'u ziyaret etmeniz yeterlidir.
3. Çözüm. Olası Bozuk Videoyu Düzeltin
Bozuk bir video yalnızca görüntülerde değil aynı zamanda seste de olabilir. Yani video tam bir görüntü gösterimi gösterse bile bozulabiliyor. Bu nedenle FVC-picked gibi bir onarım aracı kullanarak düzeltmeyi deneyebilirsiniz. Video Onarımı. Bu yazılım bozuk, yavaş veya gecikmeli videoları süper hızlı ve kolay bir şekilde düzeltir. Ayrıca, ister çevrimiçi platformlardan ister kameranızda olsun, önemli videolarınızın orijinali kadar iyi görünmesini sağlamak için ileri teknolojiyi kullanır. En iyisi, görüntüleme veya sunum deneyiminizi daha iyi hale getirmek için her ayrıntıyı dikkate alması ve her şeyi net tutmasıdır. Ayrıca videonuzu yalnızca bir dakika içinde geri yüklemek için sihrini kullanır. Aşağıdaki adımların basit terimlerle nasıl çalıştığını açıklamasına izin verin.
Ücretsiz indirinWindows 7 veya üstü içinGüvenli indirme
Ücretsiz indirinMacOS 10.7 veya üstü içinGüvenli indirme
Aşama 1. Windows veya Mac'inizde onarım aracını başlattıktan hemen sonra videoyu yükleyin. Bunu kırmızı artı butonuna tıklayarak yapın, ardından diğer taraftaki mavi ekle butonuna tıklayarak örnek bir video yükleyin.

Adım 2. Bundan sonra çalışma alanının alt orta kısmındaki Onar düğmesine tıklayabilirsiniz.

Aşama 3. İşlem tamamlandığında, Kayıt etmek buton.

Not:
Eğer kırıldıysanız veya pikselli videolar İnternetten indirilen bu Video Onarım aracı da bu tür sorunları çözmenize yardımcı olabilir. Ardından videonuz tekrar oynatılabilir.
4. Çözüm. Sesi Videoyla Senkronize Edin
Video dosyasına odaklanan başka bir tespit, sesi orijinal videoyla senkronize etmeniz gereken senkronizasyondur. Bunu yaparken, kapsamlı ve en iyi çözümü kullanın: Video Dönüştürücü Ultimate FVC tarafından seçildi. Bu yazılım, işi yapmanızı sağlayacak bir Ses Senkronizasyon aracıyla birlikte gelir. Öğrenmek için aşağıdaki adımlara bakın.
Ücretsiz indirinWindows 7 veya üstü içinGüvenli indirme
Ücretsiz indirinMacOS 10.7 veya üstü içinGüvenli indirme
Aşama 1. Yazılımı başlattığınızda doğrudan Araç Kutusu menüsüne gidin.
Adım 2. Ardından Ses Senkronizasyonu aracını seçin ve tıklayın. Sonraki pencerede artı düğmesini gördüğünüzde videoyu hemen yüklemek olacaktır.

Aşama 3. Video yüklendiğinde sesi düzeltmek için Gecikme bölümüne gitmeye başlayabilirsiniz. Bu kadar basit; Değişiklikleri kaydetmek için Dışa Aktar düğmesini tıklayabilirsiniz.

Bölüm 4. YouTube Android/iPhone/iPad'de Ses Olmamasını Düzeltmeye Yönelik Çözümler
iPad, iPhone ve Android'de YouTube'da ses duymuyorsanız deneyebileceğiniz birkaç basit çözüm vardır. Öncelikle cihazınızın sesinin açık olduğundan ve sessiz modda olmadığından emin olun. Sorun bu değilse başka bir videoyu test ederek YouTube videosunun kendisinde ses olup olmadığını kontrol edin. Daha sonra YouTube uygulamasını veya cihazınızı yeniden başlatabilirsiniz. Ayrıca cihazınızın yazılımının güncel olduğundan ve YouTube uygulamasının da en son sürüme güncellendiğinden emin olun. Ancak her şeyi yaptığınızı düşünüyorsanız ancak sorun hâlâ devam ediyorsa cihaz desteğinden veya YouTube yardım merkezinden daha fazla yardım almanız gerekebilir.
Bölüm 5. YouTube'un Düzgün Çalışmaması Hakkında SSS
iPhone'umda YouTube'un sesini nasıl açarım?
Videonun sol alt kısmındaki hoparlör düğmesini değiştirerek YouTube'daki videonun sesini açın.
YouTube ses kontrolü nerede?
Ses kontrolünü görmek için, kontrol görünene kadar imleci hoparlör düğmesinin üzerine getirin.
YouTube neden düzgün çalışmıyor?
Bazen uygulamanın çeşitli nedenlerden dolayı düzgün çalışmaması normaldir. Durum buysa YouTube uygulamanızı hızla yeniden başlatın.
Sonuç
Bunlar, düzeltilmesi gereken yaygın kontroller ve çözümlerdir YouTube'da ses yok. Potansiyel nedenler hakkında da bilgi sahibi oldunuz. Bu nedenle, video dosyası sorunlarının bazen soruna yol açtığı hala açıktır. İyi olan şey, FVC tarafından seçilen Video Onarımı ve Video Dönüştürücü Ultimat'ın tanıtılmasıdır.



 Video Dönüştürücü Ultimate
Video Dönüştürücü Ultimate Ekran kaydedicisi
Ekran kaydedicisi