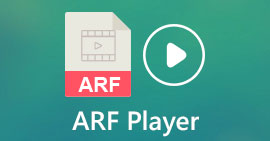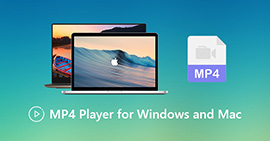Chromebook'ta MP4 Oynatmanın En İyi 3 Yolu
Chromebook artık MP4 videoları oynatmıyor mu? Son zamanlarda, birçok kullanıcı videonun Chromebook'ta oynatılmaması sorunundan şikayet etti. Aynı durumla mı karşı karşıyasın?
Chromebook Google tarafından üretilen bir dizüstü bilgisayardır. Chrome OS'yi çalıştırır ve birçok dosya türünü ve bulut depolama hizmetini destekler. Videoları görüntülemek için Google Drive'da ve Google'ın bulut deposunda saklayabilir. Nasıl yapılacağını biliyor musun Chromebook'ta MP4 oynatın?

Chromebook, medya dosyalarını oynatmak için yerleşik bir video oynatıcıya sahiptir. Ancak, bazı MP4 dosyaları oynatılamıyor. Bunu göz önünde bulundurarak, bu gönderi size yardımcı olacak 3 etkili yolu paylaşmak istiyor. MP4 dosyalarını Chromebook'ta oynatın.
Bölüm 1. Chromebook'ta Google Drive ile MP4 Nasıl Oynanır?
Yerel Chrome OS video oynatıcı MP4 kapsayıcı codec bileşeninizi okuyamadığında, Chromebook'ta MP4 oynatamaz. Bu durumda, MP4 dosyalarını Google Drive üzerinden oynatmayı seçebilirsiniz. Chromebook, MP4 videolarını Google Drive, Dropbox ve diğer bulut depolama hizmetlerinde saklamanıza olanak tanır. MP4 videoyu Chromebook'ta Google Drive ile açabilirsiniz.
MP4'i Chromebook'ta oynatmak istediğinizde, önce MP4 dosyalarını Google Drive'a yüklemelisiniz. Ardından MP4'ü Google Drive'da bulabilir ve oynatabilirsiniz.

MP4 dosyalarını Chromebook'ta Google Drive üzerinden oynatmak için iyi bir ağ bağlantınızın olması gerektiğini unutmayın.
Bölüm 2. MP4'ü Chromebook'ta Oynatmak için Chrome OS için VLC'yi yükleyin
Yukarıdaki yöntemin yanı sıra, Chromebook'unuzda MP4 oynatmak için üçüncü taraf bir medya oynatıcı da edinebilirsiniz. Chromebook Chrome OS çalıştırdığı için pek çok iyi oynatıcı seçeneğiniz olmayabilir. Neyse ki popüler VLC medya oynatıcı Chromebook'ta her tür video ve ses dosyasının keyfini çıkarmanıza olanak tanıyan bir Chrome OS sürümü getiriyor. MP4'ü Chromebook'ta kolaylıkla oynatmak için ona güvenebilirsiniz.

Açık Chrome Web Mağazası Chromebook'unuzda ve VLC'yi arayın. Bulduğunuzda Chrome OS için VLCyüklemek için talimatları izleyin. Ardından, VLC ile Chromebook'ta MP4 dosyalarını oynatabilirsiniz. Çoğu medya dosyasını, ağ akışını ve DVD'yi yüksek oranda destekler. MP4 dışında, Chrome OS için VLC ayrıca MOV, MKV, AVI, OGG, TS, M2TS, AAC, MP3, FLAC ve daha fazlasını oynatabilir.
Bölüm 3. Chromebook'ta MP4 Oynatma için Video Formatını Dönüştürme
MP4, video ve ses codec bileşenleri için bir dosya kapsayıcısıdır. Chromebook yalnızca H.264 veya MPEG-4 sıkıştırma codec bileşeniyle kodlanmış MP4 videoyu destekler. Bu nedenle, Chromebook'ta MP4 oynatmak istediğinizde, MP4'ü Chromebook tarafından desteklenen bir biçime dönüştürmelisiniz. MP4'ün yanı sıra Chromebook, belirli codec bileşenine sahip 3GP, WebM, MOV ve AVI'daki videoları da destekler.
MP4'ü Chromebook destekli biçime dönüştürmek için profesyonel videoyu Chromebook dönüştürücüsüne güvenebilirsiniz, Video Dönüştürücü Ultimate. MP4'ü doğrudan Chromebook desteklenen biçime dönüştürmeniz için belirli bir Chromebook kategorisi vardır. Daha da önemlisi, videoyu kalite kaybı olmadan dönüştürebilir.
- • MP4 videoyu kaliteden ödün vermeden Chromebook destekli dosyaya dönüştürün.
- • 8K/5K/4K, 1080p/720p HD ve SD videoyu MOV, MP4, AVI, FLV, MP3 ve daha fazlası gibi 500'den fazla formata dönüştürün.
- • Güçlü düzenleme özellikleri, filtreler ve çeşitli efektler ekleyin ve kaliteyi artırın.
- • Eşi görülmemiş donanım hızlandırma ve çok çekirdekli işlemci optimizasyonunu destekler.
Aşama 1. Öncelikle, bu MP4'ü bilgisayarınıza Chromebook dönüştürücüsüne ücretsiz yüklemelisiniz. Hem Windows 10/8/7 PC hem de Mac ile uyumludur.
Adım 2. Başlatın ve kullandığınızdan emin olun. Dönüştürücü özelliği. Ardından büyük + veya Dosya Ekle MP4 dosyanızı içe aktarmak için düğmesine basın. Bir seferde bir veya daha fazla video ekleyebilir ve dönüştürebilirsiniz.

Aşama 3. Tıkla biçim İçe aktarılan videonun sağ tarafındaki simgesi. Açılır listeden uygun bir çıktı biçimi seçin. Buraya tıklayabilirsiniz cihaz Chromebook tarafından desteklenen bir biçimi bulmak için sekme.

4. adım. Son dönüştürmeden önce, videoyu düzenlemek, kalitesini ve özel çıktı efektlerini geliştirmek için farklı düzenleme özelliklerini kullanabilirsiniz. Tüm bu işlemlerden sonra, basitçe Hepsini dönüştür MP4'ü Chromebook'a dönüştürmeye başlamak için düğmesine basın.
Yalnızca birkaç tıklamayla videoyu Chromebook destekli bir dosyaya kolayca dönüştürebilirsiniz. Ardından oynatmak için Chromebook'unuza aktarabilirsiniz.
Bölüm 4. Chromebook'ta MP4 Oynatma ile İlgili SSS
Soru 1. Chromebook'ta hangi video formatları oynatılır?
Chromebook'lar birçok dosya türünü, harici cihazı ve bulut depolama sistemini destekleyebilir. Video formatları için MP4, MOV, M4V, MKV, OGG, 3GP, OGM, WebM, WAV, AVI ve daha fazlasını oynatabilir.
Soru 2. Google Play'i Chromebook'ta neden kullanamıyorum?
Chromebook'ta Google Play'i kullanmanıza izin verilir. Ancak önce bu özelliği etkinleştirmeniz gerekir. Chromebook'ta Ayarlar'a gidebilir, Google Play Store bölümünü seçebilir ve ardından özelliği açabilirsiniz. Bundan sonra, Google Play'i Chromebook'ta normal şekilde kullanabilirsiniz.
Soru 3. Flash player Chrome'da nasıl etkinleştirilir?
Flash player'ı Google Chrome'da kullanmak istediğinizde adres çubuğunun sol tarafında bulunan kilit simgesine tıklayabilirsiniz. Flash kutusunu tıklayın ve ardından İzin Ver düğmesini seçin. Değişikliği kaydetmek için Yeniden Yükle'yi tıklayın. Bunu yaparak, Chrome'da flash player'ı kullanabilirsiniz.
Sonuç
MP4'i Chromebook'ta oynatamıyor musunuz? Bu yazıyı okuduktan sonra, sorunu çözmek için 3 faydalı ipucu alabilirsiniz. Nasıl yapılacağı hakkında daha fazla soru için Chromebook'ta MP4 oynatın, bize mesaj bırakabilirsiniz.



 Video Dönüştürücü Ultimate
Video Dönüştürücü Ultimate Ekran kaydedicisi
Ekran kaydedicisi