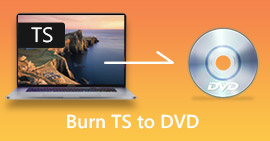DVD Oynatmayan VLC'yi Düzeltmek için 3 İpucu
VLC medya oynatıcı en popüler video ve ses oynatma yazılımlarından biridir. Çeşitli dijital medya biçimlerinin yanı sıra VLC, DVD'leri, Ses CD'lerini ve VCD'leri de oynatabilir. Ancak, birçok kullanıcı bu sorunla karşılaştı. VLC DVD oynatmıyor sorun. Aynı durumla mı karşı karşıyasınız?

Aslında, birçok neden buna neden olabilir. VLC Media Player DVD'yi oynatmıyor. Bu gönderi, VLC'nin DVD diski okuyamaması, DVD'nin video ve ses dosyalarının dalgalı olması veya VLC'nin tüm DVD'yi oynatmaması gibi 3 farklı şekilde nasıl çözüleceğini tartışacaktır.
Bölüm 1. VLC'nin DVD Oynatmamasını Düzeltmek için VLC'yi Güncelleyin veya Yeniden Yükleyin
VLC Media Player DVD oynatmadığında, sorunun devam edip etmediğini kontrol etmek için önce bilgisayarı ve VLC'yi yeniden başlatmalısınız. VLC DVD'yi oynatmıyor sorunu hala mevcutsa, şunları seçebilirsiniz: VLC'yi en son sürümüne yükseltin.
Windows 10/8/7 PC veya Mac'inizde VLC Media Player'ı açın. Tıklayın Yardım üst menü çubuğundaki sekme. Açılır listeden, Güncellemeleri kontrol et seçenek. Mevcut bir tane varsa, VLC'nizi en son sürüme yükseltmek için ekrandaki talimatları takip edebilirsiniz.

Burada ayrıca VLC'yi kaldırabilir ve ardından bilgisayarınıza yeniden yükleyebilirsiniz. şuraya gidebilirsin VideoLAN uygun bir sürümü ücretsiz yüklemek için site.
Yeni bir VLC sürümü yüklediğinizde, DVD'nizi oynatabilir ve DVD'yi normal şekilde açıp açamayacağını kontrol edebilirsiniz.
Bölüm 2. VLC'nin DVD Oynatılmaması Sorununu Düzeltmek için Tercihleri Sıfırlama
Bazı durumlarda, VLC'nin DVD oynatmama sorununu çözmek için VLC tercihlerini özelleştirebilir veya sıfırlayabilirsiniz. Aşağıdaki kılavuz, VLC tercihlerini nasıl ayarlayacağınızı gösterecektir.
Aşama 1. VLC'yi açın ve Araçlar Menü. seçin Tercihler açılır listeden seçenek.

Adım 2. Şimdi yönlendirileceksiniz Basit Tercihler pencere. kene Herşey altında Ayarları göster girmek için sol alt köşede Gelişmiş Tercihler pencere.

Aşama 3. Burada tıklayabilirsiniz Tercihleri sıfırla VLC'nin DVD oynatmama sorununu düzeltmeyi denemek için düğme. Ayrıca şuraya gidebilirsiniz: Video soldaki bölüme tıklayın Filtreler ve sonra seç Deinterlacing video filtresi sağdaki seçenek. Tıklayın Kayıt etmek İşleminizi onaylamak için düğmesine basın.

İster sıfırlamayı ister VLC tercihlerini özelleştirin, tüm işlemlerinizden sonra, VLC'yi yeniden başlat ve sonra DVD oynatmak için kullanın.
Bölüm 3. DVD Oynatmak için Alternatif Bir VLC Aracı Alın
VLC, Windows 10/8/7 PC veya Mac'te hala DVD oynatmıyorsa, bilgisayarda DVD filmleri izlemenize yardımcı olacak bir VLC alternatif oynatıcı bulmalısınız. Burada şiddetle tavsiye ediyoruz Ücretsiz Çevrimiçi DVD Oynatıcı Herhangi bir DVD'yi yüksek kalitede izlemeniz için.
Hem Windows 10/8/7 PC'de hem de Mac'te DVD disklerini, DVD klasörlerini ve ISO görüntü dosyalarını oynatmanıza izin veren tamamen ücretsiz bir DVD oynatıcıdır. Bu ücretsiz DVD oynatıcı, DVD'nizi Chrome, IE, Firefox ve Safari gibi herhangi bir web tarayıcısında doğrudan oynatabilir. İhtiyacınız olan tüm DVD oynatma özellikleriyle donatılmıştır. Ayrıca, anlık görüntü almanıza, altyazı eklemenize, ayarlamanıza ve ses parçalarını seçmenize olanak tanır.
Aşama 1. DVD oynatmak istediğinizde buna gidebilirsiniz. Ücretsiz Çevrimiçi DVD Oynatıcı sayfası ve tıklayın Şimdi oyna DVD oynatmak için bir Başlatıcı yüklemek için düğmesine basın. Kurulum tamamlandıktan sonra DVD oynatıcı otomatik olarak başlatılacaktır.

Adım 2. Bu DVD oynatıcıya girdiğinizde, Açık Disk veya Açık dosya ihtiyacınıza göre. Bir DVD diski oynatmak için DVD diskinizi takmalı ve Diski Aç seçeneğini seçmelisiniz. DVD klasörünü veya DVD ISO dosyasını açmak için Dosya Aç'ı kullanabilirsiniz.

Aşama 3. DVD oynatmanın tam kontrolü size verilir. İstediğiniz zaman ileri, geri, duraklatabilir ve durdurabilirsiniz. Ayrıca en sevdiğiniz sahnelerin ekran görüntülerini de alabilirsiniz. Ayrıca, ihtiyacınıza göre ses parçasını, video parçasını ve altyazı parçasını değiştirebilirsiniz.

Bu VLC Media Player alternatifi, herhangi bir DVD filmini yüksek görüntü ve ses kalitesiyle oynatma özelliğine sahiptir. Gelişmiş video kodlama teknolojisi ile tasarlanmıştır ve hem DTS-HD hem de Dolby TrueHD'yi destekler. Bu nedenle, VLC'nin DVD oynatmama sorunuyla karşılaştığınızda, DVD'lerinizi izlemek için bu DVD oynatıcıya güvenebilirsiniz.
Daha VLC alternatifleri buradalar.
Bölüm 4. VLC Media Player'ın SSS'leri DVD Oynatmıyor
Soru 1. VLC ile DVD nasıl oynatılır?
Soru 2. Windows 10'da DVD'leri neden oynatamıyorum?
Soru 3. Bir DVD'yi MP4'e nasıl kopyalarım?
Sonuç
VLC, Windows 10/8/7, Mac ve Linux bilgisayarda DVD oynatmanıza yardımcı olmak için ücretsiz bir DVD oynatıcı olarak çalışabilir. DVD menüsüne, bölümlere ve diğer ilgili içeriklere kolayca erişebilir. Ancak birçok kullanıcı bu durumdan şikayetçi. VLC DVD oynatmıyor sorun.
İşte bu yazıda, sorunu düzeltmek için 3 etkili çözüm alabilirsiniz. VLC Media Player DVD'yi oynatmıyor sorun. Umarım bu sayfayı okuduktan sonra DVD filmlerinizi daha iyi izleyebilirsiniz.



 Video Dönüştürücü Ultimate
Video Dönüştürücü Ultimate Ekran kaydedicisi
Ekran kaydedicisi