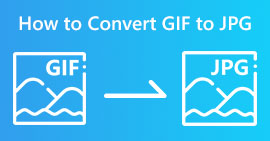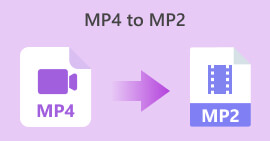MP4'ü JPG'ye Nasıl Dönüştürebilirim [Çevrimiçi ve Çevrimdışı Yöntem]
JPG'ye dönüştürmek istediğimiz videolar var, özellikle de bizim için önemli değer taşıyan görseller içeren videolar veya belki de sadece bir görüntü dosyası olarak saklamak istediğimiz bazı kısımları var. Nedeni ne olursa olsun, fikir hala aynı. Yani, dönüştürmenin yollarını arıyorsanız MP4'ten JPG'ye, doğru sayfadasınız. Videolarınızda yakaladığınız özel anları nasıl dönüştüreceğinizi ve koruyacağınızı hem çevrimiçi hem de çevrimdışı 4 farklı şekilde öğrenin. Daha ne bekliyorsunuz? Hadi başlayalım!

Bölüm 1: MP4'ü JPG'ye Dönüştürmeniz Gerektiğinde
MP4'ü JPG'ye dönüştürmek, bir videodan resim veya belirli kareler çıkarmak istediğinizde zaman zaman önemli hale gelir. Bu, videodan anları paylaşması veya yazdırması kolay bir biçimde yakalamak ve kaydetmek istediğinizde işe yarar.
Ayrıca, bunları dönüştürmek, görsellerin genellikle video dosyalarına kıyasla platformlar ve uygulamalarla daha uyumlu olması nedeniyle içeriğin kullanımında esneklik sağlar. İster görsellere öncelik veren sosyal medya platformlarında anları paylaşan videolar için küçük resimler oluşturmak, ister yalnızca video içeriğinin bir temsiline ihtiyaç duymak olsun, MP4'ü JPG'ye dönüştürmek kullanışlı bir çözüm sunar.
Son olarak, videoları JPG formatına dönüştürmek, bazı durumlarda dosya boyutunu küçültmek veya görüntü kalitesini artırmak için de faydalı olabilir ve bu da onu çeşitli multimedya ihtiyaçları için pratik bir çözüm haline getirir.
Bölüm 2: MP4'ü JPF'ye Ücretsiz Olarak Çevrimiçi Dönüştürün
MP4'ü JPG'ye çevrimiçi dönüştürmenin çeşitli yolları vardır. Çevrimiçi bir yöntemi seçmenin en iyi nedeni, kullanımının kolay olması, kurulum için gereken depolama alanının daha az tüketilmesi ve daha fazlasıdır. MP4'ü JPG'ye kolayca dönüştürmek için kullanabileceğiniz ve seçebileceğiniz yöntemler şunlardır:
Yöntem 1: Online-Convert.com'u Kullanma
Online-Convert, MP4'ü JPG'ye dönüştürme de dahil olmak üzere çeşitli dosya türleri ve biçimlerine hitap eden yaygın olarak kullanılan bir çevrimiçi dönüştürme platformudur. Bu programla ilgili tek şey, her iki ila üç saniyede bir resim çekmesidir. Bu nedenle, yakaladığı JPG görüntülerinin miktarını kontrol edemezsiniz. Yine de, MP4'ü JPG'ye dönüştürmek için hala mükemmel bir araçtır.

Aşama 1Tarayıcınızda yeni bir sekme açın ve MP4 to JPG Online Convert.com sitesini arayın.
Adım 2Sitelerine girdiğinizde, dönüştürmek istediğiniz MP4 dosyasını tıklayarak yükleyin. Dosya seçin açılır düğme. Buradan, MP4 video dosyalarınızı Cihazınızdan, Dropbox'ınızdan, Google Drive'ınızdan ve hatta URL'den içe aktarabilirsiniz.
Aşama 3MP4 dosyasını araca aktardıktan sonra, görüntü boyutunu değiştirerek, renk filtresi uygulayarak ve daha fazlasını yaparak MP4 dosyasının görüntü kalitesini artırma seçeneğiniz olacak.
4. adım. Ayarlandıktan sonra, üzerine tıklayın Başlat Dosyanızı MP4'ten JPG'ye dönüştürmek için düğmeye basın.
Adım 5Son olarak, JPG dosyanızı tıklayarak indirin İndir buton.
Bu araç 100MB'den küçük videoları dönüştürür ve dönüştürülen JPG dosyalarını tek bir yerde kolayca indirebilmeniz için bir zip klasörüne paketler.
Yöntem 2: Ezgif Kullanımı
Bu araç hediye yapma aracı olarak bilinse de, Ezgif aynı zamanda MP4'ü JPG dosyalarına çevrimiçi olarak dönüştürmek için de harika bir araçtır. Kullanıcıların sadece MP4 dosyalarını web sitelerine yüklemeleri, istedikleri dönüştürme seçeneğini seçmeleri ve dönüştür'e tıklamaları yeterlidir. Ayrıca, diğer tüm dönüştürücü araçlar gibi bu araç da çeşitli özelleştirme seçenekleri sunarak kullanıcıların görüntü kalitesi, boyut ve kırpma gibi ayarları kendi özel ihtiyaçlarına göre ayarlamalarına olanak tanır.

Aşama 1. Resmi web sitelerini ziyaret edin.
Adım 2. Aracın arayüzündeyken, Dosya seçin düğmesine tıklayın ve JPG'ye dönüştürmek istediğiniz MP4 dosyasını içe aktarın.
Aşama 3. JPG'yi seçmeyi unutmayın. Bu arada, dönüştürmeyi başlatmak için, JPG'ye Dönüştür buton.
4. adım. Kullan Kayıt etmek JPG dosyasını indirmek için butona tıklayın.
Ezgif, kullanıcıların MP4'ü JPG dosyalarına kolayca dönüştürmelerine olanak tanıyan çok yönlü bir çevrimiçi dönüştürme aracıdır. Ancak, bu araç 100 MB dosya boyutuyla sınırlıdır. 100 MB'den büyük dosya boyutuna sahip MP4 dosyalarını dönüştürecekseniz, bu araç sizin için değildir.
Bölüm 3: MP4'ü JPG'ye dönüştürme Windows 10/ macOS
Çevrimiçi bir dönüştürücü aracı tercih etmiyorsanız ve Windows veya macOS bilgisayarlarınızdan birinde masaüstü uygulaması kullanmak istiyorsanız kullanabileceğiniz araçlar mevcut.
Yöntem 3: FFmpeg
FFmpeg, MP4'ü JPG dosyalarına dönüştürmeyi de içeren eksiksiz bir çapraz platform çözümüdür. Bu araç açık kaynaklıdır, yani kullanıcılar kaynak kodunu kendi ihtiyaçlarına göre değiştirme özgürlüğüne sahiptir.
Aşama 1FFmpeg'e Windows veya Mac bilgisayarınızda erişmek için öncelikle aracı indirip yüklemeniz gerekir.
Adım 2. İşlem tamamlandıktan sonra başlatın.
Şimdi, FFmpeg kullanarak JPG dosyalarına dönüştürmek için şu komutları izleyebilirsiniz, ancak önce bir terminal açmanız ve videonun bulunduğu klasöre gitmeniz gerekir.

• Her saniye bir görüntü çıktısı alın: ffmpeg -i giriş.mp4 -vf fps=1 out%d.jpg
• Her dakika bir görüntü çıktısı alın: ffmpeg -i giriş.mp4 -vf fps=1/60 thumbd.jpg
• Her 10 dakikada bir görüntü çıktısı alın: ffmpeg -i giriş.mp4 -vf fps=1/600 thumbd.jpg
Bu araç harika, sadece kullanımı bunaltıcı. Yine de MP4'ü JPG dosyalarına dönüştürmenizi kolaylaştırabilir.
Yöntem 4: VLC
VLC veya VideoLAN Client medya oynatıcısı, MP4'ü anlık görüntü işlevini kullanarak JPG dosyalarına dönüştürebilen farklı platformlarla uyumlu, ücretsiz, açık kaynaklı bir multimedya oynatıcısıdır. Bu aracın tek dezavantajı, video uygulamada oynatılmadığında ekran görüntüsü seçeneğini kullanamamanızdır. Ancak işte VLC'yi kullanarak MP4'ü JPG dosyalarına dönüştürmenin yolu.
Aşama 1. Öncelikle VLC'yi Windows veya macOS bilgisayarınıza indirip kurun.
Adım 2Şimdi şuraya git: Araçlar, devam Tercih, seçin Video, ve Seç JPG anlık görüntü seçeneğinde.

Aşama 3. Daha sonra, JPG'ye dönüştürmek istediğiniz MP4 videoyu içe aktarın. Bunu yapmak için, üzerine tıklayın Medya Ve git Açık dosya.

4. adımVideo oynatılırken, Video seçeneği ve Seç Ekran alıntısı alDaha sonra VLC, JPG formatındaki resmi kaydedecektir.

Adım 5. Sadece bu adımı tekrarlayın ve daha fazla MP4 dosyasını JPG dosyasına dönüştürebilirsiniz.
VLC Media Player, MP4'ü JPG'ye dönüştürmek için en kolay ve en kullanışlı seçenek olmayabilir, ancak bazı temel seçenekleriyle, bu tür dosyaları dönüştürmek için hala seçeneklerden biridir. Dahası, VLC videoyu onarabilir videonuz bozulduğunda veya oynatılamadığında.
Bölüm 4: MP4'ü JPG'ye Dönüştürme Hakkında SSS
MP4'ü PNG veya GIF gibi diğer resim formatlarına dönüştürebilir miyim?
Kesinlikle evet. Dönüştürme işlemi sırasında tercih ettiğiniz istenilen resim formatını seçmeniz veya bu dönüştürülmüş JPG dosyalarını PNG veya GIF formatına dönüştürmek için diğer dönüştürücü araçlarını kullanmanız yeterlidir.
iPhone'da MP4 dosyaları nasıl dönüştürülür?
MP4 dosyalarını iPhone'da dönüştürmenin tek yolu ekran görüntüsü özelliğini kullanmaktır. Yani iPhone'unuzda bir MP4 dosyanız olduğunda, bu dosyayı cihazınızda oynatın ve oynatılırken bir ekran görüntüsü alın.
JPG formatındaki resimleri tekrar MP4 videolara dönüştürebilir miyim?
JPG resimlerini MP4 videolarına geri dönüştürmek farklı bir işlem ve özel yazılım gerektirir. Resimden videoya dönüştürmeyi destekleyen video düzenleme veya dönüştürme yazılımı kullanılması önerilir.
Sonuç
Sonuç olarak, dönüştürme MP4'ten JPG'ye MP4 dosyalı videolardan özel anları kaydetmenin ve paylaşmanın kullanışlı bir yolunu sunar. Online-Convert ve Ezgif gibi çevrimiçi araçları veya FFmpeg ve VLC gibi masaüstü uygulamalarını seçseniz de, birçok seçenek mevcuttur. Bu yöntemleri şimdi keşfedin ve MP4 dosyalarınızı zahmetsizce JPG'ye dönüştürün.



 Video Dönüştürücü Ultimate
Video Dönüştürücü Ultimate Ekran kaydedicisi
Ekran kaydedicisi