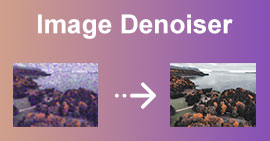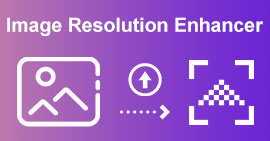Görüntü Çözünürlüğünü Artırmanın 7 Hızlı Yolu
Hiç internette bir görseli paylaşmak istediniz ama çözünürlüğü düşük mü? Yapabileceğiniz en iyi şey kalitesini artırmaktır. Peki düşük çözünürlüklü bir görselin kalitesini nasıl artırabilirsiniz?
Bu makale, 7 faydalı yöntemi kapsamaktadır. Görüntünün çözünürlüğünü arttır farklı cihazlarda. İster yazdırmak için daha yüksek çözünürlüklü bir JPEG resmi yapmak, ister değerli bir resmi büyütmek veya başka sebeplerden dolayı olsun, görüntüyü büyütmek için tercih ettiğiniz yolu seçebilirsiniz.

Bölüm 1. Düşük Çözünürlüklü ve Yüksek Çözünürlüklü Görüntüler Nedir?
Düşük çözünürlüklü ve yüksek çözünürlüklü görüntüler arasında büyük bir fark vardır. Bu bölümde önce yüksek çözünürlüklü görüntünün ne olduğunu, ardından düşük çözünürlüklü görüntünün ne olduğunu ve ne gibi farklılıkları olduğunu öğreneceğiz.
Yüksek Çözünürlüklü Görüntüler
Geleneksel olarak, yüksek çözünürlüklü resimler 300 dpi (gerçek boyut) ve üzeridir. Bu resimler genellikle baskı endüstrisinde kullanılır ve normalde CMYK renk ayarına sahiptir. Yüksek çözünürlüklü resimler genellikle ekranınız için yüksek dpi (inç başına nokta) gerektirir, bu nedenle fotoğraf bilgisayarınızda iyi görünse bile, aşağıdaki örnekte olduğu gibi basıldığında bulanık veya pikselli görünebilir.

Ayrıca, yüksek çözünürlüklü resimler en yaygın kullanılanlardır. Daha büyük dosya boyutlarına rağmen, insanlar hala bunları kullanıyor çünkü harika kalitedeler.
Düşük Çözünürlüklü Görüntüler
Düşük çözünürlüklü resimler genellikle 72 dpi'dir. Düşük kaliteye sahiptirler, bu da onları daha küçük yapar. Ek olarak, düşük çözünürlüklü resimler çoğunlukla RGB rengine sahiptir. Bu resimler genellikle web siteleri ve sosyal medya platformları gibi ekranlarda kullanılır. Yüksek çözünürlüklü bir resimle karşılaştırıldığında, düşük çözünürlüklü resimler daha az piksele sahiptir.
Ancak kim yüksek çözünürlüklü görseller istemez ki? Birçok kişi, cihazlarında daha fazla yer kaplamalarına rağmen yüksek çözünürlüklü görseller kullanmayı tercih ediyor. Bu nedenle, düşük çözünürlüklü görselleri çevrimiçi olarak ücretsiz olarak yüksek çözünürlüklü görsellere dönüştürmek istiyorsanız, bir sonraki bölümü okumaya devam edin.
Bölüm 2. Bir Görüntünün Çözünürlüğünü Artırmanın Ücretsiz Çevrimiçi Yolu
Görüntü Çözünürlüğünü Ücretsiz Olarak Artırmak İçin En İyi Araç Çevrimiçi
Görüntü dosyalarınızın çözünürlüğünü kalite kaybı olmadan hızla artırmak için güçlü AI destekli FVC Ücretsiz Görüntü Yükseltici. Görüntü çözünürlüğünü artırmak ve kaliteyi geliştirmek için özel olarak tasarlanmıştır. FVC, orijinal ayrıntıları korurken fotoğraflarınızı 2X, 4X, 6X veya 8X'e büyütmek için gelişmiş AI teknolojisini kullanır. JPEG, JPG, PNG, TIFF, BMP ve daha fazlasındaki görüntülerin çözünürlüğünü artırabilir.
Bu araç, bir görüntünün çözünürlüğünü çevrimiçi olarak ücretsiz olarak artırmanın basit bir yolunu sunar. Dahası, fotoğrafınız yüklendikten sonra, otomatik olarak daha fazla ayrıntı dolduracak, bulanık kısımları keskinleştirecek, parlaklığı ve rengi ayarlayacak ve genel görüntü kalitesini iyileştirmek için çözünürlüğü yükseltecektir. Bulanık, düşük çözünürlüklü ve eski resimleriniz kolayca iyileştirilebilir.
FVC Free Image Upscaler kullanarak düşük çözünürlüklü görüntüleri yüksek çözünürlüğe dönüştürme:
Aşama 1. Tarayıcınızı açın ve FVC Free Image Upscaler'ı arayın. Doğrudan ana sayfalarına gitmek için verilen bağlantıya tıklayın. Ana kullanıcı arayüzünde, yükseltmek istediğiniz görüntüyü yüklemek için Fotoğraf Yükle'ye tıklayın.

Adım 2. Resminizi yükledikten sonra çıktınızın önizlemesini görebilirsiniz. Kalite hala yeterli değilse, resminizin büyütmesini de değiştirebilirsiniz.

Aşama 3. Son olarak, görüntünüzü cihazınıza kaydetmek için Kaydet düğmesine tıklayın. İşte! Artık görüntünüzü yüksek çözünürlükte görüntüleyebilirsiniz. Ölçeklenen görüntü dosyası bir filigrana eklenmeyecektir.
FVC Free Image Upscaler, çözünürlüğü artırılmış görüntüyü önizlemenizi sağlar. Ayrıntıları kontrol etmek için farenizi resmin üzerine getirebilirsiniz. Daha önce de belirttiğim gibi, çözünürlüğü artırma işlemi sırasında görüntü dosyasını iyileştirecektir.
VanceAI ile Bir Görüntünün Çözünürlüğünü Artırın
FVC Free Image Upscaler'a ek olarak. VanceAI Image Upscaler gibi diğer popüler seçenekleri de deneyebilirsiniz. Burada, size çevrimiçi olarak görüntü çözünürlüğünü nasıl artıracağınızı göstereceğim.
Aşama 1. Bir web tarayıcısı açın ve çevrimiçi görüntü yükseltme web sitesine gidin. AI Upscale Image sayfasına ulaştığınızda, fotoğrafınızı eklemek için Upload Image'a tıklayın.

Adım 2. VanceAI, üç ana kategoride çeşitli özellikler toplar: Büyütme, Gürültüyü Azaltma ve Keskinleştirme. Bir görüntünün çözünürlüğünü çevrimiçi olarak artırmak için Büyütme sekmesinin altında olduğunuzdan emin olun. İhtiyacınıza göre 2X, 4X veya 8X'i seçin. Gördüğünüz gibi, resminizi optimize etmek için başka parametreler de elde edersiniz. İşleminizi onaylamak için İşleme Başla'ya tıklayın.

Bölüm 3. Photoshop'ta Görüntü Çözünürlüğü Nasıl Artırılır
Hiç kimse düşük kaliteli veya düşük çözünürlüklü bir görseli paylaşmak istemez. Bu nedenle, birçok editör düşük çözünürlüklü görselleri yüksek çözünürlüklü görsellere dönüştürmek için en iyi uygulamayı arıyor. Birçok düzenleme aracına sahip daha profesyonel bir araç kullanmak istiyorsanız, aşağıda kullanabileceğiniz profesyonel bir uygulamayı sunacağız.
Adobe Photoshop, birçok profesyonel editörün kullandığı profesyonel bir düzenleme uygulamasıdır. Birçok fotoğrafçı bu düzenleme uygulamasını kullanır çünkü birçok işlevi ve düzenleme aracı vardır. Adobe Photoshop, bir görüntünün genişliğini ve yüksekliğini ayarlayarak çözünürlüğünü kolayca artırmanıza olanak tanır. Bilgisayarınızda zaten Photoshop varsa, onu başlatabilir ve görüntü çözünürlüğünü artırmak için aşağıdaki adımları izleyebilirsiniz. Veya resmi Adobe web sitesinden yükleyebilir ve 7 günlük ücretsiz denemeye başlayabilirsiniz.
Aşama 1. Bilgisayarınızda veya Mac'inizde Photoshop'u açın, üstteki Dosya menüsüne tıklayın ve ardından resminizi içe aktarmak için Aç seçeneğini seçin. Adobe, JPEG, JPG, PNG, TIFF, WBMP ve PDF gibi sık kullanılan tüm resim formatlarını işleyebilir. Ayrıca, kaynak resim için dosya boyutu ve diğer sınırlamaları yoktur.

Adım 2. Görüntü çözünürlüğünüzü yükseltmek için Görüntü menüsüne tıklayın ve Görüntü Boyutu penceresine gidin. Burada, resminizin çözünürlüğünü değiştirmek için çeşitli ayarlar elde edersiniz. Büyütmek için belirli genişlik ve yüksekliği girin. Orijinal en boy oranını korumak için zincir simgesini işaretlemelisiniz.

Aşama 3. Photoshop, Preserve Details, Bicubic Smoother, Bicubic Sharper ve Nearest Neighbor dahil olmak üzere görüntü çözünürlüğünü artırmanız için çeşitli görüntü yükseltme algoritmaları paylaşır. Resample'ın açılır menüsünden istediğinizi seçebilirsiniz. Değişikliklerinizi kaydetmek ve fotoğraf çözünürlüğünü artırmaya başlamak için OK'e tıklayın.

Bölüm 4. iPhone ve Android'de Fotoğraf Çözünürlüğü Nasıl İyileştirilir
Görüntülerin çözünürlüğünü artırmak için birçok üçüncü taraf görüntü düzenleme ve yükseltme uygulaması mevcuttur. Telefonunuzdaki uygulama mağazasından ilgili olanları kolayca bulabilirsiniz. Picwand AI Photo Editor, Pixlr Photo Editor, Photoshop Express Photo Editor, Picsart AI Photo Video Editor, Photo & Picture Resizer, SuperImage AI Enhancer ve daha fazlası gibi birçok başka seçenek de vardır. Burada, bu bölümde, bir iPhone veya Android telefonda fotoğraf çözünürlüğünüzü nasıl iyileştireceğinizi göstermek için Picwand ve Pixlr'ı örnek olarak almak istiyorum.
Picwand AI Fotoğraf Editörü ile Fotoğraf Çözünürlüğünü İyileştirin
Picwand AI Photo Editor, iPhone, iPad veya Android telefonlarda görüntü çözünürlüğünü artırmak için mobil uygulamalar sunar. Uygulamalar App Store veya Google Play Store'dan indirilebilir. Peki, Picwand AI Photo Editor kullanarak fotoğraf çözünürlüğü nasıl artırılır?
Aşama 1. Picwand AI Photo Editor uygulamasını açın ve AI Image Upscaler seçeneğine dokunun. Ardından, çözünürlüğünü artırmak istediğiniz görüntü dosyasını eklemek için Fotoğraf Ekle'ye dokunun.
Adım 2. Picwand'ın telefonunuzdaki resimlere erişmesine izin vermelisiniz. Bunu eklediğinizde, görüntü çözünürlüğü 2X'e çıkarılacaktır. Bu görüntünün çözünürlüğünü değiştirmek için 4X, 6X veya 8X'i seçebilirsiniz.
Aşama 3. Ardından, fotoğrafı cihazınıza kaydetmek için İndir'e dokunun. Ayrıca Paylaş simgesine dokunarak paylaşmanın tercih ettiğiniz yolunu da seçebilirsiniz.

Görüntü çözünürlüğünü artırmak, mevcut piksellerin arasına yeni pikseller ekleyecektir. Bu da potansiyel olarak kalite kaybına neden olur. Ancak, bu AI destekli görüntü yükseltici, ayrıntıları oluşturmak, şekilleri ve renkleri tanımlamak, bulanık kısımları keskinleştirmek ve kalite kaybını azaltmak için diğer ayarlamaları yapmak için matematiksel formüller kullanır.
Pixlr Photo Editor ile Fotoğraf Çözünürlüğünü İyileştirin
Bu araç, iPhone ve Android'de fotoğraf çözünürlüğünü kolayca artırmanızı sağlar. Google Play ve Apple Store'dan indirebilirsiniz. Fotoğraf çözünürlüğünü artırmak için aşağıdaki adımlara bakın.
Aşama 1. Pixlr Photo Editor uygulamasını telefonunuza indirin ve açın. Pixlr, doğrudan bir fotoğraf çekmenizi ve düzenlemenizi sağlar. Ayrıca cihazınızdaki görüntülerin çözünürlüğünü artırmanıza da olanak tanır. Pixlr'ın yükseltmek istediğiniz fotoğraflara erişmesine izin vermelisiniz.
Adım 2. Resim dosyası yüklendiğinde, ilgili araçları görüntülemek için alttaki belirli simgeye dokunun. Pixlr Photo Editor, yaygın olarak kullanılan çeşitli düzenleme işlevleri sunar. Örneğin, fotoğrafınızı kırpmanıza, döndürmenize, ayrıntılar eklemenize, parlaklığı ayarlamanıza ve daha fazlasına olanak tanır. Düzenlemeden sonra, sağ üst köşedeki Bitti'ye dokunun.

Aşama 3. Şimdi, görüntüyü kaydetme, paylaşma veya yeniden boyutlandırma seçeneklerine sahip olursunuz. Görüntünün çözünürlüğünü artırmak için Yeniden Boyutlandır seçeneğine dokunun. Fotoğrafınızı büyütmek için istediğiniz genişliği ve yüksekliği girin. Kaydet'e dokunun ve görüntü dosyası kamera rulosuna kaydedilecektir.

Bölüm 5. PC ve Mac'te Görüntü Çözünürlüğünü Artırmak İçin Yerleşik Araçlar
Yalnızca belirli bir amaç için görüntü boyutunu değiştirmeniz ve çözünürlüğü artırmanız gerekiyorsa, Windows PC'de Microsoft Paint'i veya Mac'te Preview'u kullanmayı deneyebilirsiniz. Bunlar bir görüntünün çözünürlüğünü artırmak için tasarlanmamıştır. Ancak bazı temel görüntü düzenleme işlevleri taşırlar. Fotoğraf çözünürlüğünüzü artırmak için yerleşik aracı kullanabilirsiniz.
Paint Kullanarak Görüntü Çözünürlüğünü Artırın
Windows PC'nizde Microsoft Paint'i arayın ve başlatın. Resim dosyanızı Paint'e ekleyin ve üstteki Yeniden Boyutlandır menüsüne tıklayın. Resim çözünürlüğünü artırmak için genişlik ve yükseklik için belirli değerler girebilirsiniz. Ayrıca, büyütmek için bir yüzde seçebilirsiniz. Bunu onaylamak için Tamam'a tıklayın.

Önizleme Kullanarak Bir Görüntünün Çözünürlüğünü Artırın
Preview, Mac'lerde varsayılan fotoğraf görüntüleme programıdır. Çözünürlüğünü artırmak istediğiniz resim dosyasını bulduğunuzda, Preview'da açmak için çift tıklayabilirsiniz. Ayrıca sağ tıklayıp Open with Preview'ı seçebilirsiniz. Üstteki Tools'a tıklayın ve açılır menüden Adjust Size'ı seçin.

Preview, Fit into'da yaygın olarak kullanılan birkaç ön ayar sunar. Oradan istediğinizi seçebilir veya özel boyutlar girebilirsiniz. Görüntü çözünürlüğünü artırma işlemini onaylamak için OK'e tıklayın.

Hem Paint hem de Preview, fotoğraflarınızın genişliğini ve yüksekliğini değiştirmek için yeniden boyutlandırma özellikleri sunar. Ancak, bu AI destekli görüntü yükselticilerin veya profesyonel görüntü düzenleyicilerin aksine, görüntü dosyasına yeni bilgi veya ayrıntı eklemezler. Görüntü yeniden boyutlandırma işlemi, özellikle yükseltme sırasında kaliteye neden olur.
Bölüm 6. Görüntü Çözünürlüğünün Nasıl Artırılacağına İlişkin SSS
Soru 1. JPEG'in çözünürlüğünü nasıl artırabilirim?
JPEG resminizin çözünürlüğünü artırmak için FVC Free Image Upscaler gibi bir görüntü yükseltme aracı kullanabilirsiniz. Ayrıca, JPEG'i daha yüksek çözünürlükte yapmak için Adobe Photoshop, Lightroom ve GIMP gibi popüler fotoğraf düzenleme yazılımlarına veya ücretsiz çevrimiçi araçlara güvenebilirsiniz.
Soru 2. Kaliteyi kaybetmeden görüntü çözünürlüğünü artırabilir misiniz?
Ne yazık ki, kaliteyi kaybetmeden görüntü çözünürlüğünü artırmanın bir yolu yok. Ancak kalite kaybını en aza indirebilirsiniz. Bazı AI destekli görüntü yükselticiler Görüntü içeriğini akıllıca analiz edebilir ve yükseltme işlemi sırasında yeni pikseller ve ayrıntılar ekleyebilir. Ana nesneleri keskinleştirebilir, rengi optimize edebilir ve genel kaliteyi iyileştirmek için diğer ayarlamaları yapabilirler.
Soru 3. Resimlerin kalitesini artırmak için bir uygulama var mı?
Evet, birçok uygulama size yardımcı olabilir resimlerin kalitesini iyileştirYukarıda belirtildiği gibi, bu görüntü düzenleme uygulamaları görüntüyü analiz etmek ve kalitesini artırmak için yapay zekayı kullanır. Bazı popüler seçenekler arasında Picwand AI Photo Editor, Remini ve Snapseed bulunur.
Soru 4. GIMP, Mac'teki bir görüntünün çözünürlüğünü artırabilir mi?
Evet, açık kaynaklı bir resim düzenleyici olarak GIMP, Mac'inizdeki resim çözünürlüğünü ücretsiz olarak artırabilir. Resmi GIMP'de açın, Resim menüsüne tıklayın ve Resim Ölçekle seçeneğini seçin. Şimdi, Ölçek iletişim kutusunda resim dosyası için istediğiniz çözünürlüğü ayarlayabilirsiniz. Enterpolasyon altında tercih ettiğiniz yöntemi seçin ve ardından Ölçekle düğmesine tıklayın. Paint ve Preview gibi GIMP de resim ölçekleme işlemi sırasında yeni ayrıntılar oluşturmaz.
Sonuç
Keskinliği kaybetmeden yazdırmak veya yakınlaştırmak için şunları isteyebilirsiniz: bir görüntünün çözünürlüğünü artırmak. Telefonunuzda veya bilgisayarınızda görüntü büyütmeyi yapmak için yedi farklı yöntem paylaştım. Fotoğrafınızı kolayca büyütmek için tercih ettiğiniz aracı kullanabilirsiniz.



 Video Dönüştürücü Ultimate
Video Dönüştürücü Ultimate Ekran kaydedicisi
Ekran kaydedicisi