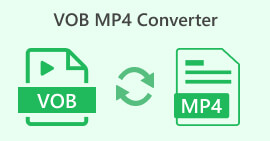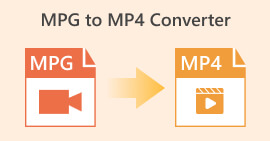Ultimate Guide on Exporting DaVinci Resolve as MP4
DaVinci Resolve is an industry-leading video editor renowned for its advanced features in color grading and visual effects. It's the go-to choice for many professional post-production studios due to its exceptional rendering capabilities, ensuring videos are delivered in the highest quality.
However, while DaVinci Resolve is a powerful tool, its professional-grade features and complex export settings can often be overwhelming for users. If you've struggled to navigate through its export options or ended up with files that common media players can't open, you're not alone. But fear not! In this guide, we'll walk you through the process of how to export DaVinci Resolve as MP4.
Let's dive in and ensure your videos are ready for seamless playback on any device!

Part 1: How to Export DaVinci Resolve as MP4
There are two ways to export DaVinci Resolve projects as MP4 files, each with its benefits and considerations. Understanding these methods is crucial for anyone working with DaVinci Resolve, as they ensure your final videos are compatible and playable with a wide range of devices and platforms.
Method 1: Export MP4 Directly
With this method, you are not required to navigate through advanced export settings. Instead, DaVinci Resolve offers a convenient option to quickly export your project directly to MP4 format. Follow these steps:

Step 1. Click on the File tab in the DaVinci Resolve menu bar.
Step 2. Choose Quick Export from the dropdown menu.
Step 3. Lastly, select where you want to save it and name the file.
So, if you’re looking for a quick way to export your DaVinci Resolve video, that doesn’t require any modifications and manipulations for the output quality result, then this method might be ideal for you. However, this is just about quick saving of the file and doesn’t guarantee compatibility when it is played to other media players and platforms.
Also, when you do not make the subscription of DaVinci Resolve, there is a watermark in its exported file. To get rid of the DaVinci Resolve watermark, check this post.
Method 2: Change Export Settings
Meanwhile, exporting DaVinci Resolve as MP4 by changing the export setting allows for greater customization and control over the final output. Here's how to do it:
Step 1. First, go down to the bottom of your screen and click on the Delivery tab.

Step 2. Next, click the Custom Export button. From there, type in the name of your file and choose its location.

Step 3. After that, go to the Format and open the drop-down menu. Choose MP4 from the formats options.
Step 4. With the format, you’ll find different options for it so you have to choose between 1920 to 4K resolution, depending on your choice.

Step 5. After that, to change the bitrate, go to the Quality section and click Restrict.

Step 6. Now, click on the Add Render Queue.

Step 7. Lastly, click on Render All, and your video will start to export.

While this may offer a great deal in customizing your project output, this method might be a little tricky for those who are new to this tool.
Part 2: What to Do When DaVinci Resolve Not Exporting MP4
When DaVinci Resolve fails to export to MP4, the best method to solve this is to use a converter tool. FVC Free Video Converter Online is a free video and audio converter tool that users use to convert files into their desired format output. Moreover, this tool supports a variety of formats like MP4, so if it happens that you need to convert DaVinci video to other formats, then this tool would be a great deal. Furthermore, you can set the resolution up to 1080p, ensuring lossless quality during and after the conversion.
Step 1. First, import the DaVinci Resolve Video that does not export as MP4 by clicking the Add Files to Convert button.

Step 2. Next, choose MP4 as your preferred output format next to the output drop-down option on the right side. Meanwhile, if you want to manually set the resolution, video encoders, bitrate, etc., just click the Gear icon on the side of the output format. Once done, just click the OK button.

Step 3. Lastly, to start the conversion process, just click the Convert button.
FVC Free Video Converter Online is indeed the best alternative when DaVinci Resolve export MP4 doesn’t work. Compared to other free converter tools, this one really works at its best.
Part 3: FAQs about Exporting DaVinci Resolve as MP4
How long does it take to export a video from DaVinci Resolve as MP4?
The export time varies depending on factors such as video length, resolution, and the processing power of your computer. Generally, exporting a video from DaVinci Resolve to MP4 format can take anywhere from a few minutes to several hours for larger projects.
What should I do if my exported MP4 file from DaVinci Resolve doesn't play on my device?
If you encounter playback issues with your exported MP4 file, try using a different media player or convert the video file to a different format using a video converter tool, like FVC Video Converter Ultimate. Additionally, ensure that your device's software is up-to-date and compatible with the MP4 format.
Is there a way to optimize export settings in DaVinci Resolve for faster rendering?
Yes, you can optimize export settings in DaVinci Resolve to reduce rendering time. Consider lowering the video resolution, adjusting bitrate settings, and disabling unnecessary effects or enhancements to streamline the export process.
Can I export my DaVinci Resolve project directly to social media platforms?
Yes, DaVinci Resolve offers built-in integration with popular social media platforms such as YouTube and Twitter. After selecting the Quick Export option, you can choose to upload your video directly to these platforms from within the export window, saving you time and hassle.
Conclusion
There you have it! You now have the idea of how to export DaVinci Resolve as MP4. Whether you choose the quick export method for simplicity or opt for greater customization by adjusting export settings, you're equipped to create high-quality MP4 videos tailored to your needs. And in the rare event that DaVinci Resolve encounters export challenges, you now have the solution at hand with the FVC Free Video Converter Online.
What are you waiting for? Follow this guide now!



 Video Converter Ultimate
Video Converter Ultimate Screen Recorder
Screen Recorder