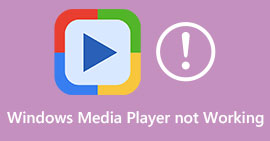5 เครื่องมือที่ดีที่สุดที่คุณสามารถใช้เพื่อเร่งความเร็ววิดีโอได้อย่างราบรื่นในทุกแพลตฟอร์ม
การเร่งความเร็วของวิดีโอมีประโยชน์มากโดยเฉพาะอย่างยิ่งหากคุณต้องการดูวิดีโอแบบเคลื่อนไหวที่เร็วกว่าปกติ นอกจากนี้หากคุณต้องการ เร่งความเร็ววิดีโอ มันจะช่วยลดระยะเวลาของไฟล์และทำให้ไฟล์มีขนาดเล็กกว่าไฟล์วิดีโอดิบปกติ อย่างไรก็ตาม การเร่งความเร็วของวิดีโอมีข้อเสีย เช่น ถ้าความเร็วมากเกินไปจะไม่สามารถเล่นวิดีโอได้ ดังนั้น เพื่อหลีกเลี่ยงปัญหานี้ เราขอเสนอเครื่องมือต่างๆ ให้คุณเลือก ข้อความทั้งหมดที่คุณจะอ่านด้านล่างนี้เป็นเพียงข้อเท็จจริงและได้ลองใช้แล้วก่อนที่เราจะเขียนบทความนี้ ตอนนี้ ให้เราสำรวจเครื่องมือต่างๆ ที่นำเสนอด้านล่างเพื่อดูว่าซอฟต์แวร์ใดดีที่สุดบน Windows, Mac และ Linux

ส่วนที่ 1 3 ซอฟต์แวร์ที่ดีที่สุดเพื่อเพิ่มความเร็ววิดีโอบน Windows
1.Video Converter Ultimate
หากการเร่งความเร็วขึ้นหรือช้าลงคือปัญหาของคุณ แสดงว่ามีทางแก้ไข: the ตัวแปลงวิดีโอขั้นสูงสุด ซอฟต์แวร์นี้พร้อมที่จะทำให้วิดีโอของคุณเร็วขึ้นกว่าเดิมหรือช้าลงได้หากต้องการ นอกจากนี้ คุณภาพของผลผลิตหากคุณต้องการส่งออกจะไม่ลดลงหรือลดลงเหลือคุณภาพที่ต่ำกว่ามาก ดังนั้น หากคุณใส่วิดีโอ UHD 1080 หรือ 4k ที่นี่ ให้คาดหวังว่าคุณภาพจะไม่เปลี่ยนแปลงแม้ว่าคุณจะเปลี่ยนความเร็วของวิดีโอก็ตาม และตอนนี้ถ้าคุณอยากรู้ว่า วิธีเพิ่มความเร็ววิดีโอ ทาง Video Converter Ultimate จากนั้นทำตามขั้นตอนด้านล่าง นอกจากนี้ คุณไม่สามารถดูตัวอย่างความเร็ว 4x และ 8x ได้ที่นี่ แต่คุณยังสามารถบรรลุความเร็วนั้นได้หลังจากส่งออกโดยไม่ทำลายคุณภาพ
ขั้นตอนในการทำให้วิดีโอเร็วขึ้นด้วยความช่วยเหลือของ Video Converter Ultimate:
ขั้นตอนที่ 1. ก่อนอื่น คุณจะต้องคลิกปุ่มดาวน์โหลดด้านล่างเพื่อเลือกว่าจะเป็นพีซีหรือ Mac จากนั้นติดตั้งในครั้งต่อไปและเปลี่ยนการตั้งค่าหากต้องการ จากนั้นคลิกเสร็จสิ้นเพื่อบันทึกการเปลี่ยนแปลง
ดาวน์โหลดฟรีสำหรับ Windows 7 หรือใหม่กว่าดาวน์โหลดอย่างปลอดภัย
ดาวน์โหลดฟรีสำหรับ MacOS 10.7 หรือใหม่กว่าดาวน์โหลดอย่างปลอดภัย
ขั้นตอนที่ 2. ไปที่ไฟล์ กล่องเครื่องมือ และค้นหา ตัวควบคุมความเร็ววิดีโอ จากนั้นคลิก

ขั้นตอนที่ 3. คลิกเครื่องหมาย + เพื่อแทรกไฟล์วิดีโอที่คุณต้องการเพิ่มความเร็วแล้วคลิก เปิด เพื่อดำเนินการต่อ.

ขั้นตอนที่ 4. บนอินเทอร์เฟซให้เลือก ตัวเลือกความเร็ว คุณต้องการให้มันช้าลงหรือ เร่งความเร็ววิดีโอ การแสดงตัวอย่างมีให้สำหรับ 2x และต่ำกว่าเท่านั้น จากนั้นในการบันทึกวิดีโอที่คุณเร่งขึ้น ให้คลิกที่ ส่งออก ปุ่ม.

ขั้นตอนที่ 5. รอสองสามนาทีเพื่อส่งออก จากนั้นหากไฟล์วิดีโอเสร็จสิ้น โฟลเดอร์ที่มีวิดีโอเร่งความเร็วจะปรากฏขึ้น คลิกวิดีโอเพื่อดูเวอร์ชันเร่งความเร็วของวิดีโอของคุณ

ข้อดี
- คุณลักษณะการแก้ไขขั้นสูงและล้ำยุคมีอยู่แล้วใน Video Converter Ultimate
- เครื่องมือนี้ใช้งานง่าย แต่ผลลัพธ์ก็น่าประทับใจ
- ส่วนต่อประสานเครื่องมือนั้นน่าประทับใจกว่าเครื่องมืออื่น ๆ ที่นำเสนอที่นี่
จุดด้อย
- จ่ายแต่ไม่แพงขนาดนั้น
- ก่อนที่คุณจะสามารถใช้เครื่องมือนี้ได้ คุณจะต้องดาวน์โหลดก่อน
2. Adobe Premiere Pro

Adobe Premiere Pro เป็นหนึ่งในโปรแกรมตัดต่อวิดีโอที่ดีที่สุดที่คุณสามารถใช้ได้ เครื่องมือ Adobe นี้เป็นเครื่องมือที่ได้รับการคัดเลือกมากที่สุดเพราะคุณสามารถทำทุกอย่างที่ต้องการในการแก้ไขและสร้างวิดีโอระดับมืออาชีพ อย่างไรก็ตามเครื่องมือนี้มีราคาแพงกว่า Video Converter Ultimate และไม่เป็นมิตรกับผู้ใช้ แทนที่จะทำการแก้ไขเมื่อคุณเปิดใช้เครื่องมือ คุณจะต้องค้นหาวิธีเพิ่มความเร็ววิดีโอใน Premiere นอกจากนี้ เส้นโค้งการเรียนรู้ของเครื่องมือนี้ซับซ้อนกว่าที่คาดไว้เล็กน้อย เนื่องจากคุณจะต้องดูวิธีใช้งานบน YouTube และอ่านคู่มือเกี่ยวกับเครื่องมือนี้
ข้อดี
- หนึ่งในเครื่องมือที่ดีที่สุดที่มือโปรเคยใช้
- เครื่องมือนี้สามารถทำการตัดต่อวิดีโอที่หนักหน่วงได้
- อินเทอร์เฟซดูหรูหราและเรียบร้อยกว่าเครื่องมืออื่น
จุดด้อย
- Adobe Premier Pro เกินราคาอย่างแท้จริง
- เส้นโค้งการเรียนรู้ของเครื่องมือนี้จะใช้เวลาสักระยะก่อนที่คุณจะสามารถใช้งานได้อย่างเต็มที่
3.FFmpeg

FFmpeg เป็นหนึ่งในเครื่องมือที่เรียกว่ากรอบงานมัลติมีเดียชั้นนำ เครื่องมือนี้เป็นมีดสวิสสำหรับจัดการวิดีโอ เสียง สตรีม และไฟล์มัลติมีเดียอื่นๆ ที่คุณต้องการ แม้ว่าเครื่องมือนี้จะใช้งานได้หลากหลาย แต่ก็มีการอัปเกรดบางอย่างที่ซอฟต์แวร์นี้ต้องการ ตัวอย่างเช่น อินเทอร์เฟซของ FFmpeg จะต้องกลายเป็นเรื่องง่าย เช่นเดียวกับ Adobe Premiere เครื่องมือนี้จัดการได้ยากโดยผู้เริ่มต้นเนื่องจากอินเทอร์เฟซที่ล้นหลาม โดยรวมแล้ว วิดีโอเร่งความเร็ว FFmpeg สามารถทำได้หากคุณศึกษาวิธีใช้เครื่องมือนี้ หากคุณจะให้เวลามากในการเรียนรู้เครื่องมือนี้ มันอาจจะคุ้มค่า แต่มันจะใช้เวลานาน
ข้อดี
- เป็นโครงการซอฟต์แวร์โอเพ่นซอร์ส
- รองรับตัวแปลงสัญญาณที่หลากหลาย
- ทางเลือกที่ยอดเยี่ยมสำหรับมืออาชีพทุกคนที่ต้องการคุณสมบัติการแก้ไขที่มีประสิทธิภาพ
จุดด้อย
- ไม่ใช่ตัวเลือกที่ดีที่สุดสำหรับผู้เริ่มต้นที่จะดำเนินการด้วยตนเอง
- รองรับแพลตฟอร์มข้ามช่วงขนาดเล็ก
- ส่วนต่อประสานของมันนั้นใหญ่มากที่จะจัดการโดยผู้ที่ไม่ใช่มืออาชีพ
ส่วนที่ 2 2 ของซอฟต์แวร์ Mac ที่ดีที่สุดเพื่อเพิ่มความเร็วของวิดีโอ
ผู้เล่น 1.QuickTime

เรียนรู้วิธีเร่งความเร็ววิดีโอใน QuickTime ง่ายเหมือนหนึ่งสองสาม เพราะคุณไม่จำเป็นต้องดาวน์โหลดเครื่องมือนี้เพราะเครื่องมือนี้ได้รับการติดตั้งไว้ล่วงหน้าแล้วบนเดสก์ท็อป Mac ทุกเครื่อง เรารู้ว่า QuickTime Player นั้นสร้างโดย Apple Inc. เพื่อใช้เป็นโปรแกรมเล่นสื่อดั้งเดิมสำหรับผู้ใช้ Mac ทุกคน แม้ว่าเครื่องมือจะมีความเร็วขึ้นและลงในตัว แต่คุณจะต้องดำเนินการด้วยตนเองซึ่งค่อนข้างจะได้ผลสำหรับคุณ อย่างไรก็ตาม อินเทอร์เฟซโดยรวมนั้นยอดเยี่ยมมากเมื่อเทียบกับ VLC แต่ QuickTime มีให้ใช้งานในผลิตภัณฑ์ Apple เท่านั้น และไม่มี QuickTime Players บน Windows
ข้อดี
- ไม่จำเป็นต้องดาวน์โหลดเครื่องมือเพราะติดตั้งไว้ล่วงหน้าแล้ว
- ไม่จำเป็นต้องเชื่อมต่ออินเทอร์เน็ตหากคุณต้องการใช้เครื่องมือ
- ดูและส่งต่ออย่างง่ายดายด้วยความช่วยเหลือของเครื่องมือนี้
จุดด้อย
- ไม่มีเครื่องมือนี้ในเวอร์ชัน Windows
- ทำความเร็วขึ้นและลงด้วยตนเอง
- ไม่รองรับรูปแบบสื่อขนาดกว้าง
2.เปิดช็อต

เปิดช็อต เป็นหนึ่งในซอฟต์แวร์ตัดต่อวิดีโอที่ดีที่สุดที่คุณสามารถใช้ได้โดยเฉพาะสำหรับ Mac แม้ว่าเครื่องมือนี้จะรองรับใน Windows แต่เวอร์ชัน Mac นั้นดีที่สุด อีกด้วย, เปิดช็อต เร่งความเร็ววิดีโอสามารถทำได้อย่างมีประสิทธิภาพด้วยความช่วยเหลือของซอฟต์แวร์นี้ ยิ่งไปกว่านั้น เครื่องมือนี้ใช้งานได้ฟรีสำหรับผู้ที่ไม่มีความมั่นใจเพียงพอในการใช้เครื่องมือที่ซับซ้อนพร้อมคุณสมบัติขั้นสูง โดยทั่วไป เครื่องมือนี้จะนำเสนอคุณลักษณะการแก้ไขพื้นฐานบางอย่างที่คุณต้องการใช้ อย่างไรก็ตาม จำเป็นต้องเพิ่มหรืออัปเดตคุณสมบัติบางอย่าง
ข้อดี
- มีความสามารถในการบันทึกเอาต์พุตวิดีโอสุดท้ายของคุณเป็นรูปแบบอื่นที่คุณต้องการ
- ตัดต่อวิดีโอได้ง่ายๆ ด้วยฟีเจอร์เครื่องมือที่มีให้
- มันมาพร้อมกับคำแนะนำที่เข้าใจง่ายสำหรับผู้เริ่มต้นที่จะปฏิบัติตาม ดังนั้น ถ้าคุณต้องการที่จะเรียนรู้วิธีการ เร่งความเร็ววิดีโอ Windows 10 Mac หรือ Linux นี่เป็นทางเลือกที่ดี
จุดด้อย
- ไม่ใช่ตัวเลือกที่ดีที่สุดสำหรับผู้ใช้ที่ต้องการผลลัพธ์ที่เหลือเชื่อเพราะขาดคุณสมบัติขั้นสูงบางอย่าง
- บางครั้งเครื่องมืออาจหยุดทำงานเนื่องจากคุณแก้ไขได้มาก หรือบางครั้งอาจเกิดจากสาเหตุที่ไม่ทราบสาเหตุ
- ไม่ใช่ตัวเลือกที่ดีที่สุดสำหรับมืออาชีพที่ต้องการสิ่งที่ดีที่สุด
ส่วนที่ 3 คำถามที่พบบ่อยเกี่ยวกับวิธีการเร่งความเร็ววิดีโอ Windows และ Mac
ฉันสามารถเพิ่มความเร็วของส่วนในวิดีโอของฉันได้หรือไม่
ใช่อย่างแน่นอน คุณสามารถตัดวิดีโอคลิปและเพิ่มความเร็วจากนั้นรวมเข้ากับวิดีโออื่น ๆ เพื่อเพิ่มความเร็วของวิดีโอทั้งหมด ตัวอย่างเช่น หากคุณมี AVI ที่ต้องการเร่งความเร็ว คุณสามารถทำตามขั้นตอนด้านบน และหากทำเสร็จแล้ว คุณสามารถรวมเข้ากับ การควบรวมกิจการ AVI ที่ดีที่สุด ในลิงค์นี้
ความเร็วไหนที่เหมาะกับคุณที่สุด 2x, 4x หรือ 8x?
หากดูภาพยนตร์ การเร่งความเร็ววิดีโอของคุณเป็น 4x ด้านบนจะยากต่อการติดตาม เนื่องจากวิดีโอจะเร็วขึ้นมากจนสายตามนุษย์ไม่สามารถติดตามได้ ดังนั้นจึงเหมาะอย่างยิ่งที่จะเล่นภาพยนตร์ได้ถึง 2 เท่า หากคุณต้องการรับชมให้เร็วขึ้นแต่คุณยังสามารถติดตามได้อย่างง่ายดาย เมื่อคลิกลิงก์นี้ คุณจะไปที่บทความใหม่และเรียนรู้ วิธีเพิ่มความเร็ววิดีโอให้เร็วขึ้น 2 เท่า
วิธีทำให้วิดีโอกวดวิชากรอไปข้างหน้าช้าลงได้อย่างไร
หากวิดีโอที่คุณดาวน์โหลดหรือแปลงเร็วเกินไป คุณสามารถรับชมแบบสโลว์โมชั่นด้วย 5 เครื่องเล่นวิดีโอสโลว์โมชั่นที่ดีที่สุด ไปที่บทความนี้เพื่อทราบวิธีทำให้วิดีโอช้าลง
สรุป
โดยสรุป ตอนนี้เราเข้าใจได้ง่ายขึ้นว่าคุณสามารถเพิ่มความเร็วของวิดีโอได้อย่างง่ายดายด้วยความช่วยเหลือของเครื่องมือที่นำเสนอข้างต้น เครื่องมือทั้งหมดสามารถเพิ่มความเร็วของวิดีโอหรือทำให้ช้าลงได้ นอกจากนี้ยังมีเครื่องมือหนึ่งที่พิสูจน์ว่าไม่มีวิดีโอที่ล่าช้า แม้ว่าคุณจะเพิ่มความเร็วของวิดีโอก็ตาม และเครื่องมือนั้นก็คือโปรแกรมตัดต่อวิดีโอที่ยอดเยี่ยมอย่าง Video Converter Ultimate ซอฟต์แวร์นี้ใช้งานง่าย เป็นตัวเลือกที่ดีที่สุดสำหรับมือโปรและมือใหม่ มีฟีเจอร์ขั้นสูงมากมายที่คุณสามารถเลือกได้ และอื่นๆ ดังนั้น อย่าใช้เครื่องมือที่ไม่จำเป็นหากคุณสามารถมีสิ่งที่ดีที่สุดได้ เช่น Video Converter Ultimate



 Video Converter Ultimate
Video Converter Ultimate บันทึกหน้าจอ
บันทึกหน้าจอ