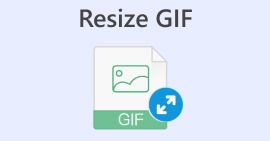5 วิธีในการเปลี่ยนขนาด/อัตราส่วนภาพของ MP4
เมื่อต้องอัปโหลดวิดีโอหรือเล่นไฟล์ MP4 สิ่งสำคัญคือต้องแน่ใจว่าไฟล์เข้ากันได้ โดยทั่วไป ในปัจจุบัน แพลตฟอร์มต่างๆ หรือการเล่นไฟล์ MP4 บนเครื่องเล่นสื่อต่างๆ มักมีข้อกำหนดเฉพาะเกี่ยวกับอัตราส่วนภาพ ความละเอียด ตัวเข้ารหัส และขนาดไฟล์ เหตุผลก็คือเพื่อเล่นวิดีโอและปรับให้มีคุณภาพดีที่สุดโดยไม่ต้องเผชิญกับปัญหาความเข้ากันได้
นั่นคือที่ที่ ปรับขนาด MP4 เครื่องมือนี้มีคุณสมบัติในการบีบอัด อัปสเกลหรือดาวน์สเกล และปรับอัตราส่วนภาพและตัวเข้ารหัสของไฟล์ MP4 ของคุณ ทำให้คุณสามารถเปลี่ยนขนาดวิดีโอได้โดยไม่กระทบต่อคุณภาพของวิดีโอ

ส่วนที่ 1: 4 วิธีปรับขนาดไฟล์ MP4 บน Windows และ Mac [ไม่มีลายน้ำ]
ความจำเป็นในการปรับขนาดไฟล์ MP4 มักเกิดจากปัญหาความเข้ากันไม่ได้กับแพลตฟอร์มและอุปกรณ์ต่างๆ ซึ่งต้องมีการปรับความละเอียด ตัวเข้ารหัส อัตราส่วนภาพ และการบีบอัด FVC Video Converter Ultimate เป็นเครื่องมืออเนกประสงค์ที่ตอบสนองความต้องการเหล่านี้ได้บนแพลตฟอร์มทั้ง Windows และ Mac โดยมีวิธีปรับขนาดไฟล์ MP4 โดยไม่ต้องใส่ลายน้ำให้เลือก 4 วิธี
เครื่องมือนี้ช่วยให้คุณมั่นใจได้ถึงความเข้ากันได้กับรูปแบบไฟล์วิดีโอและอุปกรณ์ต่างๆ เนื่องจากเครื่องมือนี้รองรับรูปแบบที่นิยมใช้กันทั่วไป เช่น MP4, MKV, MOV, AVI, FLV, WMV, WEBM, M4V, TS, MXF, MPG, 3GP, VOB และอื่นๆ นอกจากนี้ เมื่อพูดถึงคุณภาพแล้ว เครื่องมือนี้ยังยอดเยี่ยมอีกด้วย เนื่องจากคุณสามารถปรับความละเอียดวิดีโอที่ต้องการได้ตั้งแต่ 320 ไปจนถึง 4K และสุดท้าย ความเร็วในการแปลงเมื่อใช้เครื่องมือนี้เร็วกว่าเครื่องมืออื่นๆ ถึง 30 เท่า
ดาวน์โหลดฟรีสำหรับ Windows 7 หรือใหม่กว่าดาวน์โหลดอย่างปลอดภัย
ดาวน์โหลดฟรีสำหรับ MacOS 10.7 หรือใหม่กว่าดาวน์โหลดอย่างปลอดภัย
เปลี่ยนความละเอียด
การเปลี่ยนความละเอียดเป็นหนึ่งในวิธีที่นิยมใช้กันมากที่สุดในการปรับขนาดไฟล์ MP4 ซึ่งเกี่ยวข้องกับการปรับจำนวนพิกเซลหรือความละเอียดที่ไฟล์มี ด้วยคุณสมบัติ Video Enhancer ในเครื่องมือนี้ คุณสามารถใช้เครื่องมือนี้เพื่อปรับวิดีโอของคุณจากความละเอียด 320p ไปจนถึง 4K หากต้องการทำเช่นนี้ โปรดดูขั้นตอนด้านล่าง:
ขั้นตอนที่ 1. ไปที่ เครื่องมือเพิ่มเติม แท็บและมองหา โปรแกรมเพิ่มประสิทธิภาพวิดีโอ ลักษณะเฉพาะ.

ขั้นตอนที่ 2ตอนนี้เพิ่มวิดีโอ MP4 โดยคลิกที่ เรด พลัส ปุ่ม.

ขั้นตอนที่ 3- หลังจากนั้นให้เลือก ความละเอียดระดับหรูและจากเมนูความละเอียด ให้เลือกความละเอียดที่คุณต้องการ

ขั้นตอนที่ 4สุดท้ายเมื่อตั้งค่าเสร็จแล้วให้คลิกที่ ทำให้ดีขึ้น ปุ่มเพื่อเสร็จสิ้นกระบวนการ
คุณสามารถปรับขนาดไฟล์วิดีโอให้เล็กลงหรือใหญ่ขึ้นได้ตามความต้องการ วิธีนี้จะช่วยให้คุณปรับขนาดไฟล์ MP4 ได้อย่างรวดเร็ว
เปลี่ยนตัวเข้ารหัส
การเปลี่ยนตัวเข้ารหัสวิดีโอเป็นอีกวิธีหนึ่งในการปรับขนาดไฟล์ MP4 ด้วยวิธีนี้ คุณสามารถเลือกโคเดกที่มีความสามารถในการบีบอัดที่ดีกว่าหรือปรับการตั้งค่าการเข้ารหัสเพื่อให้ได้ความสมดุลระหว่างขนาดไฟล์และคุณภาพวิดีโอ
ขั้นตอนที่ 1. ไปที่ ตัวแปลง แท็บ และจากตรงนั้น คุณสามารถเพิ่มไฟล์ MP4 ของคุณได้โดยคลิก เพิ่มไฟล์ ปุ่ม.

ขั้นตอนที่ 2- ตอนนี้ให้คลิกที่ รูปแบบเอาต์พุต ปุ่มและเลือกความละเอียดวิดีโอที่คุณต้องการ

ขั้นตอนที่ 3เมื่อคุณเลือกตัวเข้ารหัสที่ต้องการแล้ว คุณสามารถเริ่มการแปลงได้โดยคลิกที่ แปลง ปุ่ม.

วิธีนี้ช่วยให้เลือกโคเดกที่มีความสามารถในการบีบอัดข้อมูลได้ดีขึ้น ดังนั้น โปรดตรวจสอบตัวเลือกการเข้ารหัสต่างๆ เพื่อค้นหาโคเดกที่เหมาะกับความต้องการของคุณมากที่สุด และหลีกเลี่ยงปัญหาความเข้ากันได้และข้อผิดพลาดเมื่อเล่นไฟล์
เปลี่ยนอัตราส่วนภาพ
อีกวิธีหนึ่งในการปรับขนาดและครอบตัดไฟล์ MP4 โดยใช้เครื่องมือนี้คือการเปลี่ยนอัตราส่วนภาพโดยใช้ฟีเจอร์ครอบตัดและหมุน คุณสามารถเปลี่ยนและปรับแต่งอัตราส่วนภาพได้อย่างง่ายดายโดยการลากและเลือกพื้นที่ของส่วนวิดีโอที่คุณต้องการปรับขนาด
ขั้นตอนที่ 1บนแท็บตัวแปลง ให้คลิก เพิ่มไฟล์ ปุ่มสำหรับนำเข้าไฟล์ MP4 ที่คุณต้องการปรับขนาด
ขั้นตอนที่ 2เมื่อคุณนำเข้าไฟล์ MP4 แล้ว ให้คลิกที่ แก้ไข ไอคอน
ขั้นตอนที่ 3. หลังจากนั้นบน หมุนและครอบตัด แท็บ ย้ายหรือยืดจุดเพื่อครอบตัดพื้นที่ของวิดีโอ คุณสามารถครอบตัดได้ตามขนาดที่ต้องการ เมื่อเสร็จแล้ว ให้คลิกตกลง

ขั้นตอนที่ 4เมื่อเสร็จแล้วเพียงคลิกที่ แปลงทั้งหมด ปุ่ม.

แม้ว่าการเปลี่ยนอัตราส่วนภาพอาจเป็นวิธีที่ดีในการปรับขนาดไฟล์ MP4 แต่สิ่งสำคัญคือต้องจำไว้ว่าอัตราส่วนภาพที่ไม่เข้ากันอาจทำให้วิดีโอถูกครอบตัดหรือยืดผิดปกติ ซึ่งส่งผลกระทบต่อการนำเสนอภาพ
บีบอัด MP4
วิธีหนึ่งที่นิยมใช้กันมากที่สุดในการปรับขนาดไฟล์ MP4 คือการบีบอัดไฟล์ วิธีนี้ช่วยลดขนาดไฟล์ของวิดีโอ โดยปกติแล้ววิธีนี้จะส่งผลต่อคุณภาพของวิดีโอ เนื่องจากต้องรักษาสมดุลระหว่างขนาดไฟล์และความเที่ยงตรงของวิดีโอ อย่างไรก็ตาม ด้วยเครื่องมือนี้ คุณสามารถบีบอัดไฟล์วิดีโอได้โดยไม่กระทบต่อคุณภาพของวิดีโอ
ขั้นตอนที่ 1- คลิกที่ เครื่องมือเพิ่มเติม แท็บและมองหา การบีบอัดวิดีโอ ลักษณะเฉพาะ.

ขั้นตอนที่ 2เมื่อคุณอยู่ในอินเทอร์เฟซการบีบอัดวิดีโอ ตอนนี้คุณสามารถนำเข้าไฟล์ MP4 ได้โดยคลิกที่ เพิ่มวิดีโอลงในการบีบอัด ปุ่ม.

ขั้นตอนที่ 3เมื่อคุณนำเข้าไฟล์แล้ว เพียงลากบนแถบเลื่อน หรือเพียงพิมพ์ขนาดไฟล์ที่ต้องการ

ขั้นตอนที่ 4เมื่อเสร็จแล้วเพียงคลิกที่ บีบอัด ปุ่ม.
เมื่อคุณเป็น การบีบอัดไฟล์ MP4 ของคุณอย่าปรับขนาดไฟล์เพียงอย่างเดียว ควรใช้ประโยชน์จากเทคนิคการบีบอัดขั้นสูง เช่น การเข้ารหัสความละเอียดและบิตเรตเพื่อบีบอัดข้อมูลให้มีคุณภาพ
ส่วนที่ 2: ปรับขนาด MP4 ออนไลน์ [ฟรี]
Ezgif คือโปรแกรมแก้ไขวิดีโอและ GIF ออนไลน์ที่ผู้ใช้สามารถใช้ในการปรับขนาดไฟล์ MP4 ได้อย่างง่ายดาย อย่างไรก็ตาม เครื่องมือนี้จำกัดขนาดไฟล์ได้สูงสุด 200 MB หากคุณต้องการปรับขนาดไฟล์ นอกจากนี้ ยังรองรับเฉพาะการแก้ไขวิดีโอที่มีการสูญเสียข้อมูลเท่านั้น แม้จะมีข้อจำกัดเหล่านี้ แต่ Ezgif ก็ยังให้แพลตฟอร์มที่ใช้งานง่ายสำหรับการปรับขนาดไฟล์ MP4 และงานแก้ไขวิดีโออื่นๆ
ขั้นตอนที่ 1บนเว็บไซต์อย่างเป็นทางการของพวกเขา คลิกที่ วิดีโอไปยัง GIF แท็บ ด้านล่างมองหา ปรับขนาด แท็บแล้วคลิกที่มัน
ขั้นตอนที่ 2หากต้องการนำเข้าไฟล์ MP4 ที่คุณต้องการปรับขนาด เพียงแค่คลิก เลือกไฟล์ ปุ่ม.

ขั้นตอนที่ 3. หลังจากนั้นให้คลิกที่ ที่อัพโหลด ปุ่ม.
ขั้นตอนที่ 4. ตอนนี้ระบุความกว้างและความสูงที่คุณต้องการ เมื่อเสร็จแล้วให้คลิก ปรับขนาดวิดีโอ ปุ่ม.

ขั้นตอนที่ 5. สุดท้ายให้คลิกที่ บันทึก ปุ่มดาวน์โหลดไฟล์ MP4 ที่ปรับขนาดแล้ว
ข้อดี
- อินเทอร์เฟซผู้ใช้ที่เป็นพื้นฐานและเรียบง่าย
- บนเว็บไซต์
- รองรับ URL สำหรับการนำเข้าไฟล์
จุดด้อย
- รองรับขนาดไฟล์ที่จำกัด คือสูงสุดเพียง 100 MB เท่านั้น
- การนำเข้าจะใช้เวลานานเมื่อไฟล์มีขนาดใหญ่
การใช้เครื่องมือปรับขนาด MP4 ออนไลน์ฟรีนี้ช่วยให้ผู้ใช้ปรับขนาดไฟล์วิดีโอได้อย่างง่ายดาย อย่างไรก็ตาม กระบวนการนี้ใช้เวลานานมาก โดยเฉพาะเมื่อต้องจัดการกับไฟล์ขนาดใหญ่
ส่วนที่ 3: คำถามที่พบบ่อยเกี่ยวกับการปรับขนาดวิดีโอ MP4
เหตุใดฉันจึงควรปรับขนาดวิดีโอ MP4 ของฉัน?
การปรับขนาดวิดีโอ MP4 ช่วยให้คุณปรับให้เหมาะสมกับแพลตฟอร์มและอุปกรณ์ต่างๆ ได้ ทำให้เข้ากันได้และเล่นได้อย่างมีประสิทธิภาพ นอกจากนี้ยังช่วยลดขนาดไฟล์ ทำให้จัดเก็บ แชร์ และอัปโหลดได้ง่ายขึ้น
การปรับขนาดวิดีโอ MP4 ของฉันจะส่งผลต่อคุณภาพของวิดีโอหรือไม่?
การปรับขนาดวิดีโอ MP4 อาจส่งผลต่อคุณภาพวิดีโอได้ ขึ้นอยู่กับวิธีที่ใช้และขอบเขตของการปรับขนาด เทคนิคการบีบอัดอาจทำให้คุณภาพลดลงบ้าง แต่การเลือกการตั้งค่าที่เหมาะสมจะช่วยลดผลกระทบนี้ลงได้ในขณะที่ยังลดขนาดไฟล์อยู่
ทำไมไฟล์ MP4 ถึงมีขนาดใหญ่มาก?
เหตุผลที่ไฟล์ MP4 บางไฟล์มีขนาดใหญ่ก็เพราะความละเอียดของไฟล์ ยิ่งความละเอียดสูงขึ้น ไฟล์ก็จะมีขนาดใหญ่ขึ้นด้วย ดังนั้น หากคุณมีคลิปวิดีโอความละเอียด 4K เก็บไว้ในอุปกรณ์ ไฟล์ดังกล่าวก็จะใช้พื้นที่มากเกินไปอย่างแน่นอน
สรุป
การปรับขนาด MP4 ไฟล์เป็นสิ่งสำคัญสำหรับการรับรองความเข้ากันได้และการเล่นที่มีประสิทธิภาพบนแพลตฟอร์มและอุปกรณ์ต่างๆ คุณสามารถปรับขนาดไฟล์ได้โดยการปรับความละเอียด อัตราส่วนภาพ ตัวเข้ารหัส และระดับการบีบอัด
ดังนั้นหากคุณกำลังมองหาเครื่องมือที่มีคุณสมบัติครบครันที่สามารถทำสิ่งเหล่านี้ได้อย่างง่ายดายในเครื่องมือเดียว คุณสามารถใช้ประโยชน์จากเครื่องมือ FVC Video Converter Ultimate ได้ แต่หากคุณต้องการเครื่องมือบนเว็บ Ezgif คือเครื่องมือที่เหมาะสำหรับคุณ ดังนั้น อย่ารอช้า คุณสามารถเริ่มปรับขนาดไฟล์วิดีโอของคุณได้แล้ว!



 Video Converter Ultimate
Video Converter Ultimate บันทึกหน้าจอ
บันทึกหน้าจอ