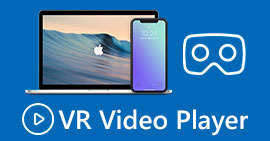วิธีเปลี่ยนวิดีโอสโลว์โมชั่นเป็นความเร็วปกติอย่างมืออาชีพ
เทคโนโลยีมีการพัฒนาอย่างกว้างขวางในช่วงหลายปีที่ผ่านมา ซอฟต์แวร์ต่าง ๆ ได้รับการพัฒนา และมีการประดิษฐ์อุปกรณ์ขั้นสูงเพื่อดึงเอาเอกลักษณ์และความคิดสร้างสรรค์ออกมาในวิดีโอเพียงอย่างเดียว หนึ่งในนั้นคือวิดีโอสโลว์โมชั่น อย่างไรก็ตาม คนส่วนใหญ่คุ้นเคยกับการทำวิดีโอดังกล่าวเท่านั้น และอย่าเปลี่ยนกลับเป็นความเร็วปกติ ตัวอย่างหนึ่งคือการใช้วิดีโอแบบสุ่มหรือเฉพาะเจาะจงทางออนไลน์สำหรับโครงการในโรงเรียนหรือกิจกรรมการผลิตวิดีโอใดๆ ที่ผู้คนใช้ซึ่งอาจมีความเร็วในการเล่นที่ไม่ได้มีสิทธิพิเศษสำหรับบุคคลนั้น ดังนั้น บทความนี้จึงตั้งใจที่จะแก้ปัญหานี้ที่อาจกำลังเผชิญอยู่ในขณะนี้และโดยการให้วิธีที่ดีที่สุด เพื่อเปลี่ยนวิดีโอสโลว์โมชั่นเป็นความเร็วการเล่นปกติ สำหรับระบบปฏิบัติการ Mac, Windows, iOS และ Android

ส่วนที่ 1 วิธีการเปลี่ยนวิดีโอสโลว์โมชั่นเป็นความเร็วปกติบน Mac และ Windows
เป็นไปได้ที่จะแก้ปัญหาการเปลี่ยนความเร็วของวิดีโอสโลว์โมชั่นให้เป็นปกติโดยการดาวน์โหลดและใช้ตัวแปลงออฟไลน์ ในทางกลับกัน, Video Converter Ultimate เป็นหนึ่งในโปรแกรมตัดต่อที่ดีที่สุด ต้องขอบคุณฟีเจอร์มากมายที่มีให้ เนื่องจากการเข้าถึงได้ง่ายและใช้งานง่ายสำหรับบุคคลทั่วไป เราขอแนะนำเป็นอย่างยิ่งสำหรับทุกคนที่ต้องการแปลงวิดีโอสโลว์โมชั่นเป็นความเร็วปกติบนเครื่อง Mac หรือ Windows ต่อไปนี้เป็นขั้นตอนที่แนะนำสำหรับการจัดการซอฟต์แวร์อย่างถูกต้อง: จัดการให้ดี
ขั้นตอนที่ 1: คลิก ดาวน์โหลดฟรี ปุ่มเพื่อบันทึกโปรแกรมลงในฮาร์ดไดรฟ์ของคอมพิวเตอร์ของคุณ จากนั้นคุณสามารถตั้งค่าซอฟต์แวร์และปรับแต่งได้
ดาวน์โหลดฟรีสำหรับ Windows 7 หรือใหม่กว่าดาวน์โหลดอย่างปลอดภัย
ดาวน์โหลดฟรีสำหรับ MacOS 10.7 หรือใหม่กว่าดาวน์โหลดอย่างปลอดภัย
ขั้นตอนที่ 2: เปิดใช้งานซอฟต์แวร์โดยคลิกที่ กล่องเครื่องมือ ในแถบเมนูและเลือก Video Speed Controller จากรายการ

ขั้นตอนที่ 3: หากต้องการเพิ่มวิดีโอแบบสโลว์โมชั่น ให้คลิกปุ่ม + ในแถบการกำหนดลักษณะของคุณ จากนั้นดำเนินการแก้ไขวิดีโอต่อไป

ขั้นตอนที่ 4: เพิ่มหรือลดอัตราวิดีโอเพื่อปรับความเร็วในการเล่น

ขั้นตอนที่ 5: รูปแบบผลลัพธ์ ความละเอียด คุณภาพ และอื่นๆ สามารถแก้ไขได้หลังจากปรับความเร็วในการเล่นวิดีโอคลิปของคุณแล้ว เมื่อคุณพร้อมที่จะบันทึกงานของคุณแล้ว ให้คลิก ส่งออก และเลือกสถานที่

ส่วนที่ 2 วิธีเปลี่ยนวิดีโอสโลว์โมชั่นเป็นความเร็วปกติบน iPhone/iPad โดยใช้รูปภาพ
วิดีโอสโลว์โมชั่นเป็นหนึ่งในตัวเลือกที่ดีที่สุดที่ผู้สร้างเนื้อหาหรือนักถ่ายวิดีโอมีในคลังแสงของพวกเขา เพื่อเพิ่มเอฟเฟกต์อันน่าทึ่งให้กับคลิปใดๆ ก็ตามโดยใช้โทรศัพท์มือถือเช่น iPhone เท่านั้น เนื่องจาก iPhone เป็นหนึ่งในโทรศัพท์มือถือที่มีกล้องคุณภาพสูงที่สามารถสร้างวิดีโอที่ถ่ายด้วยเฟรมต่อวินาทีที่สูงขึ้น คุณจึงได้คลิปที่น่าพึงพอใจสำหรับตัวเอง อย่างไรก็ตาม วิดีโอที่มีความเร็วในการเล่นน้อยกว่านั้นไม่ใช่วิธีที่ดีที่สุดในทุกวิดีโอที่คุณสร้าง แต่มีหลายประเภทที่สโลว์โมชั่นไม่เพียงพอหรือไม่เกี่ยวข้อง ดังนั้น, เปลี่ยนวิดีโอสโลว์โมชั่นเป็นความเร็วปกติบน iPhone ของคุณ กลายเป็นทางเลือกเดียวของคุณ ในการดำเนินการนี้ มีขั้นตอนที่ง่ายต่อการปฏิบัติตาม:
ขั้นตอนที่ 1: เปิดแอปรูปภาพบน iPhone หรือ iPad แล้วไปที่แท็บอัลบั้ม เลื่อนไปที่ด้านล่างแล้วแตะ Slo-mo จาก ประเภทสื่อ ส่วน. หากต้องการสร้างวิดีโอแบบเต็มหน้าจอ ให้แตะที่วิดีโอ
ขั้นตอนที่ 2: เลือก แก้ไข ที่มุมขวาบน
ขั้นตอนที่ 3: แถบเลื่อนเล็กๆ ที่มีเส้นสีขาวแนวตั้งจะปรากฏขึ้น เอฟเฟกต์สโลว์โมชั่นจะแสดงด้วยเส้นที่เว้นระยะห่างกันอย่างมาก ในขณะที่เส้นที่แน่นหนาแสดงถึงเอฟเฟกต์ความเร็วปกติ ทั้งสองส่วนถูกหารด้วยตัวเลื่อนสองตัว ลาก ตัวเลื่อน จากปลายด้านหนึ่งของหน้าจอไปยังอีกด้านหนึ่ง เส้นที่เว้นระยะกว้างทั้งหมดจะอยู่ในแนวเดียวกันอย่างสมบูรณ์ สิ่งนี้บ่งชี้ว่าขณะนี้วิดีโอจะเล่นด้วยความเร็วปกติ ดูว่าใช้งานได้หรือไม่ ให้กดปุ่มเล่นรูปสามเหลี่ยม ตอนนี้วิดีโอสโลว์โมชั่นที่ความเร็วการเล่นปกติแล้ว อย่างไรก็ตาม คุณสามารถยกเลิกการดำเนินการนี้ได้โดยเลือก แก้ไข แปลงกลับ เปลี่ยนกลับเป็นต้นฉบับ. คุณยังสามารถใช้แถบเลื่อนเพื่อเลือกส่วนต่างๆ ของวิดีโอที่จะเล่นด้วยความเร็วที่ช้ากว่าหรือเร็วกว่าได้ตามที่คุณต้องการ

ที่เกี่ยวข้อง:
วิธีแก้ไขวิดีโอไม่เล่นบน iPhone
เครื่องเล่นวิดีโอที่ดีที่สุดสำหรับ iPhone
ส่วนที่ 3 วิธีเปลี่ยนวิดีโอสโลว์โมชั่นเป็นความเร็วปกติบน Android โดยใช้ Google Photos
ผู้ใช้ Android อาจปรับความเร็วของวิดีโอสโลว์โมชั่นให้เป็นปกติได้ฟรี เช่นเดียวกับใน iPhone ในสถานการณ์นี้ คุณจะต้องใช้แอปพลิเคชัน Google Photos ที่ติดตั้งมาล่วงหน้าในโทรศัพท์ของคุณ แต่คุณอาจใช้แอปของบุคคลที่สามอีกทางหนึ่ง เพื่อความสะดวกในการเข้าถึง เราจะใช้ Google Photos to เปลี่ยนวิดีโอสโลว์โมชั่นเป็นความเร็วปกติบน Androidและนี่คือวิธี:
ขั้นตอนที่ 1: เปิด Google รูปภาพ แอปบนโทรศัพท์ Android ของคุณและคลิกที่วิดีโอที่คุณต้องการเพิ่มความเร็ว เลือก แก้ไข ที่ด้านล่างของหน้าจอ และตัวควบคุมความเร็วในการเล่นจะปรากฏขึ้น
ขั้นตอนที่ 2: ลาก ตัวเลื่อน เพื่อเพิ่มความเร็วในการเล่น 1.5x หรือ 2x ขึ้นอยู่กับอัตราของวิดีโอสโลว์โมชั่นของคุณ
ขั้นตอนที่ 3: คลิกปุ่มเล่นรูปสามเหลี่ยมเพื่อตรวจสอบว่าขณะนี้วิดีโออยู่ในความเร็วที่คุณชอบหรือไม่ เมื่อพอใจแล้วให้เลือก เสร็จแล้ว เพื่อบันทึก

ส่วนที่ 4 คำถามที่พบบ่อยเกี่ยวกับการเปลี่ยนวิดีโอสโลว์โมชั่นเป็นความเร็วปกติ
ฉันจะย้อนกลับวิดีโอสโลว์โมชั่นได้อย่างไร
หากต้องการเปลี่ยนใจและทำให้วิดีโอนี้เป็นคลิปสโลว์โมชั่นอีกครั้ง เพียงเปิดวิดีโอแล้วแตะปุ่มแก้ไขที่ด้านล่างของหน้าจอ จากนั้นคลิกที่ Revert และเลือก Revert to Original เพื่อยืนยันการตัดสินใจของคุณ
คุณสามารถแปลงวิดีโอ fps ต่ำเป็นสโลว์โมชั่นโดยใช้แอพ Photos ได้หรือไม่?
แอพ Photos ไม่อนุญาตให้คุณแปลงวิดีโอ iPhone ปกติที่บันทึกที่ 30fps หรือ 24fps เป็น slo-mo อย่างไรก็ตาม คุณสามารถทำเช่นนี้ได้โดยใช้แอปของบริษัทอื่น เช่น iMovie หรือแอปพลิเคชันการแก้ไขอื่นๆ ของ Apple
Google Photos เป็นแอพที่ดีที่สุดในการแปลงวิดีโอสโลว์โมชั่นเป็นความเร็วปกติหรือไม่
อย่างที่เราคิด มีข้อเสียบางประการในการใช้แอปฟรีนี้ ประการแรก ความเร็วในการประมวลผลวิดีโอค่อนข้างช้า โดยเฉพาะอย่างยิ่งเมื่อแก้ไขคลิปวิดีโอที่มีความยาว นอกจากนี้ หากคุณแบ่งวิดีโอก่อนที่จะเปลี่ยนความเร็วในการเล่น เสียงพื้นหลังหรือคำบรรยายจะถูกปิดเสียง ไม่ว่าจะเป็นแอพ Android ที่ยอดเยี่ยมฟรี คุณยังสามารถใช้แอพของบริษัทอื่นได้ แต่แอพที่ใช้งานสะดวกส่วนใหญ่ไม่ฟรี
สรุป
ความเก่งกาจของวิดีโอสามารถตอบสนองความต้องการที่แตกต่างกัน และเพียงแค่การเปลี่ยนความเร็วในการเล่นก็สามารถตอบสนองประเภทที่แตกต่างกันได้ ไม่ว่าจะเป็นเพื่อความบันเทิงหรือเพื่อการศึกษา ความจริงที่ว่าทุกวันนี้สามารถทำได้ง่ายด้วยแอพพลิเคชั่นและซอฟต์แวร์ที่เข้าถึงได้จะดึงเอาความคิดสร้างสรรค์ของเราออกมาและอำนวยความสะดวกให้เราขึ้นอยู่กับความชอบของเรา แม้ว่า เปลี่ยนวิดีโอสโลว์โมชั่นเป็นความเร็วปกติออนไลน์ ยังสะดวกอีกด้วย การดาวน์โหลดซอฟต์แวร์ช่วยลดความยุ่งยากของปัญหาการเชื่อมต่อ บทความนี้มีประโยชน์อย่างมากสำหรับผู้ที่ยังไม่คุ้นเคยกับวิธีการดังกล่าวและมีคำตอบสำหรับคำถามของพวกเขา



 Video Converter Ultimate
Video Converter Ultimate บันทึกหน้าจอ
บันทึกหน้าจอ