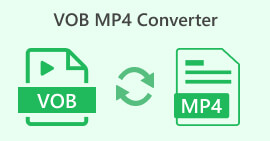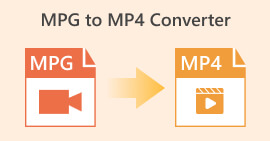คู่มือฉบับสมบูรณ์ในการส่งออก DaVinci Resolve เป็น MP4
DaVinci Resolve คือโปรแกรมตัดต่อวิดีโอระดับแนวหน้าของอุตสาหกรรมที่ขึ้นชื่อในด้านคุณสมบัติขั้นสูงในการปรับสีและเอฟเฟกต์ภาพ โดยเป็นตัวเลือกอันดับต้นๆ ของสตูดิโอหลังการผลิตระดับมืออาชีพหลายแห่ง เนื่องจากมีความสามารถในการเรนเดอร์ที่ยอดเยี่ยม จึงรับประกันได้ว่าวิดีโอจะถูกส่งมอบด้วยคุณภาพสูงสุด
อย่างไรก็ตาม แม้ว่า DaVinci Resolve จะเป็นเครื่องมือที่มีประสิทธิภาพ แต่คุณสมบัติระดับมืออาชีพและการตั้งค่าการส่งออกที่ซับซ้อนมักจะทำให้ผู้ใช้รู้สึกสับสน หากคุณประสบปัญหาในการนำทางผ่านตัวเลือกการส่งออกหรือพบไฟล์ที่โปรแกรมเล่นสื่อทั่วไปไม่สามารถเปิดได้ คุณไม่ได้เป็นคนเดียวที่ประสบปัญหานี้ แต่ไม่ต้องกังวล! ในคู่มือนี้ เราจะแนะนำคุณเกี่ยวกับขั้นตอนต่างๆ วิธีการส่งออก DaVinci Resolve เป็น MP4.
มาดำดิ่งลงไปแล้วให้แน่ใจว่าวิดีโอของคุณพร้อมสำหรับการเล่นแบบราบรื่นบนอุปกรณ์ใดๆ ก็ตาม!

ส่วนที่ 1: วิธีการส่งออก DaVinci Resolve เป็น MP4
มีสองวิธีในการส่งออกโปรเจ็กต์ DaVinci Resolve เป็นไฟล์ MP4 โดยแต่ละวิธีมีข้อดีและข้อควรพิจารณาที่แตกต่างกัน การทำความเข้าใจวิธีการเหล่านี้ถือเป็นสิ่งสำคัญสำหรับทุกคนที่ทำงานกับ DaVinci Resolve เนื่องจากวิธีการเหล่านี้จะช่วยให้มั่นใจได้ว่าวิดีโอขั้นสุดท้ายของคุณจะเข้ากันได้และเล่นได้กับอุปกรณ์และแพลตฟอร์มที่หลากหลาย
วิธีที่ 1: ส่งออก MP4 โดยตรง
ด้วยวิธีนี้ คุณไม่จำเป็นต้องไปที่การตั้งค่าการส่งออกขั้นสูง DaVinci Resolve นำเสนอตัวเลือกที่สะดวกสำหรับการส่งออกโครงการของคุณไปยังรูปแบบ MP4 โดยตรงได้อย่างรวดเร็ว ทำตามขั้นตอนเหล่านี้:

ขั้นตอนที่ 1- คลิกที่ ไฟล์ แท็บในแถบเมนู DaVinci Resolve
ขั้นตอนที่ 2. เลือก ส่งออกอย่างรวดเร็ว จากเมนูแบบเลื่อนลง
ขั้นตอนที่ 3สุดท้ายให้เลือกตำแหน่งที่คุณต้องการบันทึกและตั้งชื่อไฟล์
ดังนั้น หากคุณกำลังมองหาวิธีที่รวดเร็วในการส่งออกวิดีโอ DaVinci Resolve ของคุณ ซึ่งไม่จำเป็นต้องปรับเปลี่ยนหรือปรับแต่งใดๆ เพื่อผลลัพธ์ที่มีคุณภาพ วิธีนี้อาจเป็นวิธีที่เหมาะสมสำหรับคุณ อย่างไรก็ตาม วิธีนี้เป็นเพียงการบันทึกไฟล์อย่างรวดเร็วเท่านั้น และไม่รับประกันว่าจะเข้ากันได้เมื่อเล่นในเครื่องเล่นสื่อและแพลตฟอร์มอื่นๆ
นอกจากนี้ เมื่อคุณไม่ได้สมัครสมาชิก DaVinci Resolve จะมีลายน้ำอยู่ในไฟล์ที่ส่งออก กำจัดลายน้ำ DaVinci Resolveลองดูโพสต์นี้
วิธีที่ 2: เปลี่ยนการตั้งค่าการส่งออก
ในขณะเดียวกัน การส่งออก DaVinci Resolve เป็น MP4 โดยการเปลี่ยนการตั้งค่าการส่งออกจะช่วยให้ปรับแต่งและควบคุมผลลัพธ์ขั้นสุดท้ายได้มากขึ้น โดยทำได้ดังนี้:
ขั้นตอนที่ 1ขั้นแรกให้ลงไปที่ด้านล่างสุดของหน้าจอแล้วคลิกที่ จัดส่ง แท็บ

ขั้นตอนที่ 2. จากนั้นคลิกที่ การส่งออกที่กำหนดเอง ปุ่ม จากนั้นพิมพ์ชื่อไฟล์ของคุณและเลือกตำแหน่งที่จะเก็บไฟล์

ขั้นตอนที่ 3. จากนั้นไปที่ รูปแบบ และเปิดเมนูแบบเลื่อนลง เลือก MP4 จากตัวเลือกรูปแบบ
ขั้นตอนที่ 4ด้วยรูปแบบนี้ คุณจะพบตัวเลือกต่างๆ ให้เลือกตั้งแต่ความละเอียด 1920 ถึง 4K ขึ้นอยู่กับตัวเลือกของคุณ

ขั้นตอนที่ 5. หลังจากนั้นหากต้องการเปลี่ยนบิตเรท ให้ไปที่ คุณภาพ ส่วนและคลิก จำกัด.

ขั้นตอนที่ 6- ตอนนี้คลิกที่ เพิ่มคิวการเรนเดอร์.

ขั้นตอนที่ 7. สุดท้ายให้คลิกที่ เรนเดอร์ทั้งหมดและวิดีโอของคุณจะเริ่มถูกส่งออก

แม้ว่าวิธีนี้อาจมีประโยชน์อย่างมากในการปรับแต่งผลลัพธ์ของโครงการของคุณ แต่อาจยุ่งยากเล็กน้อยสำหรับผู้ที่เพิ่งเริ่มใช้เครื่องมือนี้
ส่วนที่ 2: จะทำอย่างไรเมื่อ DaVinci Resolve ไม่สามารถส่งออก MP4 ได้
เมื่อ DaVinci Resolve ไม่สามารถส่งออกเป็น MP4 ได้ วิธีที่ดีที่สุดในการแก้ไขปัญหาคือการใช้เครื่องมือแปลง FVC โปรแกรมแปลงวิดีโอออนไลน์ฟรี เป็นเครื่องมือแปลงวิดีโอและเสียงฟรีที่ผู้ใช้ใช้เพื่อแปลงไฟล์เป็นรูปแบบที่ต้องการ นอกจากนี้ เครื่องมือนี้ยังรองรับรูปแบบต่างๆ เช่น MP4 ดังนั้นหากคุณต้องการแปลงวิดีโอ DaVinci เป็นรูปแบบอื่นๆ เครื่องมือนี้จะตอบโจทย์คุณได้เป็นอย่างดี นอกจากนี้ คุณยังสามารถตั้งค่าความละเอียดได้สูงสุดถึง 1080p เพื่อให้แน่ใจว่าจะได้คุณภาพที่ไม่มีการสูญเสียระหว่างและหลังการแปลง
ขั้นตอนที่ 1ก่อนอื่น ให้นำเข้าวิดีโอ DaVinci Resolve ที่ไม่ส่งออกเป็น MP4 โดยคลิกที่ เพิ่มไฟล์เพื่อแปลง ปุ่ม.

ขั้นตอนที่ 2. ต่อไปเลือก MP4 เป็นรูปแบบเอาต์พุตที่คุณต้องการถัดจากตัวเลือกดร็อปดาวน์เอาต์พุตทางด้านขวา ในขณะเดียวกัน หากคุณต้องการตั้งค่าความละเอียด ตัวเข้ารหัสวิดีโอ บิตเรต ฯลฯ ด้วยตนเอง เพียงคลิกที่ เกียร์ ไอคอนที่ด้านข้างของรูปแบบผลลัพธ์ เมื่อเสร็จแล้ว เพียงคลิกที่ ตกลง ปุ่ม.

ขั้นตอนที่ 3สุดท้ายนี้ หากต้องการเริ่มกระบวนการแปลง เพียงคลิกที่ แปลง ปุ่ม.
FVC Free Video Converter Online เป็นทางเลือกที่ดีที่สุดเมื่อ DaVinci Resolve ส่งออก MP4 ไม่ทำงาน เมื่อเปรียบเทียบกับเครื่องมือแปลงไฟล์ฟรีอื่นๆ เครื่องมือนี้ทำงานได้ดีที่สุดจริงๆ
ส่วนที่ 3: คำถามที่พบบ่อยเกี่ยวกับการส่งออก DaVinci Resolve เป็น MP4
ใช้เวลานานเท่าใดในการส่งออกวิดีโอจาก DaVinci Resolve เป็น MP4
ระยะเวลาในการส่งออกจะแตกต่างกันไปขึ้นอยู่กับปัจจัยต่างๆ เช่น ความยาวของวิดีโอ ความละเอียด และพลังการประมวลผลของคอมพิวเตอร์ของคุณ โดยทั่วไป การส่งออกวิดีโอจาก DaVinci Resolve เป็นรูปแบบ MP4 อาจใช้เวลาเพียงไม่กี่นาทีหรือหลายชั่วโมงสำหรับโปรเจ็กต์ขนาดใหญ่
ฉันควรทำอย่างไรหากไฟล์ MP4 ที่ส่งออกจาก DaVinci Resolve ไม่สามารถเล่นบนอุปกรณ์ของฉันได้?
หากคุณพบปัญหากับการเล่นไฟล์ MP4 ที่ส่งออก ให้ลองใช้เครื่องเล่นสื่ออื่นหรือแปลงไฟล์วิดีโอเป็นรูปแบบอื่นโดยใช้เครื่องมือแปลงวิดีโอ เช่น FVC Video Converter Ultimate นอกจากนี้ โปรดตรวจสอบให้แน่ใจว่าซอฟต์แวร์ของอุปกรณ์เป็นเวอร์ชันล่าสุดและเข้ากันได้กับรูปแบบ MP4
มีวิธีเพิ่มประสิทธิภาพการตั้งค่าการส่งออกใน DaVinci Resolve เพื่อการเรนเดอร์ที่เร็วขึ้นหรือไม่
ใช่ คุณสามารถปรับการตั้งค่าการส่งออกให้เหมาะสมใน DaVinci Resolve เพื่อลดเวลาในการเรนเดอร์ได้ ลองลดความละเอียดของวิดีโอ ปรับการตั้งค่าบิตเรต และปิดใช้งานเอฟเฟกต์หรือการปรับปรุงที่ไม่จำเป็นเพื่อให้กระบวนการส่งออกมีประสิทธิภาพมากขึ้น
ฉันสามารถส่งออกโครงการ DaVinci Resolve ของฉันไปยังแพลตฟอร์มโซเชียลมีเดียโดยตรงได้หรือไม่
ใช่ DaVinci Resolve นำเสนอการบูรณาการในตัวกับแพลตฟอร์มโซเชียลมีเดียยอดนิยม เช่น YouTube และ Twitter หลังจากเลือกตัวเลือกส่งออกด่วนแล้ว คุณสามารถเลือกอัปโหลดวิดีโอของคุณโดยตรงไปยังแพลตฟอร์มเหล่านี้จากภายในหน้าต่างส่งออก ช่วยประหยัดเวลาและความยุ่งยาก
สรุป
นั่นแหละ! ตอนนี้คุณมีความคิดแล้ว วิธีการส่งออก DaVinci Resolve เป็น MP4ไม่ว่าคุณจะเลือกวิธีการส่งออกอย่างรวดเร็วเพื่อความเรียบง่ายหรือเลือกปรับแต่งเพิ่มเติมโดยปรับการตั้งค่าการส่งออก คุณก็พร้อมที่จะสร้างวิดีโอ MP4 คุณภาพสูงที่เหมาะกับความต้องการของคุณ และในกรณีที่ DaVinci Resolve ประสบปัญหาในการส่งออก คุณมีโซลูชันในมือแล้วด้วย FVC Free Video Converter Online
รออะไรอยู่? ทำตามคำแนะนำนี้เลย!



 Video Converter Ultimate
Video Converter Ultimate บันทึกหน้าจอ
บันทึกหน้าจอ