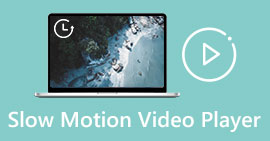วิจารณ์อย่างกว้างขวางในการแก้ปัญหาไม่ซิงค์ [เสียงและวิดีโอ]
คุณมีโครงการรายงานออนไลน์สำหรับชั้นเรียนของคุณในวันพรุ่งนี้ คุณกำลังค้นหาแอปพลิเคชันหรือซอฟต์แวร์ที่ดีที่สุดที่คุณสามารถใช้เพื่อบันทึกวิดีโอของคุณเพื่อให้ได้รายงานที่คุณต้องส่งในวันพรุ่งนี้ แต่แทนที่จะมีวิธีแก้ไขปัญหาของคุณ ความโกลาหลและปัญหาเริ่มทำให้คุณคิดมากเพราะ เสียงและวิดีโอไม่ตรงกัน. คุณไม่ต้องกังวลกับสถานการณ์ของคุณเพราะเป็นวันโชคดีของคุณ บทความนี้ครอบคลุมทุกสิ่งที่คุณจำเป็นต้องเรียนรู้เพื่อแก้ไขข้อกังวลของคุณ

ส่วนที่ 1 เหตุใดเสียงจึงไม่ซิงค์กับวิดีโอ
เสียงและวิดีโออาจไม่ซิงค์กันด้วยเหตุผลหลายประการ ได้แก่ การออกอากาศหรือการเชื่อมต่อระหว่างกล่องรับสัญญาณเคเบิล/ดาวเทียมของคุณอาจเป็นปัญหาได้เมื่อดูรายการทีวี เครื่องเล่น DVD หรือ Blu-ray DiscTM ที่ไม่น่าเชื่อถือหรือตัวแผ่นดิสก์อาจถูกตำหนิหากคุณมีอุปกรณ์เหล่านี้เชื่อมต่อกับทีวีของคุณ หากระบบโฮมเธียเตอร์ของคุณเชื่อมต่อกับทีวีผ่านสายออปติคัล คุณอาจสังเกตเห็นว่าเสียงแล็กที่ต้องแก้ไขด้วยตนเอง ในทางกลับกัน การตั้งค่าทีวีของคุณอาจถูกตำหนิ
ส่วนที่ 2 3 เครื่องมือที่ได้รับการพิสูจน์ที่ดีที่สุด: วิธีซิงค์เสียงและวิดีโอ
1. ใช้ Video Converter Ultimate
มีหลายวิธีและซอฟต์แวร์ที่พร้อมใช้งานออนไลน์ที่สามารถช่วยแก้ปัญหานี้ได้ และนี่เป็นหนึ่งในเครื่องมือที่ดีที่สุดที่เราแนะนำให้ใช้ ดาวน์โหลด FVC Video Converter Ultimate บนคอมพิวเตอร์ของคุณ ซึ่งเป็นซอฟต์แวร์ที่มีคุณสมบัติหลากหลายที่ช่วยเพิ่มประสิทธิภาพวิดีโอคลิป หนึ่งในคุณสมบัติที่นำเสนอสามารถแก้ไขปัญหาการซิงค์เสียงและวิดีโอของคลิปวิดีโอใน Windows 10 - ตัวอย่างเช่น - โดยการปรับการหน่วงเวลา ทำตามขั้นตอนด้านล่างเพื่อทราบวิธีใช้ซอฟต์แวร์:
ขั้นตอนที่ 1: ในการดาวน์โหลดซอฟต์แวร์ไปยังเดสก์ท็อปของคุณ ให้คลิกปุ่มดาวน์โหลดฟรี จากนั้นติดตั้งซอฟต์แวร์และปรับแต่งการตั้งค่าตามต้องการ หากทุกอย่างเรียบร้อย ให้เปิดซอฟต์แวร์หลังจากติดตั้ง
ดาวน์โหลดฟรีสำหรับ Windows 7 หรือใหม่กว่าดาวน์โหลดอย่างปลอดภัย
ดาวน์โหลดฟรีสำหรับ MacOS 10.7 หรือใหม่กว่าดาวน์โหลดอย่างปลอดภัย
ขั้นตอนที่ 2: บนอินเทอร์เฟซหลัก คลิก กล่องเครื่องมือ คุณสมบัติและดำเนินการต่อด้วย ซิงค์เสียง.

ขั้นตอนที่ 3: เพิ่มไฟล์ใดๆ โดยคลิกปุ่ม + ในการตั้งค่าของคุณและดำเนินการแก้ไขวิดีโอคลิปต่อ

ขั้นตอนที่ 4: ปรับ ตัวเลื่อน ของเสียงเพื่อซิงค์คลิปวิดีโอ คุณยังสามารถเปลี่ยนอุปกรณ์ส่งออกและปรับแต่งระดับเสียงของวิดีโอคลิปของคุณได้

ขั้นตอนที่ 5: หากคุณแก้ไขการซิงค์ของวิดีโอคลิปเสร็จแล้ว ให้คลิก ส่งออก และ เลือกตำแหน่งที่จะบันทึกไฟล์ของคุณ.

2. ใช้ VLC Media Player
เครื่องเล่นสื่อ VLC เป็นแอปพลิเคชั่นที่มีอยู่ในทุกระบบปฏิบัติการ Windows, Mac, iPhone และ Android แม้ว่าทุกอุปกรณ์จะสามารถเข้าถึงได้ แต่อุปกรณ์แต่ละเครื่องมีวิธีแก้ไขการหน่วงเวลาของเสียงและการซิงค์เสียงของคลิปวิดีโอที่แตกต่างกัน เครื่องเล่นสื่อนี้พบได้ทั่วไปกับระบบปฏิบัติการที่ผิดพลาด แต่คุณยังสามารถใช้เครื่องเล่นสื่อนี้เพื่อ แก้ไขการซิงค์เสียงและวิดีโออย่างถาวร
ขั้นตอนที่ 1: เปิดโปรแกรมเล่นสื่อ VLC ใน windows แล้วคลิก เครื่องมือ แท็บ หลังจากที่คุณคลิก เครื่องมือ ให้คลิกที่ปุ่ม ความชอบ.

ขั้นตอนที่ 2: อินเทอร์เฟซอื่นจะปรากฏขึ้นบนหน้าจอของคุณ ดำเนินการต่อโดยคลิกที่ เสียง แท็บ ที่มุมล่างซ้าย ให้เลือก ทั้งหมด เพื่อเข้าถึงการตั้งค่าขั้นสูง

ขั้นตอนที่ 3: การตั้งค่าขั้นสูงจะช่วยให้คุณมีข้อมูลทั้งหมด ดำเนินการค้นหา เสียง ในแท็บการตั้งค่าขั้นสูง หลังจากที่คุณกด คุณจะเห็นการตั้งค่าเสียงทั่วไปและปรับ การชดเชยการซิงโครไนซ์เสียง หากเสียงล้าหลังวิดีโอ ให้เปลี่ยนค่าเป็นค่าบวกเพื่อชดเชย ควรใช้ค่าลบหากเสียงเล่นก่อนวิดีโอ VLC ไม่ซิงค์ จะได้รับการแก้ไขอย่างถาวรด้วยกระบวนการนี้

ที่เกี่ยวข้อง:
วิธีแก้ไข VLC Player จะไม่เล่น MKV
3. ใช้ Premiere Pro
เมื่อพูดถึงการสร้างวิดีโอคุณภาพสูงที่ออกอากาศและมีความคมชัดสูง พรีเมียร์ โปร เป็นเครื่องมือในการเลือก ซอฟต์แวร์นี้สามารถใช้เพื่อนำเข้าสื่อทุกประเภท รวมทั้งวิดีโอและเสียง จากนั้นสามารถใช้เพื่อแก้ไขสื่อนั้นและส่งออกในรูปแบบที่จำเป็นสำหรับการแจกจ่าย วิดีโอและภาพนิ่งต่างๆ สามารถแก้ไขร่วมกันได้เมื่อใช้ Premiere Pro เพื่อสร้างวิดีโอ วิดีโอสามารถใช้ชื่อเรื่อง ฟิลเตอร์ และเอฟเฟกต์อื่นๆ ได้ ซอฟต์แวร์นี้ช่วยได้มากเมื่อเสียงและวิดีโอไม่ตรงกัน โดยเฉพาะสำหรับผู้ใช้เดสก์ท็อปหรือแล็ปท็อป นี่คือขั้นตอนที่กำหนดเพื่อดำเนินการตามขั้นตอนอย่างถูกต้อง
ขั้นตอนที่ 1: ตรวจสอบให้แน่ใจว่าได้จัดเลเยอร์ไฟล์เสียงและวิดีโอในไทม์ไลน์ของคุณตามที่แสดงในภาพประกอบ

ขั้นตอนที่ 2: คลิกขวาเพื่อเลือกทั้งแทร็กเสียงและวิดีโอ จะมีลักษณะของดรอปบ็อกซ์ เลือก ประสาน จากเมนูแบบเลื่อนลงที่ปรากฏขึ้น

ขั้นตอนที่ 3: ตอนนี้เลือก เสียง เป็นจุดซิงโครไนซ์ เลือกแทร็กที่คุณต้องการซิงโครไนซ์ สุดท้าย ลบแทร็กเริ่มต้นแล้วเลือก ลิงค์ ตัวเลือกในการเชื่อมโยงคลิป

ส่วนที่ 3 คำถามที่พบบ่อยเกี่ยวกับ Audio and Video Out of Sync
ถ้าฉันเปลี่ยนอัตราตัวอย่าง คุณภาพเสียงจะลดลงหรือไม่
หากคุณต้องการฟังเฉพาะเสียงในคลิปวิดีโอของคุณและไม่ทำการเปลี่ยนแปลงใดๆ คุณต้องเปลี่ยนอัตราตัวอย่างเพื่อให้ทัน คุณจะสามารถซิงโครไนซ์เสียงของวิดีโอได้โดยการปรับการหน่วงเวลาเสียงของวิดีโอคลิปใน FVC Video Converter Ultimate คุณจะไม่ต้องกังวลเรื่องคุณภาพเสียงที่เสื่อมลงอีกต่อไปเมื่อทำการปรับอัตราตัวอย่าง ด้วยซอฟต์แวร์นี้ คุณจะไม่ต้องกังวลกับเสียงที่ไม่ได้ซิงค์ในวิดีโอ ซอฟต์แวร์นี้มีคุณลักษณะที่สามารถแก้ไขปัญหาที่กำหนดได้ นอกจากนี้ยังมีคุณสมบัติอื่น ๆ ที่เป็นประโยชน์ต่อผู้ใช้ทุกคนและใช้งานได้สะดวก
การชดเชยการซิงโครไนซ์เสียงคืออะไร?
ตั้งค่าการหน่วงเวลาการชดเชยการดีซิงโครไนซ์เสียงบวกหรือลบเป็นมิลลิวินาทีในการตั้งค่า VLC โดยคลิกที่เสียง จากนั้นทำเครื่องหมายที่ช่องตัวเลือกขั้นสูง
สาเหตุอื่นที่ทำให้วิดีโอและเสียงไม่ตรงกันคืออะไร
อีกสาเหตุหนึ่งที่วิดีโอและเสียงไม่ซิงค์กันเนื่องจากเอาต์พุตวิดีโอที่ไม่รองรับซึ่งอุปกรณ์เสียงไม่สามารถใช้งานได้ และในทางกลับกัน
สรุป
โดยสรุป ความล่าช้าของเสียงและวิดีโอต้องเป็นสถานการณ์ที่ยากลำบากที่คนส่วนใหญ่มีในโลกออนไลน์ โดยเฉพาะอย่างยิ่งการแพร่ระบาดนี้ แกดเจ็ต และสิ่งจำเป็นออนไลน์กำลังเป็นที่นิยม แต่คุณจะทำงานได้ดีหรือทำงานอย่างถูกต้องอย่างไร หากเจออุปสรรค์ที่ต้องเผชิญกับการฉ้อฉลออนไลน์เหล่านี้ เช่น ปัญหาเรื่อง วิธีการซิงค์เสียงและวิดีโอ? หากมีความล่าช้าเกิดขึ้น โดยสรุป วิธีการและทางเลือกที่ให้มาทั้งหมดเพื่อชี้แจงข้อกังวลทั้งหมดถูกนำเสนอในบทความ เราแนะนำให้ใช้ Video Converter Ultimate เพื่อแก้ไขสถานการณ์ที่ไม่จำเป็นเหล่านี้ในอนาคต



 Video Converter Ultimate
Video Converter Ultimate บันทึกหน้าจอ
บันทึกหน้าจอ