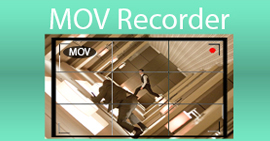Movavi Screen Recorder Review / บทช่วยสอน / ทางเลือกสำหรับ Windows และ Mac
Movavi Screen Recorder เป็นเครื่องบันทึกวิดีโอและเสียงบนหน้าจอที่มีประสิทธิภาพสำหรับผู้ใช้ Windows และ Mac คุณสามารถบันทึกไม่เพียง แต่วิดีโอเสียง แต่ยังรวมถึงเว็บแคมในเวลาเดียวกัน ยิ่งไปกว่านั้นคุณสามารถแสดงเมาส์และการกดแป้นพิมพ์ขณะบันทึกด้วย Movavi Screen Recorder ดังนั้นจึงเป็นเครื่องบันทึกหน้าจอที่ดีสำหรับหลักสูตรออนไลน์และการประชุม กลุ่มผู้ใช้ Movavi Screen Recorder เติบโตอย่างรวดเร็ว อะไรทำให้ Movavi Screen Recorder เป็นที่นิยม? คุณสามารถตรวจสอบบทวิจารณ์ Movavi Screen Recorder และค้นหาคำตอบได้

ส่วนที่ 1: รีวิว Movavi Screen Recorder
Movavi Screen Recorder เป็นเครื่องมือจับภาพหน้าจอที่ดีที่สุดหรือไม่? ก่อนที่คุณจะซื้อ Movavi Screen Recorder เวอร์ชันเต็มคุณสามารถดูบทวิจารณ์ต่อไปนี้ได้อย่างรวดเร็ว มันจะดีกว่ามากถ้ารู้ว่าคุณอาจพบเจออะไรบ้างขณะบันทึกด้วยซอฟต์แวร์ Movavi Screen Recorder
ข้อดีของ Movavi Screen Recorder
- 1. บันทึกการสนทนาทางวิดีโอ การประชุมออนไลน์ วิดีโอ เกม และกิจกรรมบนหน้าจออื่นๆ โดยไม่สูญเสียคุณภาพ
- 2. เลือกพื้นที่จับภาพหน้าจอแบบเต็มหน้าจอหน้าต่างเฉพาะและภูมิภาคที่กำหนดเอง
- 3. กำหนดการบันทึกวิดีโอและเสียงบนหน้าจอพร้อมวันที่และเวลาที่กำหนด
- 4. เพิ่มการเปลี่ยนชื่อเรื่องคำอธิบายประกอบและตัวกรองอื่น ๆ ในขณะบันทึกด้วย Movavi Screen Capture
- 5. รับการป้องกันภาพสั่นไหวการเคลื่อนไหวช้าเอฟเฟกต์หน้าจอสีเขียวและเครื่องมือที่มีประสิทธิภาพอื่น ๆ
- 6. แปลงวิดีโอที่ถ่ายด้วยรูปแบบสื่อที่มีประสิทธิภาพมากมาย
Movavi Screen Recorder จุดด้อย
- 1. Movavi Screen Recorder ฟรีไม่อนุญาตให้ผู้ใช้บันทึกเสียงระบบ
- 2. ลายน้ำจะไม่ถูกลบออกจนกว่าคุณจะได้รับรหัสเปิดใช้งาน Movavi Screen Recorder
- 3. การสนับสนุนลูกค้าของ Movavi Screen Recorder จำเป็นต้องได้รับการปรับปรุง
- 4. คุณไม่สามารถโพสต์วิดีโอที่บันทึกไว้ไปยัง YouTube ได้โดยตรงภายในซอฟต์แวร์ Movavi Screen Recorder
ราคา Movavi Screen Recorder
สำหรับผู้ใช้ใหม่คุณสามารถดาวน์โหลดเวอร์ชันทดลองใช้ Movavi Screen Recorder ได้ฟรี หากคุณต้องการเข้าถึงคุณสมบัติการบันทึกและแก้ไขหน้าจอขั้นสูงทั้งหมดคุณต้องซื้อลิขสิทธิ์ตลอดอายุการใช้งาน Movavi Screen Recorder สำหรับพีซี 1 เครื่องที่ $49.90 บันเดิลแวร์ Movavi Screen Recorder อื่น ๆ เสนอส่วนลดสำหรับผู้ใช้เป้าหมาย

วิธีใช้ Movavi Screen Recorder
ขั้นตอนที่ 1: ดาวน์โหลดและติดตั้ง Movavi Screen Recorder สำหรับคอมพิวเตอร์ Windows หรือ Mac เลือก การบันทึกหน้าจอ ปุ่ม.
ขั้นตอนที่ 2: กดเมาส์คลิกซ้ายค้างไว้แล้วลากเคอร์เซอร์ คุณสามารถปรับขนาดพื้นที่จับภาพหน้าจอได้ตามความต้องการของคุณ
ขั้นตอนที่ 3: ตั้งค่าแหล่งสัญญาณเสียงเข้า นอกจากนี้คุณสามารถเปิดใช้งานเคอร์เซอร์ของเมาส์การทำงานของแป้นพิมพ์และค่ากำหนดอื่น ๆ
ขั้นตอนที่ 4: คลิก บันทึก เพื่อเริ่มการบันทึกด้วย Movavi Screen Recorder คุณสามารถใช้ปุ่มลัดและทางลัดบนหน้าจอเพื่อควบคุมกระบวนการบันทึกหน้าจอทั้งหมด
ขั้นตอนที่ 5: เมื่อคุณหยุดบันทึกคุณจะเห็นไฟล์ ดูตัวอย่าง หน้าต่าง. ดูตัวอย่างและตัดแต่งส่วนที่ไม่ต้องการ
ขั้นตอนที่ 6: คลิก บันทึกเป็น ติดตามโดย บันทึก เพื่อส่งออกวิดีโอที่บันทึกไว้

ส่วนที่ 2: ทางเลือกบันทึกหน้าจอ Movavi ฟรีที่ดีที่สุด
Movavi Screen Recorder เวอร์ชันเต็มมีราคาแพง แม้ว่าคุณจะสามารถจับภาพหน้าจอด้วย Movavi ได้ฟรี แต่คุณจะถูก จำกัด ด้วยขีด จำกัด มากมาย หากคุณกำลังมองหาทางเลือกฟรี Movavi Screen Recorder FVC บันทึกหน้าจอฟรี สามารถเป็นตัวเลือกแรกของคุณ คุณสามารถบันทึกวิดีโอหน้าจอพร้อมเสียงโดยไม่มีลายน้ำ ไม่มีการจำกัดเวลาสูงสุด คุณสามารถบันทึกวิดีโอ รายการทีวี เพลย์ลิสต์ และวิดีโอประเภทอื่นๆ ได้นานหลายชั่วโมง เมื่อเทียบกับ Movavi Screen Recorder คุณจะได้รับคุณสมบัติการบันทึกหน้าจอพื้นฐานโดยไม่มีค่าใช้จ่าย
- 1. จับภาพหน้าจอคอมพิวเตอร์ Windows และ Mac ของคุณโดยไม่สูญเสียคุณภาพ
- 2. บันทึกวิดีโอหน้าจอด้วยเสียงของระบบและเสียงไมโครโฟน
- 3. 100% ฟรีและปลอดภัยในการใช้งาน ไม่มีไวรัสมัลแวร์และค่าธรรมเนียมแอบแฝง
- 4. บันทึกวิดีโอที่บันทึกในรูปแบบ MP4 หรือ WMV
ขั้นตอนที่ 1: เยี่ยมชมเว็บไซต์บันทึกหน้าจอออนไลน์ฟรีของ FVC คลิก เริ่มการบันทึก บนอินเทอร์เฟซหลัก ติดตั้งตัวเรียกใช้งานอย่างรวดเร็วด้วยวิซาร์ดบนหน้าจอ

ขั้นตอนที่ 2: ตั้งค่าพื้นที่จับภาพหน้าจอเป็นขนาดเต็มหน้าจอหรือขนาดที่กำหนดเอง เปิด เสียง เพื่อบันทึกวิดีโอด้วยเสียงคอมพิวเตอร์และเสียงไมโครโฟน

ขั้นตอนที่ 3: คลิกรูปเฟือง การตั้งค่า ไอคอนเพื่อเปลี่ยนการตั้งค่าการบันทึก คุณสามารถตั้งค่าการนับถอยหลังเปลี่ยนรูปแบบวิดีโอและทำการเปลี่ยนแปลงอื่น ๆ ได้ที่นี่ คลิก ตกลง เพื่อบันทึกการเปลี่ยนแปลงและปิดหน้าต่าง

ขั้นตอนที่ 4: คลิก บันทึก เพื่อเริ่มกระบวนการบันทึกหน้าจอ คุณสามารถหยุดชั่วคราวเล่นต่อและหยุดบันทึกได้โดยไม่ จำกัด เวลา

ขั้นตอนที่ 5: เมื่อคุณหยุดบันทึกคุณจะได้รับไฟล์ที่บันทึกในรูปแบบ ประวัติการบันทึก หน้าต่าง. ที่นี่คุณสามารถเล่นเปลี่ยนชื่อจัดระเบียบแบ่งปันและลบด้วยตัวเลือกด้านล่าง

ส่วนที่ 3: คำถามที่พบบ่อยของ Movavi Screen Recorder
คุณสามารถบันทึกด้วยเวอร์ชันทดลองของ Movavi Screen Recorder ได้นานแค่ไหน?
คุณสามารถจับภาพหน้าจอด้วย Movavi Screen Recorder ทดลองใช้ฟรีสูงสุด 5 นาทีต่อวิดีโอ อย่างไรก็ตามจะมีลายน้ำในไฟล์วิดีโอที่ส่งออก
Movavi Screen Recorder ปลอดภัยที่จะใช้หรือไม่?
ใช่. คุณสามารถดาวน์โหลด Movavi Screen Recorder ได้ฟรีจากเว็บไซต์ทางการ ไม่มีซอฟต์แวร์ที่แถมมาหรือมัลแวร์ คุณสามารถรับซอฟต์แวร์ Movavi Screen Recorder ล่าสุดได้ตลอดเวลา
จะแก้ไข Movavi Screen Recorder ที่ไม่มีเสียงได้อย่างไร?
รีบูตเครื่องคอมพิวเตอร์ของคุณ ตรวจสอบว่าคุณเปิดใช้งานเครื่องมือบันทึกเสียงของ Movavi หรือไม่ เพิ่มระดับเสียงของแหล่งสัญญาณเสียงเข้า ยิ่งไปกว่านั้นคุณสามารถถอนการติดตั้งและติดตั้ง Movavi Screen Recorder ใหม่เพื่อหลีกเลี่ยงข้อผิดพลาด
Movavi Screen Recorder ออกแบบมาสำหรับผู้ใช้มืออาชีพ หากคุณเพียงต้องการดาวน์โหลดวิดีโอและบันทึกวิดีโอสั้น ๆ FVC Free Screen Recorder เป็นตัวเลือกที่ดีกว่าของคุณ คุณสามารถบันทึกวิดีโอและเสียงบนหน้าจอได้โดยไม่ จำกัด เวลาหรือลายน้ำ ไม่มีการซื้อที่ซ่อนอยู่และความเสี่ยงที่อาจเกิดขึ้น กิจกรรมคอมพิวเตอร์ทั้งหมดสามารถบันทึกเป็นวิดีโอดิจิทัลได้ ผู้ใช้ทั้ง Windows และ Mac สามารถใช้ Movavi Screen Recorder เพื่อบันทึกวิดีโอและเสียงของคอมพิวเตอร์ได้ฟรี



 Video Converter Ultimate
Video Converter Ultimate บันทึกหน้าจอ
บันทึกหน้าจอ