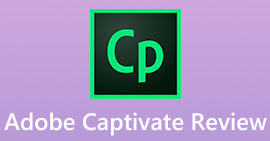MKV Recorder: เครื่องบันทึกหน้าจอที่ดีที่สุดสำหรับรูปแบบการบันทึก MKV
ไฟล์วิดีโอ MKV หรือ Matroska เป็นรูปแบบวิดีโอที่รองรับแทร็กรูปภาพ เสียง และคำบรรยายจำนวนมาก เป็นที่ทราบกันดีว่ามีประสบการณ์การรับชมวิดีโอที่ราบรื่นด้วยพิกเซลสูงสุด 1080p โดยส่วนใหญ่ ไฟล์ประเภทนี้ใช้สำหรับ DivX Plus
เป็นที่เข้าใจได้ว่าคนส่วนใหญ่ต้องการให้ไฟล์นี้รักษาคุณภาพวิดีโอที่พวกเขากำลังรับชมได้ดี ถ้าคุณต้องการสิ่งนี้ คุณต้องแน่ใจว่าคุณต้องมีตัวแปลงสัญญาณที่ถูกต้อง โดยเฉพาะอย่างยิ่งสำหรับตัวแปลงสัญญาณนี้ บางคนอาจรายงานปัญหาสำหรับไฟล์นี้ ดังนั้นคุณสามารถตรวจสอบคำถามที่พบบ่อยได้ในส่วนหลังของบทความ ในขณะเดียวกันถ้าคุณต้องการที่จะค้นพบ เครื่องบันทึก MKVอ่านต่อบทความนี้

ส่วนที่ 1 MKV Video Recorder ที่ดีที่สุดสำหรับ Windows PC และ Mac
เครื่องมือรูปแบบการบันทึก MKV อันดับต้น ๆ ในรายการคือ FVC Screen Recorder อย่างมีประสิทธิภาพ คุณวางใจได้ เป็นเครื่องมือฟรีที่คุณสามารถเข้าถึงได้ทุกที่ทุกเวลา คุณสามารถทำงานให้เสร็จได้เร็วเพียงสามขั้นตอน ฟรี 100% แก้ไขการจับภาพหน้าจอของคุณแบบเรียลไทม์ เลือกผลลัพธ์ที่คุณต้องการ และเพิ่มรูปภาพบนภาพถ่าย นอกจากนี้ เครื่องมือนี้มีรูปแบบเพิ่มเติมที่จะนำเสนอ เช่น WMV, MP4, MOV, F4V, TS, AVI, WMA, MP3, M4A, AAC, PNG, JPG/JPEG, BMP, GIF และ TIFF คุณสามารถดูรายการคุณสมบัติทั้งหมดได้หากคุณเยี่ยมชมเว็บไซต์ทางการ สำหรับตอนนี้ นี่คือวิธีที่คุณสามารถใช้
ขั้นตอนที่ 1. ดาวน์โหลดและติดตั้งแอพผ่าน FVC Screen Recorder
ดาวน์โหลดฟรีสำหรับ Windows 7 หรือใหม่กว่าดาวน์โหลดอย่างปลอดภัย
ดาวน์โหลดฟรีสำหรับ MacOS 10.7 หรือใหม่กว่าดาวน์โหลดอย่างปลอดภัย
ขั้นตอนที่ 2. คลิก เครื่องอัดวีดีโอ จากนั้นตั้งค่าขนาดของอัตราส่วนกว้างยาวของการบันทึก

ขั้นตอนที่ 3. เริ่มการบันทึกโดยคลิกที่ บันทึก ปุ่ม.

ขั้นตอนที่ 4. หยุดการบันทึก คลิกปุ่ม สี่เหลี่ยมสีแดง ปุ่ม.

ขั้นตอนที่ 5. หน้าต่างอื่นจะปรากฏขึ้น ซึ่งจะให้ตัวเลือกแก่คุณในการบันทึกซ้ำหรือบันทึกไฟล์

ขั้นตอนที่ 6. หากคุณต้องการดูไฟล์ที่บันทึกไว้ ให้คลิกประวัติการบันทึกที่ด้านล่างซ้ายของแถบลอย หรือทำตามขั้นตอนการส่งออกจนกว่าหน้าต่างนี้จะปรากฏขึ้น

ส่วนที่ 2 เครื่องบันทึก MKV ที่ดีที่สุด 8 เครื่องที่ควรค่าแก่การลอง
นอกจากนี้ ด้านล่างนี้คือเครื่องมือบันทึก MKV ที่ได้รับคะแนนสูงสุดซึ่งพบได้ทางอินเทอร์เน็ตซึ่งคุณอาจพบว่ามีประโยชน์
1. FVC บันทึกหน้าจอฟรี

FVC บันทึกหน้าจอฟรี เป็นเครื่องมือออนไลน์ที่เบราว์เซอร์ส่วนใหญ่สามารถเข้าถึงได้ ซึ่งหมายความว่าคุณไม่จำเป็นต้องดาวน์โหลดแอป เปิดและบันทึกในสามขั้นตอนง่ายๆ FVC Free Screen Recorder ให้การเข้าถึงทั้งการบันทึกและแก้ไข หลังจากบันทึก คุณสามารถแก้ไขวิดีโอหรือเสียงที่คุณบันทึกได้ทันที นอกจากนี้เครื่องมือนี้ใช้งานง่าย เนื่องจาก MKV และ Mp4 เกือบจะเหมือนกันทุกรูปแบบ คุณจึงสามารถพิจารณาใช้เครื่องมือนี้และแปลงเป็นรูปแบบที่บีบอัดให้มากขึ้น เช่น mp4 ได้ คุณสามารถทำตามคำแนะนำที่เขียนไว้ด้านล่างเพื่อทำเช่นนั้น
ขั้นตอนที่ 1. เปิดตัวเครื่องมือและรับตัวติดตั้งจนกว่าจะเปิดใช้งาน

ขั้นตอนที่ 2. คุณจะรู้ว่ามันถูกเปิดใช้งานหากคุณเห็นแถบเครื่องมือลอยปรากฏขึ้น ในการเริ่มการบันทึก ให้คลิกที่ บันทึก ปุ่ม.

ขั้นตอนที่ 3. คราวนี้จะหยุดก็คลิก สี่เหลี่ยม ปุ่ม.

ขั้นตอนที่ 4. สุดท้าย ให้เล่นวิดีโอที่คุณเพิ่งบันทึกจากอินเทอร์เฟซแถบเครื่องมือแบบลอยตัว
2. แคมทาเซีย
เครื่องมือที่ใช้งานง่ายอีกอย่างหนึ่งที่คุณสามารถใช้เพื่อบันทึกไฟล์ MKV คือ Camtasia การใช้ Camtasia คุณสามารถเรียนรู้การบันทึกวิดีโอ แก้ไขเบื้องต้น และแชร์วิดีโอของคุณไปยังไซต์เครือข่ายสังคมออนไลน์ต่างๆ หลังจากบันทึกแล้ว คุณสามารถตัดข้อผิดพลาดออกและตัดแต่งได้ มากกว่านั้นคุณสามารถเพิ่มชื่อเรื่อง คำอธิบายประกอบ และเอฟเฟกต์นับร้อยที่รวมอยู่ในเครื่องมือ หลังจากแก้ไขแล้ว คุณสามารถเลือกรูปแบบผลลัพธ์หรือเปลี่ยนแปลงก่อนการบันทึกได้ เครื่องมือนี้มีให้มากขึ้น คุณสามารถลองดาวน์โหลดได้จากเว็บไซต์ทางการ

3. ScreenFlow
บันทึกกล้องและไมโครโฟนพร้อมกันโดยใช้ ScreenFlow ตามที่สโลแกนของพวกเขากล่าวว่าทำในสิ่งที่คนอื่นไม่สามารถสร้างและเผยแพร่เนื้อหาของคุณได้อย่างง่ายดายด้วยความสามารถอันทรงพลังในการทำงานหลายอย่าง เครื่องบันทึกหน้าจอบางตัวไม่สามารถบันทึก หน้าจอ กล้อง เสียง ไมโครโฟน ได้ทั้งหมด สิ่งนี้มีประโยชน์มากที่สุดสำหรับผู้สร้างเนื้อหาบน YouTube และแพลตฟอร์มอื่นๆ ที่คล้ายคลึงกัน ยิ่งไปกว่านั้น เครื่องมือนี้มีคลังสื่อสต็อกในตัว นี่คือที่ที่คุณสามารถจัดเก็บวิดีโอ รูปภาพ และไฟล์เสียงของคุณได้อย่างง่ายดายด้วยไฟล์สูงสุด 500,000 ไฟล์

4. OBS Studio
ถัดมาคือ OBS Studio เมื่อเทียบกับเครื่องมือแรกที่รีวิวในบทความนี้ การใช้งานค่อนข้างซับซ้อน นอกเหนือจากการดรอปดาวน์ที่ล้นหลามและมากเกินไปจนสามารถสลับได้ นี่ก็ยังเป็นเครื่องมือที่ดี OBS ให้ประสิทธิภาพที่ยอดเยี่ยมในขณะบันทึก ขณะบันทึก คุณสามารถสตรีมสดได้โดยตรง สตรีมเมอร์ส่วนใหญ่ชอบใช้แอพนี้ หากคุณกำลังจะใช้แอพนี้ คุณต้องมีความอดทนอย่างมากในการศึกษาทุกฟังก์ชั่น ยังไงก็ถือว่าดีที่สุดอย่างหนึ่ง

5. เอซวิด
Ezvid เป็นเครื่องมือแข่งขันอีกตัวหนึ่งที่เติบโตจากผู้ใช้พื้นฐานขนาดเล็กไปเป็นหนึ่งในเครื่องมือที่ใหญ่ที่สุดและเป็นที่นิยมที่สุดในปัจจุบัน เครื่องมือนี้ได้รับการพัฒนาและจัดตั้งขึ้นในปี 2552 และในขณะที่เติบโตและสร้างสรรค์สิ่งใหม่ๆ ตลอดหลายปีที่ผ่านมา เครื่องมือนี้ได้ร่วมมือกับบริษัทต่างๆ จริง ๆ แล้วสิ่งนี้ไม่ได้มีความแตกต่างกันมากนักเมื่อพูดถึงฟีเจอร์ของเครื่องมือที่กล่าวถึงข้างต้น

6. CamStudio
คนที่สามในกลุ่มคนสุดท้ายคือ CamStudio เป็นซอฟต์แวร์บันทึกหน้าจอฟรีที่เข้ากันได้กับอุปกรณ์ Windows และ Mac บันทึกหน้าจอ เสียง ไมโครโฟน แต่ไม่มีฟีเจอร์ตัดต่อวิดีโอในตัว สิ่งที่ทำให้แตกต่างจากแอปที่ได้รับการตรวจสอบอื่นๆ ในรายการคือ ขนาดเฟรมหรืออัตราส่วนภาพไม่สามารถปรับได้หรือยืดหยุ่นได้ สามารถบันทึกได้แบบเต็มหน้าจอเท่านั้น ยังไงก็เป็นทางเลือกที่ดี

7. QuickTime
จนถึงตอนนี้ สิ่งที่เราตรวจสอบแล้วมักจะถูกใช้บน Windows มากที่สุด คราวนี้เราจะมาทบทวนเครื่องมือที่เข้ากันได้กับคอมพิวเตอร์ Mac QuickTime เป็นเครื่องบันทึกในตัวบนอุปกรณ์ Mac คุณอาจถามว่าเครื่องมือนี้มีให้สำหรับ Windows หรือไม่ น่าเสียดายที่ไม่รองรับอีกต่อไป ในขณะเดียวกัน มีประโยชน์ที่คุณจะได้รับจากการใช้เครื่องมือนี้ คุณสามารถบันทึกกิจกรรมบนหน้าจอ การบันทึกเสียงและไมโครโฟนได้พร้อมกันด้วยประสิทธิภาพที่สม่ำเสมอ อย่างไรก็ตาม การดำเนินการนี้ไม่สามารถให้คุณแก้ไขการบันทึกได้ในภายหลัง ไม่ว่าจะยังคงเป็นทางเลือกที่ดี

8. VLC
ในที่สุด เราก็มี VLC Media Player คุณได้ติดตั้งสิ่งนี้ในพีซีของคุณหรือไม่? คุณรู้หรือไม่ว่าเครื่องเล่นวิดีโอนี้มีเครื่องบันทึกหน้าจอพร้อม? ใช่แล้ว! ที่จริงแล้ว คุณสามารถบันทึกหน้าจอของคุณพร้อมกับเสียงได้ ง่ายต่อการค้นหาและใช้งาน อีกอย่างคือไม่มีข้อจำกัดในเรื่องระยะเวลาและการใช้งาน สิ่งเดียวที่คุณต้องระวังคือคุณภาพของวิดีโอ

ส่วนที่ 3 แผนภูมิเปรียบเทียบ
| คุณสมบัติ | เครื่องบันทึกหน้าจอ FVC | FVC เครื่องบันทึกหน้าจอฟรี | Camtasia | การไหลของหน้าจอ | OBS Studio | เอซวิด | Cam Studio | ควิกไทม์ | VLC Media Player |
| บันทึกวิดีโอ |  |  |  |  |  |  |  |  |  |
| บันทึกวิดีโอพร้อมเสียง |  |  |  |  |  |  |  |  |  |
| แก้ไขการบันทึก |  |  |  |  |  |  |  |  |  |
| การบันทึกตารางงาน |  |  |  |  |  |  |  |  |  |
| ตั้งค่าการบันทึกระยะเวลา |  |  |  |  |  |  |  |  |  |
| ส่งออกด้วยลายน้ำ |  |  |  |  |  |  |  |  |  |
| อัตราส่วนภาพที่ปรับได้ |  |  |  |  |  |  |  |  |  |
| รูปแบบผลลัพธ์ | WMV, MP4, MOV, F4V, TS, AVI, WMA, MP3, M4A, AAC, PNG, JPG/JPEG, BMP, GIF, TIFF, MKV | WMV, MP4, MKV | WMV, MP4, MKV, MP3, M4A, AAC, PNG, JPG/JPEG, BMP, GIF, TIFF, MKV | MP3, M4A, AAC, PNG, JPG/JPEG | MP4, MKV, MP4, MOV, F4V, TS, AVI, WMA | WMV, MP4, MOV, F4V, TS, AVI, WMA, MP3, M4A, | AAC, PNG, JPG/JPEG, WMV | M4A, AAC, PNG, WMV, | MP3, M4A, AAC, WMV, MP4, MKV |
ส่วนที่ 4. คำถามที่พบบ่อยเกี่ยวกับ MKV Recorder
ฉันไม่สามารถเปิดไฟล์ MKV จะทำอย่างไร?
ตรวจสอบให้แน่ใจว่าไฟล์และโปรแกรมเล่นวิดีโอมีนามสกุลไฟล์ใกล้เคียงกัน ตรวจสอบบทความนี้และอื่น ๆ ที่มีอยู่ ผู้เล่น MKV.
ตัวแปลงสัญญาณที่เข้ากันได้กับรูปแบบ MKV เหตุใดจึงสำคัญ
เป็นสิ่งสำคัญที่โปรแกรมเล่นที่พยายามโหลดไฟล์จะต้องมีตัวถอดรหัสที่เหมาะสม นี่คือเหตุผลที่รหัสมีความสำคัญมาก หากผู้เล่นคนใดคนหนึ่งไม่มีตัวแปลงสัญญาณที่ถูกต้องในการเล่น เครื่องเล่นนั้นจะไม่เล่นอย่างแน่นอน
คุณจะได้รับคำบรรยายจากไฟล์ MKV ได้อย่างไร?
คุณต้องดาวน์โหลดเครื่องมือแยกของบุคคลที่สามสำหรับ SRT เพื่อแยกคำบรรยายจากไฟล์ MKV
สรุป
คุณพบว่ารายการเครื่องมือมีประโยชน์หรือไม่? เราชอบที่จะได้ยินจากคุณ. คุณยังตรวจสอบตารางด้านบนเพื่อดูสรุปคุณลักษณะจากแต่ละรายการได้ เครื่องมือทั้งหมดอาจมีความเหมือนและแตกต่าง ซึ่งทั้งหมดมีประโยชน์ ผ่านการทดสอบก่อนเขียน



 Video Converter Ultimate
Video Converter Ultimate บันทึกหน้าจอ
บันทึกหน้าจอ