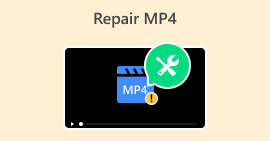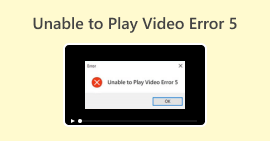สาเหตุและวิธีแก้ปัญหาสำหรับวิดีโอที่ไม่เล่นบน Mac (2024)
สงสัยว่าทำไมคุณ วิดีโอไม่เล่นบน Mac และหงุดหงิดกับความท้าทายในการหาวิธีแก้ปัญหาที่มีประสิทธิภาพ? แม้ว่าผู้ใช้ Mac จะประสบปัญหาวิดีโอประเภทนี้ไม่บ่อยนัก แต่ก็ยังมีความเป็นไปได้ที่จะประสบปัญหาดังกล่าวอยู่ ดังนั้น ไม่ต้องมองหาที่ไหนอีกแล้ว เนื่องจากบทความที่ครอบคลุมนี้ครอบคลุมถึงคุณแล้ว ในคู่มือนี้ เราจะสำรวจสาเหตุทั่วไปเบื้องหลังปัญหาการเล่นวิดีโอบน Mac และมอบวิธีแก้ปัญหาที่เป็นประโยชน์เพื่อให้วิดีโอของคุณทำงานได้อย่างราบรื่น

ส่วนที่ 1 เหตุใดวิดีโอของฉันจึงไม่เล่นบน Mac
ปัญหาการเล่นวิดีโอบน Mac สามารถเชื่อมโยงกับปัจจัยหลายประการที่ขัดขวางการทำงานที่ราบรื่นของเนื้อหาสื่อของคุณ ต่อไปนี้เป็นสาเหตุที่เป็นไปได้สำหรับวิดีโอที่ไม่เล่นบน Mac:
ซอฟต์แวร์ที่ล้าสมัย
หาก macOS หรือซอฟต์แวร์เครื่องเล่นวิดีโอของคุณไม่อัพเดท อาจมีปัญหาในการจัดการรูปแบบวิดีโอที่ใหม่กว่า
รูปแบบวิดีโอที่ไม่รองรับ
รูปแบบวิดีโอบางรูปแบบอาจไม่รองรับหรือเข้ากันได้กับเครื่องเล่นสื่อบน Mac ของคุณ ตรวจสอบว่าวิดีโอของคุณอยู่ในรูปแบบที่เครื่องเล่นของคุณสนับสนุนหรือไม่
ไฟล์วิดีโอที่เสียหาย
หากไฟล์วิดีโอเสียหายหรือเสียหาย ไฟล์เหล่านั้นอาจเล่นได้ไม่ถูกต้อง ลองเล่นวิดีโออื่นเพื่อดูว่าปัญหายังคงมีอยู่หรือไม่
ทรัพยากรฮาร์ดแวร์ไม่เพียงพอ
การเล่นวิดีโอความละเอียดสูงอาจต้องใช้ทรัพยากร CPU และ GPU จำนวนมาก Mac รุ่นเก่าหรือที่มีสเปคต่ำกว่าอาจประสบปัญหาในการเล่นที่ราบรื่น
ปัญหาเบราว์เซอร์
หากคุณกำลังพยายามเล่นวิดีโอออนไลน์ ส่วนขยายเบราว์เซอร์ การตั้งค่า หรือปัญหาความเข้ากันได้อาจส่งผลต่อการเล่น
การเชื่อมต่ออินเทอร์เน็ต.
การสตรีมวิดีโอต้องใช้การเชื่อมต่ออินเทอร์เน็ตที่เสถียร อินเทอร์เน็ตที่ช้าหรือไม่น่าเชื่อถืออาจส่งผลให้เกิดปัญหาการบัฟเฟอร์
การเร่งความเร็วด้วยฮาร์ดแวร์
การเปิดหรือปิดการเร่งด้วยฮาร์ดแวร์ในการตั้งค่าเครื่องเล่นวิดีโออาจส่งผลต่อการเล่น ทดลองใช้ตัวเลือกนี้เพื่อดูว่ามันสร้างความแตกต่างหรือไม่
ส่วนที่ 2 วิธีด่วนในการแก้ไขวิดีโอที่ไม่เล่นบน Mac
หากต้องการแก้ไขวิดีโอที่ไม่เล่นบน Mac อย่างรวดเร็ว ให้พิจารณาใช้เครื่องมือซ่อมแซมวิดีโอเพื่อเป็นวิธีแก้ปัญหาที่ไม่ยุ่งยาก เครื่องมือที่มีประสิทธิภาพอย่างหนึ่งคือ ซ่อมวิดีโอ FVCออกแบบมาเพื่อปรับปรุงกระบวนการซ่อมแซมวิดีโอด้วยพลังของปัญญาประดิษฐ์ เครื่องมือนี้ทำให้การซ่อมแซมวิดีโอของคุณเป็นแบบอัตโนมัติ โดยใช้อัลกอริธึมขั้นสูงเพื่อระบุและแก้ไขปัญหาภายในไฟล์วิดีโอ
หากต้องการใช้สิ่งนี้ ให้ทำตามขั้นตอนด้านล่าง:
ขั้นตอนที่ 1. จากเว็บไซต์อย่างเป็นทางการ ดาวน์โหลดและติดตั้งโปรแกรมบนอุปกรณ์ของคุณ
ดาวน์โหลดฟรีสำหรับ Windows 7 หรือใหม่กว่าดาวน์โหลดอย่างปลอดภัย
ดาวน์โหลดฟรีสำหรับ MacOS 10.7 หรือใหม่กว่าดาวน์โหลดอย่างปลอดภัย
ขั้นตอนที่ 2. ถัดไป เพิ่มวิดีโอที่ไม่ได้เล่นบน Mac ของคุณโดยคลิกที่ เรด พลัส ปุ่ม. ในทำนองเดียวกันให้คลิกที่ บลู พลัส ปุ่มเพื่อเพิ่มวิดีโอตัวอย่าง

ขั้นตอนที่ 3. ตอนนี้คลิก ซ่อมแซม ปุ่ม.

ขั้นตอนที่ 4. สุดท้ายตรวจสอบวิดีโอโดยคลิกที่ ดูตัวอย่าง ปุ่ม. เมื่อเล่นได้แล้ว คุณสามารถบันทึกวิดีโอได้โดยคลิกที่ บันทึก ปุ่ม.

การซ่อมแซมวิดีโอ FVC นำเสนอวิธีการคืนค่าที่ใช้งานง่ายและมีประสิทธิภาพ วิดีโอไม่เล่น บนเครื่องแมค นอกจากนี้ การบูรณาการ AI จะทำให้กระบวนการซ่อมแซมเป็นอัตโนมัติ เพื่อให้มั่นใจว่าผู้ใช้สามารถเรียกค้นวิดีโอของตนได้อย่างสะดวกอย่างสมบูรณ์แบบ
ส่วนที่ 3 วิธีการแก้ไขวิดีโอที่ไม่เล่นบน Mac ด้วยตนเอง
มีวิธีแก้ไขวิดีโอที่ไม่เล่นบน Mac ด้วยตนเองหลายวิธี ต่อไปนี้เป็นวิธีการทั่วไปที่คุณสามารถปฏิบัติตามได้:
วิธีที่ 1: การตรวจสอบสถานะของการเชื่อมต่ออินเทอร์เน็ต
บางครั้ง วิดีโอที่ไม่เล่นบน Mac อาจมีสาเหตุมาจากการเชื่อมต่ออินเทอร์เน็ตที่ไม่เสถียรหรือช้า การเชื่อมต่ออินเทอร์เน็ตที่เสถียรและสม่ำเสมอเป็นสิ่งสำคัญที่สุดสำหรับการสตรีมวิดีโอที่ราบรื่น

ตอนนี้ ให้ตรวจสอบการเชื่อมต่ออินเทอร์เน็ตของคุณโดยใช้เครื่องมือทดสอบความเร็วออนไลน์
การระบุสถานะการเชื่อมต่ออินเทอร์เน็ตของคุณสามารถช่วยคุณระบุและแก้ไขปัญหาการเชื่อมต่อที่อาจส่งผลกระทบต่อการเล่นวิดีโอ
วิธีที่ 2: การอัปเดต MacOS
ซอฟต์แวร์ MacOS ที่ล้าสมัยมักนำไปสู่ปัญหาความเข้ากันได้กับรูปแบบวิดีโอที่ใหม่กว่า การทำให้ MacOS ของคุณทันสมัยอยู่เสมอทำให้มั่นใจได้ว่าระบบของคุณพร้อมที่จะรองรับความก้าวหน้าล่าสุดในเทคโนโลยีการเล่นวิดีโอ

การอัพเดต MacOS เป็นประจำสามารถแก้ไขปัญหาที่เกี่ยวข้องกับซอฟต์แวร์และปรับปรุงประสิทธิภาพโดยรวมของระบบ ซึ่งอาจแก้ไขปัญหาเกี่ยวกับการเล่นวิดีโอได้
ขั้นตอนที่ 1. ไปที่เมนู Apple ที่มุมซ้ายบนของหน้าจอ
ขั้นตอนที่ 2. เลือก การตั้งค่าระบบ จากนั้นเลือก อัพเดตซอฟต์แวร์.
ขั้นตอนที่ 3. หาก Software Update ระบุซอฟต์แวร์ใหม่ ให้คลิกที่ อัพเกรดเดี๋ยวนี้ ปุ่ม.
การอัพเดต MacOS เป็นประจำสามารถแก้ไขปัญหาที่เกี่ยวข้องกับซอฟต์แวร์และปรับปรุงประสิทธิภาพโดยรวมของระบบ ซึ่งอาจแก้ไขปัญหาเกี่ยวกับการเล่นวิดีโอได้
วิธีที่ 3: ล้างแคช Safari
หากคุณประสบปัญหาในการเล่นวิดีโอขณะใช้ Safari แคชของเบราว์เซอร์อาจเป็นสาเหตุของปัญหา การล้างแคชสามารถกำจัดข้อมูลที่เก็บไว้ซึ่งอาจก่อให้เกิดข้อขัดแย้งกับการเล่นวิดีโอ
ขั้นตอนที่ 1. เปิด ซาฟารี และนำทางไปยัง ซาฟารี, ค่ากำหนด, ความเป็นส่วนตัว.
ขั้นตอนที่ 2. เข้าถึง จัดการข้อมูลเว็บไซต์.
ขั้นตอนที่ 3. เลือกเว็บไซต์อย่างน้อยหนึ่งเว็บไซต์ จากนั้นคลิก ลบ หรือ ลบทั้งหมด เพื่อล้างแคช
วิธีนี้มีจุดมุ่งหมายเพื่อรีเฟรชเบราว์เซอร์ ซึ่งอาจแก้ไขปัญหาใดๆ ที่เกี่ยวข้องกับข้อมูลที่แคชไว้ซึ่งขัดขวางการโหลดและการเล่นวิดีโอที่เหมาะสม
ส่วนที่ 4 คำถามที่พบบ่อยเกี่ยวกับวิดีโอที่ไม่เล่นบน Mac
เหตุใดวิดีโอ MP4 จึงไม่เล่นบน Mac
วิดีโอ MP4 อาจไม่เล่นบน Mac ของคุณเนื่องจากสาเหตุหลายประการ เช่น ตัวแปลงสัญญาณที่เข้ากันไม่ได้หรือไฟล์ที่เสียหาย ตรวจสอบให้แน่ใจว่าเครื่องเล่นสื่อของคุณรองรับรูปแบบ MP4 และลองใช้เครื่องมือซ่อมแซมวิดีโอเพื่อแก้ไขปัญหาไฟล์ที่อาจเกิดขึ้น
ฉันจะเปิดใช้งานวิดีโอใน Safari ได้อย่างไร
หากต้องการเปิดใช้งานวิดีโอใน Safari ให้ไปที่ Safari การตั้งค่า เว็บไซต์ และเล่นอัตโนมัติ ปรับการตั้งค่าเพื่อให้วิดีโอเล่นโดยอัตโนมัติหรือแจ้งให้คุณดำเนินการ นอกจากนี้ ตรวจสอบให้แน่ใจว่าส่วนขยายหรือปลั๊กอินของเบราว์เซอร์ไม่ได้บล็อกการเล่นวิดีโอ
เหตุใดวิดีโอของฉันจึงเล่นใน Chrome แต่ไม่เล่นใน Safari
ความคลาดเคลื่อนในการตั้งค่าเบราว์เซอร์ รูปแบบที่รองรับ หรือปลั๊กอินอาจทำให้เกิดความแตกต่างได้ ตรวจสอบการตั้งค่าของ Safari อัปเดตเบราว์เซอร์ และตรวจสอบให้แน่ใจว่ารองรับรูปแบบวิดีโอ การล้างแคชของเบราว์เซอร์อาจช่วยแก้ปัญหาการเล่นได้เช่นกัน
ฉันควรทำอย่างไรหากวิดีโอของฉันค้างระหว่างการเล่นบน Mac
วิดีโอค้างหรือ ความผิดพลาดของวิดีโอ อาจเป็นผลมาจากทรัพยากรระบบไม่เพียงพอ ซอฟต์แวร์ล้าสมัย หรือแอปพลิเคชันที่ขัดแย้งกัน ปิดโปรแกรมที่ไม่จำเป็น อัปเดตระบบปฏิบัติการและเครื่องเล่นวิดีโอของคุณ และตรวจสอบให้แน่ใจว่า Mac ของคุณตรงตามข้อกำหนดด้านฮาร์ดแวร์เพื่อการเล่นวิดีโอที่ราบรื่น
ฉันจะแก้ไขการเล่นวิดีโอที่บิดเบี้ยวหรือเป็นพิกเซลบน Mac ของฉันได้อย่างไร
วิดีโอที่บิดเบี้ยวหรือเป็นพิกเซลอาจเกิดจากไฟล์เสียหายหรือตัวแปลงสัญญาณที่เข้ากันไม่ได้ ลองใช้เครื่องมือซ่อมแซมวิดีโอเพื่อแก้ไขปัญหาไฟล์ นอกจากนี้ ตรวจสอบว่าเครื่องเล่นมีเดียและระบบ Mac ของคุณได้รับการอัปเดตเพื่อรองรับรูปแบบวิดีโอ และตรวจสอบการตั้งค่าการเร่งด้วยฮาร์ดแวร์ที่อาจส่งผลต่อคุณภาพการเล่น
สรุป
สรุปแล้ว, วิดีโอไม่เล่นบน Mac เป็นสิ่งที่เราไม่ควรเครียดเพราะมีวิธีแก้ปัญหาที่มีประสิทธิภาพอยู่ คู่มือนี้ให้วิธีการที่เป็นประโยชน์ รวมถึงการใช้เครื่องมือ เช่น การซ่อมแซมวิดีโอ FVC เพื่อแก้ไขปัญหาต่างๆ ที่ทำให้เกิดปัญหาในการเล่นวิดีโอ ดังนั้น มั่นใจได้ว่าด้วยแนวทางที่ถูกต้อง ความท้าทายของวิดีโอที่ไม่ได้เล่นบน Mac จะสามารถเอาชนะได้อย่างง่ายดาย



 Video Converter Ultimate
Video Converter Ultimate บันทึกหน้าจอ
บันทึกหน้าจอ