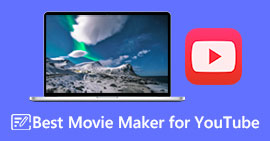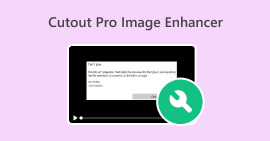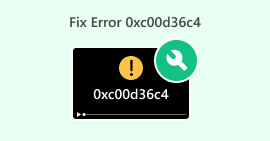วิธีแก้ปัญหาไม่มีเสียงบนวิดีโอ YouTube โดยใช้การแก้ไขทั่วไป
เราปฏิเสธไม่ได้ว่า YouTube เป็นแพลตฟอร์มเนื้อหาวิดีโอและเพลงชั้นนำในปัจจุบัน แพลตฟอร์มนี้ทำงานได้อย่างราบรื่นและคุณสามารถเพลิดเพลินได้ อย่างไรก็ตาม แม้จะเป็นเช่นนั้น คุณอาจยังพบกับสถานการณ์ที่ ไม่มีเสียงใน YouTube สำหรับวิดีโอ และเพลง หากคุณพบว่าตัวเองกำลังเผชิญกับปัญหานี้และไม่แน่ใจว่าจะแก้ไขอย่างไร ไม่ต้องกังวลว่าคุณไม่ได้เป็นคนเดียว และยังมีแนวทางแก้ไขที่ตรงไปตรงมาเพื่อช่วยคุณในการแก้ไขปัญหานี้ โชคดีที่โพสต์นี้จะช่วยให้คุณสำรวจแนวทางแก้ไขทั่วไปที่ไม่ซับซ้อนซึ่งออกแบบมาเพื่อแก้ไขปัญหาเสียงขาดหายบน YouTube เพียงปฏิบัติตามขั้นตอนที่ชัดเจนและใช้งานง่ายเหล่านี้ แล้วปัญหาเสียงจะได้รับการแก้ไขในเวลาไม่นาน

ตอนที่ 1 ทำไม YouTube ของฉันไม่มีเสียง?
การไม่มีเสียงในวิดีโอ YouTube อาจเกิดจากหลายสาเหตุ ผู้ใช้จำนวนมากประสบปัญหานี้ส่วนใหญ่เกิดจากปัญหาลิขสิทธิ์ นอกเหนือจากการใช้เพลงที่มีลิขสิทธิ์แล้ว ยังมีสาเหตุอื่นๆ ที่ทำให้ไม่สามารถเล่นเสียงบนแพลตฟอร์มได้ ต่อไปนี้คือสาเหตุบางส่วน:
1. ก่อนอื่น ให้ตรวจสอบว่าระดับเสียงอุปกรณ์ของคุณเปิดอยู่และไม่ได้ปิดเสียงอยู่ เนื่องจากบางครั้งอุปกรณ์อาจถูกควบคุมได้
2. นอกจากนี้ โปรดตรวจสอบให้แน่ใจว่าวิดีโอ YouTube มีเสียงด้วย โดยดูที่ไอคอนลำโพงบนเครื่องเล่นวิดีโอ โปรดทราบว่าหากมีเครื่องหมาย X แสดงว่าวิดีโอนั้นปิดเสียง
3. ปัญหาทั่วไปอีกอย่างหนึ่งคือเอาต์พุตเสียงของอุปกรณ์ ดังนั้นโปรดตรวจสอบว่าหูฟังหรือลำโพงของคุณเชื่อมต่ออย่างถูกต้อง หากคุณใช้ลำโพงภายนอก ให้ตรวจสอบสายไฟและสายเชื่อมต่อ
4. นอกจากนี้ไดรเวอร์เสียงที่ล้าสมัยหรือเสียหายบนคอมพิวเตอร์ของคุณยังสามารถทำให้เกิดปัญหาเสียงได้อีกด้วย
5. อีกสาเหตุหนึ่งคือปัญหาที่เกี่ยวข้องกับเบราว์เซอร์ คุณอาจลองล้างแคชและคุกกี้ของเบราว์เซอร์หรือรีสตาร์ทเบราว์เซอร์
6. นอกจากนี้ เสียงที่ไม่ซิงค์ในวิดีโอบางครั้งอาจเป็นสาเหตุที่ทำให้คุณคิดว่าวิดีโอไม่มีเสียง
7. สุดท้ายนี้ วีดีโอเสียหาย จะไม่เล่นเลย แม้ว่าคุณจะมีแอปและอุปกรณ์ที่ได้รับการแก้ไขแล้วก็ตาม
เมื่อพิจารณาปัจจัยเหล่านี้แล้ว คุณสามารถแก้ไขปัญหาและหวังว่าจะคืนเสียงให้กับวิดีโอ YouTube ของคุณได้
ตอนที่ 2 การตรวจสอบทั่วไปก่อนแก้ไขปัญหาไม่มีเสียงบน YouTube
ก่อนที่จะพยายามแก้ไขปัญหาวิดีโอ YouTube ไม่มีเสียง จำเป็นต้องทำการตรวจสอบทั่วไปบางอย่างก่อน ซึ่งจะช่วยให้คุณระบุสาเหตุที่แท้จริงอื่นๆ ที่อยู่เบื้องหลังปัญหาได้ ดังที่กล่าวไว้ในข้อความข้างต้น
• ประการแรก ตรวจสอบให้แน่ใจว่าระดับเสียงบนอุปกรณ์ของคุณเปิดอยู่และไม่ได้ปิดเสียงไว้
• ขั้นตอนต่อไปคือการยืนยันว่าวิดีโอ YouTube ไม่ได้ถูกปิดเสียงอยู่ ให้มองหาไอคอนลำโพงในเครื่องเล่นวิดีโอและตรวจสอบให้แน่ใจว่าไม่มีการขีดฆ่า
• ประการที่สามคือตรวจสอบว่าแอพพลิเคชั่นหรือเว็บไซต์อื่น ๆ สร้างเสียงบนอุปกรณ์ของคุณหรือไม่ เนื่องจากปัญหาอาจเกิดขึ้นกับ YouTube โดยเฉพาะ
• ขั้นตอนสำคัญอีกประการหนึ่งคือการตรวจสอบว่าการเชื่อมต่ออินเทอร์เน็ตของคุณเสถียร เนื่องจากการหยุดชะงักของการเชื่อมต่ออาจส่งผลต่อการเล่นเสียงได้
• ลองตรวจสอบข้อผิดพลาดในไฟล์วิดีโอโดยตรง เนื่องจากอาจทำให้เกิดปัญหาได้
ส่วนที่ 3 วิธีแก้ปัญหาไม่มีเสียงบน YouTube บน Mac และ Windows
วิธีแก้ปัญหา 1. ปิดเสียง Youtube
บางครั้งเสียงในวิดีโอ YouTube อาจถูกปิดเสียงโดยไม่ได้ตั้งใจ วิธีแก้ไขคือให้ดูที่ส่วนล่างซ้ายของวิดีโอแล้วดูว่ามีไอคอนลำโพงเล็กๆ ที่มีเส้นขีดทับอยู่หรือไม่ หากคุณสังเกตเห็น แสดงว่าเสียงถูกปิดอยู่ เพียงคลิกไอคอนเพื่อเปิดเสียง

วิธีที่ 2 เปิด YouTube ในเบราว์เซอร์อื่น
หากคุณประสบปัญหาเสียงไม่เข้าในวิดีโอ YouTube บนคอมพิวเตอร์ของคุณ คุณสามารถลองแก้ไขโดยใช้เบราว์เซอร์อินเทอร์เน็ตอื่นได้ มีตัวเลือกหลายตัว เช่น Safari, Firefox หรือ Microsoft Edge เพียงเปิดเบราว์เซอร์เหล่านี้และไปที่ YouTube เพื่อตรวจสอบว่าเสียงทำงานถูกต้องหรือไม่
วิธีแก้ปัญหาที่ 3. แก้ไขวิดีโอที่อาจเสียหาย
วิดีโอที่เสียหายอาจไม่เพียงแต่อยู่ในภาพเท่านั้น แต่ยังอยู่ในเสียงด้วย กล่าวอีกนัยหนึ่ง วิดีโออาจหยุดชะงักได้แม้ว่าจะแสดงภาพทั้งหมดก็ตาม ด้วยเหตุนี้ คุณอาจลองแก้ไขโดยใช้เครื่องมือซ่อมแซม เช่น FVC-picked ซ่อมวิดีโอซอฟต์แวร์นี้สามารถแก้ไขวิดีโอที่เสียหาย ช้า หรือกระตุกได้อย่างรวดเร็วและง่ายดาย นอกจากนี้ ซอฟต์แวร์ยังใช้เทคโนโลยีขั้นสูงเพื่อให้แน่ใจว่าวิดีโอสำคัญของคุณไม่ว่าจะมาจากแพลตฟอร์มออนไลน์หรือจากกล้องของคุณก็จะดูดีเท่ากับวิดีโอต้นฉบับ สิ่งที่ดีที่สุดก็คือ ซอฟต์แวร์จะดูแลทุกรายละเอียดและทำให้ทุกอย่างชัดเจนเพื่อให้ประสบการณ์การรับชมหรือการนำเสนอของคุณดีขึ้น นอกจากนี้ ซอฟต์แวร์ยังทำงานมหัศจรรย์เพื่อกู้คืนวิดีโอของคุณในเวลาเพียงไม่กี่นาที ให้ขั้นตอนด้านล่างอธิบายวิธีการทำงานแบบง่ายๆ
ดาวน์โหลดฟรีสำหรับ Windows 7 หรือใหม่กว่าดาวน์โหลดอย่างปลอดภัย
ดาวน์โหลดฟรีสำหรับ MacOS 10.7 หรือใหม่กว่าดาวน์โหลดอย่างปลอดภัย
ขั้นตอนที่ 1อัปโหลดวิดีโอทันทีหลังจากเปิดเครื่องมือซ่อมแซมบน Windows หรือ Mac ของคุณ โดยคลิกปุ่มบวกสีแดง จากนั้นอัปโหลดวิดีโอตัวอย่างโดยคลิกปุ่มเพิ่มสีน้ำเงินที่อีกด้านหนึ่ง

ขั้นตอนที่ 2หลังจากนั้นคุณสามารถคลิกปุ่มซ่อมแซมที่บริเวณตรงกลางด้านล่างของพื้นที่ทำงาน

ขั้นตอนที่ 3เมื่อดำเนินการเสร็จสิ้นให้คลิกที่ บันทึก ปุ่ม.

บันทึก:
หากคุณได้ทำลายหรือ วิดีโอแบบพิกเซล ดาวน์โหลดเครื่องมือซ่อมแซมวิดีโอจากอินเทอร์เน็ต ซึ่งสามารถช่วยคุณแก้ไขปัญหาดังกล่าวได้ จากนั้นวิดีโอของคุณก็จะเล่นได้อีกครั้ง
โซลูชันที่ 4. ซิงค์เสียงเข้ากับวิดีโอ
การแก้ไขอีกอย่างที่เน้นที่ไฟล์วิดีโอคือการซิงโครไนซ์ ซึ่งคุณต้องซิงโครไนซ์เสียงเข้ากับวิดีโอต้นฉบับ เมื่อทำสิ่งนี้ ให้ใช้วิธีแก้ปัญหาที่ดีที่สุด: Video Converter Ultimate เลือกโดย FVC ซอฟต์แวร์นี้มาพร้อมกับเครื่องมือ Audio Sync ที่จะช่วยให้คุณทำงานได้ ดูขั้นตอนด้านล่างเพื่อเรียนรู้
ดาวน์โหลดฟรีสำหรับ Windows 7 หรือใหม่กว่าดาวน์โหลดอย่างปลอดภัย
ดาวน์โหลดฟรีสำหรับ MacOS 10.7 หรือใหม่กว่าดาวน์โหลดอย่างปลอดภัย
ขั้นตอนที่ 1ไปที่เมนู Toolbox โดยตรงทันทีเมื่อคุณเปิดซอฟต์แวร์
ขั้นตอนที่ 2จากนั้นเลือกเครื่องมือ Audio Sync และคลิกที่เครื่องมือนั้น ขั้นตอนต่อไปคือการอัปโหลดวิดีโอทันทีเมื่อคุณเห็นปุ่มบวกในหน้าต่างถัดไป

ขั้นตอนที่ 3เมื่ออัปโหลดวิดีโอแล้ว คุณสามารถเริ่มนำทางไปยังส่วนการหน่วงเวลาเพื่อแก้ไขเสียงได้ ง่ายนิดเดียว คุณสามารถคลิกปุ่มส่งออกเพื่อบันทึกการเปลี่ยนแปลง

ส่วนที่ 4. วิธีแก้ปัญหาไม่มีเสียงบน YouTube Android/iPhone/iPad
หากคุณพบว่าไม่มีเสียงบน YouTube บน iPad, iPhone และ Android มีวิธีแก้ไขง่ายๆ สองสามวิธีที่คุณสามารถลองทำได้ ขั้นแรก ให้ตรวจสอบว่าระดับเสียงของอุปกรณ์เปิดอยู่และไม่ใช่โหมดปิดเสียง หากไม่ใช่ปัญหา ให้ตรวจสอบว่าวิดีโอ YouTube มีเสียงหรือไม่โดยทดสอบวิดีโออื่น จากนั้น คุณสามารถรีสตาร์ทแอป YouTube หรืออุปกรณ์ของคุณ นอกจากนี้ โปรดตรวจสอบให้แน่ใจว่าซอฟต์แวร์ของอุปกรณ์เป็นเวอร์ชันล่าสุด และแอป YouTube ได้รับการอัปเดตเป็นเวอร์ชันล่าสุดแล้ว อย่างไรก็ตาม หากคุณคิดว่าได้ทำทุกอย่างแล้วแต่ปัญหายังคงอยู่ คุณอาจต้องขอความช่วยเหลือเพิ่มเติมจากฝ่ายสนับสนุนอุปกรณ์หรือศูนย์ช่วยเหลือ YouTube
ส่วนที่ 5 คำถามที่พบบ่อยเกี่ยวกับ YouTube ไม่ทำงานอย่างถูกต้อง
ฉันจะเปิดเสียง YouTube บน iPhone ได้อย่างไร?
การควบคุมระดับเสียงของ YouTube อยู่ที่ไหน
ทำไม YouTube ถึงไม่ทำงานอย่างถูกต้อง?
สรุป
เหล่านี้คือการตรวจสอบและวิธีแก้ไขทั่วไปที่ต้องแก้ไข ไม่มีเสียงบน YouTubeคุณได้รับความรู้เกี่ยวกับสาเหตุที่อาจเกิดขึ้นด้วยเช่นกัน ดังนั้น จึงยังคงชัดเจนว่าปัญหาไฟล์วิดีโอบางครั้งก็เป็นสาเหตุของปัญหา ข้อดีก็คือมีการแนะนำ Video Repair และ Video Converter Ultimat ที่ FVC เลือกใช้งาน



 Video Converter Ultimate
Video Converter Ultimate บันทึกหน้าจอ
บันทึกหน้าจอ