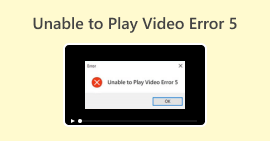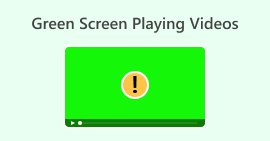เหตุใดและวิธีแก้ไขปัญหาการไม่เล่นวิดีโอ
คุณเคยรู้สึกตื่นเต้นมากที่ได้ดูวิดีโอบางรายการแต่กลับหงุดหงิดเมื่อไม่ยอมเล่นบนคอมพิวเตอร์ของคุณหรือไม่? เราเคยไปที่นั่นมาแล้ว และอาจสร้างความรำคาญได้อย่างไม่น่าเชื่อ แต่นี่คือสิ่งหนึ่งที่คุณสามารถแก้ไขได้เนื่องจากเราจะสำรวจสาเหตุทั่วไปว่าทำไมบางคน วิดีโอไม่เล่น และนำเสนอโซลูชั่นที่มีประสิทธิภาพเพื่อให้วิดีโอเหล่านั้นทำงานได้อย่างราบรื่น ตั้งแต่รูปแบบไฟล์ที่ไม่รองรับไปจนถึงตัวแปลงสัญญาณที่หายไป เราช่วยคุณได้
ดังนั้น หากคุณกำลังเผชิญกับปัญหานี้ อยู่กับเรา และปล่อยให้วิดีโอเหล่านั้นเล่นได้อย่างไม่มีที่ติบนคอมพิวเตอร์ของคุณ

ส่วนที่ 1 สาเหตุทั่วไปที่ทำให้วิดีโอไม่เล่นคืออะไร
ปัญหาการเล่นวิดีโอเป็นปัญหาร่วมกันที่หลีกเลี่ยงไม่ได้ในปัจจุบัน ไม่ว่าจะเป็นวิดีโอที่ไม่ได้เล่นบนคอมพิวเตอร์ของคุณ ตัวแปลงสัญญาณวิดีโอที่ไม่รองรับ หรือวิดีโอที่ไม่ได้เล่นบน Mac ของคุณ ด้วยเหตุนี้ ต่อไปนี้คือสาเหตุทั่วไปที่ทำให้วิดีโอของคุณไม่เล่น
เหตุผลที่ 1. รูปแบบไฟล์ที่ไม่รองรับ
สาเหตุที่พบบ่อยที่สุดประการหนึ่งที่วิดีโอของคุณไม่เล่นก็คือรูปแบบไฟล์ อาจเป็นเพราะเครื่องเล่นวิดีโอของคุณอาจไม่รองรับรูปแบบที่เข้ารหัสวิดีโอ นั่นอาจจะนำไปสู่ ข้อผิดพลาดวิดีโอ 5.
เหตุผลที่ 2. ไฟล์วิดีโอที่เสียหาย
วิดีโอจะไม่เล่นหากเสียหายหรือเสียหาย สิ่งนี้เกิดขึ้นได้จากหลายสาเหตุ เช่น การดาวน์โหลดที่ไม่สมบูรณ์ ปัญหาในการถ่ายโอน เฟรมที่สูญหาย และข้อมูลไม่ครบถ้วน
เหตุผลที่ 3. ตัวแปลงสัญญาณหายไป
ตัวแปลงสัญญาณจำเป็นสำหรับการถอดรหัสและการเล่นวิดีโอรูปแบบต่างๆ หากคุณขาดตัวแปลงสัญญาณที่จำเป็น เครื่องเล่นวิดีโอของคุณจะไม่สามารถเรนเดอร์วิดีโอได้ เพื่อแก้ไขปัญหานี้ คุณสามารถติดตั้งตัวแปลงสัญญาณที่จำเป็นได้ มีชุดตัวแปลงสัญญาณหลายชุดทางออนไลน์ที่สามารถช่วยให้คุณเล่นวิดีโอได้โดยไม่ยุ่งยาก
ส่วนที่ 2 เคล็ดลับการแก้ปัญหาสำหรับวิดีโอที่ไม่ได้เล่น
ตามที่ระบุไว้ในส่วนที่ 1 มีสาเหตุหลายประการที่ทำให้วิดีโอไม่เล่น ด้วยเหตุนี้ ต่อไปนี้คือสิ่งที่คุณสามารถทำได้เพื่อแก้ไขปัญหาตามสาเหตุ
แปลงรูปแบบวิดีโอ
Aiseesoft Video Converter Ultimate จะช่วยคุณแปลงวิดีโอที่ไม่สามารถเล่นได้เป็นรูปแบบที่เข้ากันได้ เครื่องมือนี้ใช้งานง่าย และด้วยคุณสมบัติที่เป็นมิตรต่อผู้ใช้ ทำให้วิดีโอของคุณเข้ากันได้กับเครื่องเล่นของคุณ
ขั้นตอนที่ 1. ขั้นแรกให้คลิกที่ ดาวน์โหลดฟรี เพื่อรับซอฟต์แวร์ เมื่อดาวน์โหลดแล้ว ให้ดำเนินการต่อและติดตั้งลงในคอมพิวเตอร์ของคุณ
ดาวน์โหลดฟรีสำหรับ Windows 7 หรือใหม่กว่าดาวน์โหลดอย่างปลอดภัย
ดาวน์โหลดฟรีสำหรับ MacOS 10.7 หรือใหม่กว่าดาวน์โหลดอย่างปลอดภัย
ขั้นตอนที่ 2. จากนั้นคลิกไฟล์ เพิ่มไฟล์ ปุ่มสำหรับเพิ่มไฟล์ที่คุณต้องการแปลง

ขั้นตอนที่ 3. ตอนนี้คลิกที่ รูปแบบเอาต์พุต ปุ่มเพื่อเปลี่ยนรูปแบบของไฟล์วิดีโอของคุณ

ขั้นตอนที่ 4. หลังจากที่คุณคลิก รูปแบบเอาต์พุต ตัวเลือกแบบเลื่อนลงจะแสดงตารางรูปแบบไฟล์ที่คุณสามารถเลือกได้อย่างอิสระ และจากนั้นเลือกรูปแบบไฟล์วิดีโอที่คุณต้องการ

ขั้นตอนที่ 5. สุดท้ายแปลงไฟล์วิดีโอโดยคลิกที่ แปลงทั้งหมด ปุ่ม. ไฟล์วิดีโอจะถูกบันทึกลงในโฟลเดอร์ที่คุณเลือกโดยอัตโนมัติ

ด้วยคำแนะนำง่ายๆ เหล่านี้ คุณสามารถเล่นวิดีโอที่ไม่สามารถเล่นได้ด้วยรูปแบบไฟล์ที่ไม่รองรับด้วยความช่วยเหลือของ Aiseesoft Video Converter Ultimate แน่นอนว่าเครื่องมือนี้มีประโยชน์มากและเป็นมิตรกับผู้ใช้ ทำให้ผู้ใช้ทุกระดับสามารถเข้าถึงได้ ดังนั้นคุณจึงสามารถเริ่มใช้งานได้เลย ไปกันเถอะ!
ซ่อมวิดีโอ
เมื่อวิดีโอไม่สามารถเล่นได้เนื่องจากไฟล์เสียหายหรือเสียหายคุณสามารถใช้ได้ ซ่อมวิดีโอ Aiseesoft เพื่อแก้ไขมัน เป็นเครื่องมือซอฟต์แวร์ที่มีประโยชน์ซึ่งออกแบบมาเพื่อแก้ไขวิดีโอที่มีข้อมูลที่สูญหายหรือเสียหาย หากต้องการใช้งาน มีขั้นตอนดังนี้:
ขั้นตอนที่ 1. อันดับแรก, ดาวน์โหลด โปรแกรมซอฟต์แวร์ เมื่อเสร็จแล้วให้ดำเนินการต่อและติดตั้งลงในคอมพิวเตอร์ของคุณ
ดาวน์โหลดฟรีสำหรับ Windows 7 หรือใหม่กว่าดาวน์โหลดอย่างปลอดภัย
ดาวน์โหลดฟรีสำหรับ MacOS 10.7 หรือใหม่กว่าดาวน์โหลดอย่างปลอดภัย
ขั้นตอนที่ 2. หลังจากนั้นคุณจะเห็นก.ที่ด้านซ้ายของหน้าจอ ปุ่ม +คลิกเพื่อเพิ่ม วิดีโอเสียบนหน้าจอด้านขวาก็เป็นอีกอย่างหนึ่ง ปุ่ม +คลิกเพื่อเพิ่ม วิดีโอตัวอย่าง.

ขั้นตอนที่ 3. ตอนนี้คลิก ปุ่มซ่อม.

ขั้นตอนที่ 4. หลังจากนั้นตรวจสอบว่าการซ่อมแซมสำเร็จหรือไม่แล้วคลิกปุ่ม ปุ่มแสดงตัวอย่าง.

ขั้นตอนที่ 5. หากคุณได้ผลลัพธ์ตามที่ต้องการ คุณสามารถบันทึกไฟล์วิดีโอหลังจากนั้นได้
แน่นอนว่าด้วย Aiseesoft Video Repair การดูวิดีโอจึงกลายเป็นเรื่องง่ายและไร้ปัญหา เครื่องมือนี้เหมาะสำหรับการซ่อมแซมวิดีโอที่เสียหายและไฟล์ที่เสียหาย ใช้งานง่ายแม้ว่าคุณจะไม่เชี่ยวชาญด้านเทคโนโลยีก็ตาม ลองใช้งานวันนี้แล้วคุณจะเพลิดเพลินกับการเล่นวิดีโอที่ราบรื่นในเวลาอันรวดเร็ว!
ดาวน์โหลดตัวแปลงสัญญาณวิดีโอ
การดาวน์โหลดตัวแปลงสัญญาณเป็นวิธีแก้ปัญหาที่ง่ายและมีประสิทธิภาพสำหรับปัญหาที่น่าหงุดหงิดเมื่อวิดีโอไม่เล่นบนคอมพิวเตอร์ของคุณ ตัวแปลงสัญญาณเหล่านี้จะบีบอัดและขยายข้อมูล ทำให้สามารถเล่นบนอุปกรณ์ของคุณได้ โดยทำตามขั้นตอนด้านล่าง:
ขั้นตอนที่ 1. ในการเริ่มต้น ให้คลิกที่ Windows บนคอมพิวเตอร์ของคุณเพื่อเปิดเมนูเริ่ม จากนั้นพิมพ์ Microsoft Store ลงในแถบค้นหาแล้วเลือก

ขั้นตอนที่ 2. ใน Microsoft Store คุณจะพบแถบค้นหา พิมพ์ชื่อของตัวแปลงสัญญาณหรือส่วนขยายวิดีโอที่คุณต้องการ

ขั้นตอนที่ 3. สุดท้าย เมื่อคุณพบตัวแปลงสัญญาณหรือส่วนขยายที่จำเป็นแล้ว เพียงคลิกเพื่อ ติดตั้งมัน.

หลังการติดตั้ง ให้เปิดเครื่องเล่นมีเดียของคุณและเล่นวิดีโอที่เคยเล่นไม่ได้ก่อนหน้านี้เพื่อให้แน่ใจว่าตอนนี้ทำงานได้อย่างราบรื่น
ส่วนที่ 3 คำถามที่พบบ่อยเกี่ยวกับการไม่เล่นวิดีโอ
จะทำอย่างไรเมื่อไม่สามารถเล่นวิดีโอได้?
มีสาเหตุหลายประการที่ทำให้ไม่สามารถเล่นวิดีโอได้ และหากต้องการแก้ไข คุณจำเป็นต้องทราบเหตุผล แต่นี่คือสิ่งที่คุณสามารถทำได้ ขั้นแรก ตรวจสอบรูปแบบไฟล์เพื่อให้แน่ใจว่าเข้ากันได้กับเครื่องเล่นสื่อของคุณ ถ้าไม่เช่นนั้น ให้ลองใช้ตัวแปลงวิดีโอเช่น Aiseesoft Video Converter Ultimate เพื่อเปลี่ยนรูปแบบ ถัดไป ตรวจสอบให้แน่ใจว่าเครื่องเล่นสื่อของคุณเป็นเวอร์ชันล่าสุด และคุณได้ติดตั้งตัวแปลงสัญญาณที่จำเป็นแล้ว หากคุณยังคงประสบปัญหา ให้พิจารณาใช้เครื่องมือซ่อมแซมวิดีโอเพื่อแก้ไขปัญหาที่อาจเกิดขึ้นกับไฟล์วิดีโอ
คุณจะทราบได้อย่างไรว่าเครื่องเล่นไม่รองรับวิดีโอ?
สัญญาณที่พบบ่อยที่สุดว่าเครื่องเล่นของคุณไม่รองรับวิดีโอคือได้รับข้อความแสดงข้อผิดพลาดเมื่อคุณพยายามเล่น ข้อความแสดงข้อผิดพลาดอาจระบุว่าไม่รู้จักรูปแบบ หรืออาจกล่าวถึงตัวแปลงสัญญาณที่หายไป
Windows 7 รองรับวิดีโอ M4A หรือไม่
ไม่ Windows 7 ไม่รองรับไฟล์วิดีโอ M4A M4A เป็นรูปแบบเสียง และโปรแกรมเล่นสื่อเริ่มต้นของ Windows 7 ไม่สามารถเล่นไฟล์วิดีโอ M4A ได้ หากต้องการเล่นวิดีโอ M4A บนคอมพิวเตอร์ Windows 7 คุณสามารถใช้บุคคลที่สามได้ เครื่องเล่นมีเดีย M4A ที่รองรับรูปแบบหรือแปลงวิดีโอเป็นรูปแบบที่เข้ากันได้โดยใช้ตัวแปลงวิดีโอเช่น Aiseesoft Video Converter Ultimate
เหตุใดฉันจึงไม่สามารถเล่นวิดีโอของฉันบน Firefox ได้
มีสาเหตุหลายประการที่ทำให้วิดีโอไม่เล่นบน Firefox อาจเป็นเพราะเบราว์เซอร์ที่ล้าสมัยหรือการเชื่อมต่ออินเทอร์เน็ตที่ช้า ด้วยเหตุนี้ ตรวจสอบให้แน่ใจว่าเบราว์เซอร์ Firefox ของคุณเป็นเวอร์ชันล่าสุด เนื่องจากเบราว์เซอร์ที่ล้าสมัยอาจมีปัญหากับรูปแบบวิดีโอบางรูปแบบ ตรวจสอบการเชื่อมต่ออินเทอร์เน็ตของคุณด้วย บางครั้งการเชื่อมต่อที่ช้าหรือไม่เสถียรอาจทำให้เกิดปัญหาในการเล่นวิดีโอได้
ฉันจะแก้ไขปัญหาการบัฟเฟอร์ขณะสตรีมมิ่งวิดีโอออนไลน์ได้อย่างไร
ปัญหาบัฟเฟอร์มักจะสามารถแก้ไขได้โดยการปรับปรุงการเชื่อมต่ออินเทอร์เน็ตของคุณ ตรวจสอบให้แน่ใจว่าคุณมีการเชื่อมต่ออินเทอร์เน็ตที่เสถียร นอกจากนี้ คุณยังสามารถลองลดคุณภาพวิดีโอหรือล้างแคชของเบราว์เซอร์ได้ เนื่องจากข้อมูลที่แคชไว้อาจส่งผลต่อการสตรีมได้ นอกจากนี้ ให้พิจารณาปิดแอปพลิเคชันที่ใช้แบนด์วิธสูงอื่นๆ ที่ทำงานอยู่เบื้องหลังเพื่อเพิ่มพื้นที่ว่างในการสตรีมวิดีโอ
สรุป
ถึงเวลาสำหรับประสบการณ์วิดีโอที่ไม่ขาดตอนแล้ว คุณไม่จำเป็นต้องเชี่ยวชาญเทคโนโลยีเพื่อแก้ไขปัญหาประเภทนี้ เพราะด้วยความรู้และวิธีแก้ปัญหาที่เหมาะสม คุณสามารถแก้ไขวิดีโอที่ไม่ได้เล่นด้วยปลายนิ้วของคุณได้อย่างง่ายดาย ดังนั้น หากคุณพบปัญหาดังกล่าว อย่าลังเลที่จะใช้เครื่องมือที่กล่าวถึงในบทความนี้ เช่น Aiseesoft Video Converter Ultimate และ Aiseesoft Video Repair เครื่องมืออเนกประสงค์เหล่านี้สามารถช่วยให้คุณแก้ไขปัญหาได้อย่างราบรื่น
อย่าปล่อยให้ปัญหาการเล่นวิดีโอมาบั่นทอนประสบการณ์การรับชมวิดีโอของคุณ แก้ไขปัญหาตอนนี้!



 Video Converter Ultimate
Video Converter Ultimate บันทึกหน้าจอ
บันทึกหน้าจอ