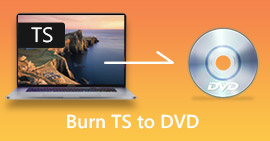3 เคล็ดลับในการแก้ไข VLC ไม่เล่น DVD
VLC Media Player เป็นหนึ่งในซอฟต์แวร์เล่นวิดีโอและเสียงที่ได้รับความนิยมมากที่สุด นอกจากรูปแบบสื่อดิจิทัลต่างๆ แล้ว VLC ยังสามารถเล่น DVD, Audio CD และ VCD ได้อีกด้วย อย่างไรก็ตาม ผู้ใช้จำนวนมากได้ประสบกับ VLC ไม่เล่น DVD ปัญหา. คุณกำลังเผชิญกับสถานการณ์เดียวกันหรือไม่?

อันที่จริง หลายสาเหตุอาจทำให้ VLC Media Player ไม่เล่น DVD. โพสต์นี้จะกล่าวถึงวิธีแก้ปัญหาใน 3 วิธีที่แตกต่างกัน ไม่ว่า VLC จะอ่านแผ่น DVD ไม่ได้ ไฟล์วิดีโอและไฟล์เสียงของ DVD จะขาดๆ หายๆ หรือ VLC ไม่เล่น DVD ทั้งหมด
ส่วนที่ 1 อัปเดตหรือติดตั้ง VLC อีกครั้งเพื่อแก้ไข VLC ไม่เล่น DVD
เมื่อ VLC Media Player ไม่เล่น DVD คุณควรรีสตาร์ทคอมพิวเตอร์และ VLC ก่อนเพื่อตรวจสอบว่าปัญหายังคงมีอยู่หรือไม่ หากปัญหา VLC ไม่เล่น DVD ยังคงอยู่ คุณสามารถเลือกได้ อัปเกรด VLC เป็นเวอร์ชันล่าสุด.
เปิด VLC Media Player บนพีซีหรือ Mac ที่ใช้ Windows 10/8/7 คลิก ช่วยด้วย ที่แถบเมนูด้านบน จากรายการดรอปดาวน์ ให้เลือก ตรวจสอบสำหรับการอัพเดต ตัวเลือก หากมีเวอร์ชันที่พร้อมใช้งาน คุณสามารถทำตามคำแนะนำบนหน้าจอเพื่ออัปเกรด VLC ของคุณเป็นเวอร์ชันล่าสุด

ที่นี่คุณยังสามารถถอนการติดตั้ง VLC แล้วติดตั้งใหม่บนคอมพิวเตอร์ของคุณได้อีกด้วย คุณสามารถไปที่ VideoLAN ไซต์ฟรีติดตั้งรุ่นที่เหมาะสม
เมื่อคุณติดตั้ง VLC เวอร์ชันใหม่แล้ว คุณสามารถเล่น DVD และตรวจสอบว่าสามารถเปิด DVD ได้ตามปกติหรือไม่
ส่วนที่ 2 ตั้งค่าการตั้งค่าใหม่เพื่อแก้ไข VLC ไม่เล่นปัญหาดีวีดี
ในบางกรณี คุณสามารถกำหนดเองหรือรีเซ็ตการตั้งค่า VLC เพื่อแก้ปัญหา VLC ที่ไม่เล่น DVD คำแนะนำต่อไปนี้จะแสดงวิธีตั้งค่ากำหนด VLC
ขั้นตอนที่ 1. เปิด VLC แล้วเลือก เครื่องมือ เมนู. เลือก ค่ากำหนด ตัวเลือกจากรายการแบบเลื่อนลง

ขั้นตอนที่ 2. ตอนนี้คุณจะได้รับคำแนะนำไปยัง การตั้งค่าแบบง่าย หน้าต่าง. ติ๊ก ทั้งหมด ภายใต้ แสดงการตั้งค่า ที่มุมล่างซ้ายเพื่อเข้าสู่ การตั้งค่าขั้นสูง หน้าต่าง.

ขั้นตอนที่ 3. ที่นี่คุณสามารถคลิกที่ รีเซ็ตการตั้งค่า ปุ่มเพื่อลองแก้ไขปัญหา VLC ไม่เล่น DVD นอกจากนี้คุณยังสามารถไปที่ วิดีโอ ส่วนทางด้านซ้าย คลิก, ฟิลเตอร์ แล้วเลือก ตัวกรองวิดีโอ Deinterlacing ตัวเลือกทางด้านขวา คลิก บันทึก ปุ่มเพื่อยืนยันการทำงานของคุณ

ไม่ว่าคุณจะเลือกรีเซ็ตหรือกำหนดการตั้งค่า VLC เอง หลังจากดำเนินการทั้งหมดแล้ว คุณควร รีสตาร์ท VLC แล้วใช้เล่นแผ่นดีวีดี
ส่วนที่ 3 รับเครื่องมือทางเลือก VLC เพื่อเล่นดีวีดี
หาก VLC ยังคงไม่เล่น DVD บนพีซีหรือ Mac ที่ใช้ Windows 10/8/7 คุณควรหาเครื่องเล่นสำรอง VLC เพื่อช่วยคุณดูภาพยนตร์ DVD บนคอมพิวเตอร์ ที่นี่เราขอแนะนำ เครื่องเล่นดีวีดีออนไลน์ฟรี ให้คุณรับชมดีวีดีคุณภาพสูง
เป็นเครื่องเล่น DVD ฟรีที่ให้คุณเล่นแผ่น DVD โฟลเดอร์ DVD และไฟล์อิมเมจ ISO ได้ทั้งบนพีซี Windows 10/8/7 และ Mac เครื่องเล่นดีวีดีฟรีนี้สามารถเล่น DVD ของคุณโดยตรงบนเว็บเบราว์เซอร์ใดก็ได้ เช่น Chrome, IE, Firefox และ Safari มาพร้อมคุณสมบัติการเล่น DVD ทั้งหมดที่คุณต้องการ ยิ่งไปกว่านั้น ยังช่วยให้คุณถ่ายภาพสแน็ปช็อต เพิ่ม ปรับและเลือกคำบรรยายและแทร็กเสียงได้
ขั้นตอนที่ 1. เมื่อคุณต้องการเล่น DVD คุณสามารถไปที่นี้ หน้าเครื่องเล่นดีวีดีออนไลน์ฟรี และคลิกที่ไฟล์ เล่นเลย ปุ่มเพื่อติดตั้ง Launcher สำหรับการเล่นดีวีดี เมื่อการติดตั้งเสร็จสิ้น เครื่องเล่นดีวีดีจะเริ่มต้นโดยอัตโนมัติ

ขั้นตอนที่ 2. เมื่อคุณเข้าสู่เครื่องเล่น DVD นี้ คุณสามารถเลือก เปิดดิสก์ หรือ เปิดไฟล์ ตามความต้องการของคุณ ในการเล่นแผ่น DVD คุณควรใส่แผ่น DVD และเลือกตัวเลือก Open Disc ในการเปิดโฟลเดอร์ DVD หรือไฟล์ DVD ISO คุณสามารถใช้ Open File

ขั้นตอนที่ 3. คุณจะได้รับการควบคุมเต็มรูปแบบของการเล่นดีวีดี คุณสามารถเดินหน้า ถอยหลัง หยุดชั่วคราว และหยุดได้ทุกเมื่อที่ต้องการ คุณยังสามารถจับภาพหน้าจอของฉากโปรดของคุณได้ นอกจากนี้ คุณสามารถเปลี่ยนแทร็กเสียง แทร็กวิดีโอ และแทร็กคำบรรยายได้ตามความต้องการ

ทางเลือก VLC Media Player นี้มีความสามารถในการเล่นภาพยนตร์ดีวีดีด้วยคุณภาพของภาพและเสียงสูง ได้รับการออกแบบด้วยเทคโนโลยีการเข้ารหัสวิดีโอขั้นสูงและรองรับทั้ง DTS-HD และ Dolby TrueHD ดังนั้นเมื่อคุณประสบปัญหา VLC ไม่เล่น DVD คุณสามารถวางใจในเครื่องเล่น DVD นี้เพื่อดูดีวีดีของคุณ
มากกว่า ทางเลือก VLC อยู่ที่นี่
ส่วนที่ 4 คำถามที่พบบ่อยของ VLC Media Player ไม่เล่น DVD
คำถามที่ 1 วิธีการเล่น DVD ด้วย VLC?
ในการเล่นภาพยนตร์ DVD บน VLC Media Player คุณสามารถใส่แผ่น DVD ลงในดิสก์ไดรฟ์ของคอมพิวเตอร์ เปิด VLC Media Player แล้วคลิกเมนู Media เลือก Open Disc และ DVD จากนั้นคลิกที่ปุ่ม Browse เพื่อโหลดไฟล์ DVD ของคุณ หลังจากนั้น VLC จะเริ่มเล่น DVD ของคุณ
คำถามที่ 2 เหตุใดฉันจึงไม่สามารถเล่นดีวีดีใน Windows 10 ได้
การสนับสนุนการเล่นดีวีดีในตัวของ Microsoft ไม่มีให้บริการใน Windows 10 อีกต่อไป นั่นเป็นสาเหตุที่คุณไม่สามารถเล่นดีวีดีบนพีซีที่ใช้ Windows 10 ได้ Microsoft ขอเสนอซอฟต์แวร์ Windows DVD Player ซึ่งมีราคา $14.99 ให้คุณดูดีวีดีแทน
คำถามที่ 3. วิธีการริป DVD เป็น MP4?
เมื่อคุณต้องการดู DVD บนคอมพิวเตอร์ คุณสามารถเลือกแปลง DVD เป็นไฟล์วิดีโอดิจิทัลเช่น MP4 ได้ วางใจได้ในพลังอันทรงพลัง ตัวแปลง DVD เป็น MP4 เพื่อริป DVD ของคุณเป็น MP4 โดยไม่สูญเสียคุณภาพ
สรุป
VLC สามารถทำงานเป็นเครื่องเล่นดีวีดีฟรีเพื่อช่วยให้คุณเล่นดีวีดีบนคอมพิวเตอร์ที่ใช้ Windows 10/8/7, Mac และ Linux สามารถเข้าถึงเมนูดีวีดี บท และเนื้อหาอื่น ๆ ที่เกี่ยวข้องได้อย่างง่ายดาย อย่างไรก็ตาม ผู้ใช้หลายคนบ่นเกี่ยวกับ VLC ไม่เล่น DVD ปัญหา.
ที่นี่ในโพสต์นี้ คุณจะได้รับ 3 วิธีแก้ปัญหาที่มีประสิทธิภาพในการแก้ไขปัญหา VLC Media Player ไม่เล่น DVD ปัญหา. หวังว่าคุณจะสามารถชมภาพยนตร์ดีวีดีของคุณได้ดีขึ้นหลังจากอ่านหน้านี้



 Video Converter Ultimate
Video Converter Ultimate บันทึกหน้าจอ
บันทึกหน้าจอ