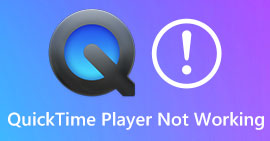2 ขั้นตอนในการสตรีมดีวีดีจากแล็ปท็อปไปยังทีวีโดยใช้ Chromecast
เป็นวิธีที่ยอดเยี่ยมในการใช้ Chromecast ในการสตรีมสื่อโปรดของคุณไปยังอุปกรณ์เอาต์พุตการสตรีม HD เช่น ทีวีหรือจอภาพ หากคุณกำลังมองหาความบันเทิงจากดีวีดีบน Chromecast คุณอาจรู้สึกหงุดหงิดเพราะไม่สามารถส่งภาพยนตร์ดีวีดีของคุณผ่านไดรฟ์ดีวีดีหรือฮาร์ดไดรฟ์ของคอมพิวเตอร์ได้โดยตรง ถึง สตรีม DVD ไปยัง Chromecastคุณต้องเปลี่ยนรูปแบบของไฟล์ DVD เป็นไฟล์ที่อ่านได้ เช่น วิดีโอ H.264 ในคอนเทนเนอร์ MP4 หลังจากการแปลง คุณสามารถใช้ Chromecast เพื่อสตรีมเนื้อหาดีวีดีจากพีซีหรือ Mac ไปยังทีวีของคุณ
โชคดีที่มีเครื่องมือริปดีวีดีประเภทต่างๆ ที่มีตัวเลือกต่างๆ มากมาย ซึ่งสามารถทำสำเนาดิจิทัลจากดีวีดีและแปลงเป็นรูปแบบที่ Chromecast รู้จักได้ หากต้องการทราบรายละเอียดเพิ่มเติม คุณสามารถทำตามคำแนะนำทีละขั้นตอนเพื่อสตรีมและแคสต์ภาพยนตร์ดีวีดีจากคอมพิวเตอร์ของคุณไปยังทีวีผ่าน Google Chromecast

ส่วนที่ 1 แปลงภาพยนตร์ดีวีดีเป็นรูปแบบไฟล์ที่เข้ากันได้กับ Chromecast
ขั้นตอนแรกในการสตรีมดีวีดีของคุณคือการใช้ DVD ripper ระดับมืออาชีพเพื่อแปลงภาพยนตร์ DVD ของคุณเป็นรูปแบบไฟล์ที่รองรับ Chromecast Aiseesoft Video Converter เป็นตัวแปลงวิดีโอมัลติฟังก์ชั่นที่ยอดเยี่ยมและตัวแปลง DVD ด้วยเทคนิคการถอดรหัสขั้นสูงล่าสุด มันสามารถแปลงดีวีดีเกือบทุกประเภทที่คุณเห็นในตลาดเป็นรูปแบบไฟล์ที่รองรับ Chromecast ได้อย่างรวดเร็ว
ยิ่งไปกว่านั้น Aiseesoft Video Converter ยังมีรูปแบบไฟล์ให้คุณเลือกมากกว่า 500 รูปแบบ รวมถึง MP4, AVI, MKV, MPEG, VOB, MP3, AAC ตลอดจนรูปแบบอุปกรณ์เช่น iPhone, iPad, PS4, Xbox One และอีกมากมาย . เพียงดาวน์โหลดซอฟต์แวร์ฟรี จากนั้นทำตามคำแนะนำด้านล่างเพื่อเริ่มกระบวนการแปลง DVD เป็น Chromecast
ดาวน์โหลดฟรีสำหรับ Windows 7 หรือใหม่กว่าดาวน์โหลดอย่างปลอดภัย
ดาวน์โหลดฟรีสำหรับ MacOS 10.7 หรือใหม่กว่าดาวน์โหลดอย่างปลอดภัย
ขั้นตอนที่ 1. ใส่ดีวีดีของคุณลงในดิสก์ไดรฟ์และเรียกใช้ Aiseesoft Video Converter บน Mac หรือ PC ของคุณ บนอินเทอร์เฟซหลัก ให้ไปที่ ริปเปอร์ คุณสมบัติแล้วคลิก โหลด DVD และเลือกภาพยนตร์ที่คุณต้องการริพและแปลง กดเปิดเพื่อเริ่มการวิเคราะห์

ขั้นตอนที่ 2. หลังจากเพิ่มไฟล์แล้ว ให้แปลงไฟล์เป็นรูปแบบที่เข้ากันได้กับ Chromecast เช่น MP4 ขยายรายการแบบหล่นลงของ ริปทั้งหมดไปที่ ตัวเลือกและเลือก MP4 จาก วิดีโอ แท็บหมวดหมู่เป็นรูปแบบเอาต์พุต

ขั้นตอนที่ 3. จากนั้นไปที่ บันทึกที่ เพื่อกำหนดเส้นทางที่จะบันทึกไฟล์ภาพยนตร์ดีวีดีที่แปลงแล้วกดบน ฉีกทั้งหมด ปุ่มเพื่อเริ่มกระบวนการแปลง DVD Chromecast
ส่วนที่ 2 สตรีมเนื้อหาดีวีดีที่แปลงเป็นทีวีผ่าน Chromecast
ตอนนี้คุณได้รับไฟล์วิดีโอที่รองรับ Chromecast แล้ว สิ่งต่อไปที่คุณต้องทำคือส่งวิดีโอดีวีดีไปยังทีวีโดยใช้ Chromecast นี่คือสิ่งที่คุณต้องทำ:
ขั้นตอนที่ 1. เปิดเบราว์เซอร์ Chrome ของคุณและตรวจสอบให้แน่ใจว่าได้ติดตั้งส่วนขยาย Chromecast บนคอมพิวเตอร์ของคุณแล้ว หากคุณยังไม่ได้ติดตั้งส่วนขยาย คุณสามารถดาวน์โหลดได้จาก Chrome เว็บสโตร์
บันทึก: ตรวจสอบให้แน่ใจว่าคุณใช้ Chrome เวอร์ชันล่าสุดโดยไปที่การตั้งค่า จากนั้นไปที่เกี่ยวกับ Chrome
ขั้นตอนที่ 2. ตอนนี้ เชื่อมต่อ Chromecast กับทีวี แล้วเชื่อมต่ออุปกรณ์ทั้งสองด้วยเครือข่าย WiFi เดียวกัน
ขั้นตอนที่ 3. จากนั้น ติดตั้งส่วนขยาย Google Cast บนเบราว์เซอร์ Chrome คุณจะเห็นไอคอนส่งบนเบราว์เซอร์ Chrome คุณสามารถปรับคุณภาพของการแคสต์ได้โดยคลิกไอคอนแคสต์สำหรับทีวีของคุณ
ขั้นตอนที่ 4. หลังจากนั้น ลากภาพยนตร์ดีวีดีที่แปลงแล้วในเบราว์เซอร์ Chrome หรือกด Ctrl+O เพื่อเรียกดูสื่อ ตอนนี้คุณสามารถเริ่มส่งภาพยนตร์ดีวีดีของคุณไปยังทีวีด้วยความช่วยเหลือของ Chromecast
ส่วนที่ 3 คำถามที่พบบ่อยของการสตรีม DVD ไปยัง Chromecast
ฉันสามารถส่ง DVD ไปยังทีวีโดยใช้ VLC ได้หรือไม่
ใช่. Google ได้เพิ่มการรองรับ VLC ใน Chromecast 3 เพื่อการสตรีมที่ง่ายดาย
มีทางเลือกอื่นนอกเหนือจาก Chromecast หรือไม่
หากคุณไม่ต้องการใช้ Chromecast เพื่อสตรีมดีวีดี คุณสามารถใช้ทางเลือก Chromecast เช่น Roku, Amazon Fire Stick, Apple TV และอื่นๆ
Chromecast รองรับรูปแบบใดบ้าง
Chromecast รองรับรูปแบบสื่อเสียง วิดีโอ และกราฟิก เช่น JPEG, GIF, PNG, BMP, WEBP, HE-AAC, LC-ACC, MP3, WAV และอื่นๆ อีกมากมาย
สรุป
เราหวังว่าคุณจะประสบความสำเร็จในการส่ง DVD ไปยัง Chromecast ด้วยขั้นตอนข้างต้น นอกเหนือจากการสตรีม DVD ไปยัง Chromecast แล้ว ยังมีตัวเลือกการสตรีมอื่นๆ เช่น การสตรีม DVD ไปยัง Apple TV การสตรีม DVD ไปยัง Roku เลือกบริการที่เหมาะสมกับความต้องการของคุณที่สุดเพื่อทำให้การสตรีมดีวีดีของคุณเป็นเรื่องง่าย หากคุณต้องการเพลิดเพลินกับภาพยนตร์ DVD ของคุณทางออนไลน์ ให้ลองใช้ FVC เครื่องเล่นวิดีโอฟรี



 Video Converter Ultimate
Video Converter Ultimate บันทึกหน้าจอ
บันทึกหน้าจอ