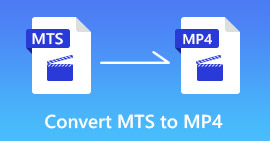3 วิธีในการแปลง MPEG 1/2/4 เป็นรูปแบบ MP4 บน Windows / Mac / ออนไลน์
ในการเล่นบนอุปกรณ์พกพาคุณต้องแปลงรูปแบบ MPEG เป็น MP4 MP4 เป็นรูปแบบมัลติมีเดียคอนเทนเนอร์ที่จัดเก็บวิดีโอเสียงคำบรรยายและภาพนิ่ง คุณสามารถแก้ไขปัญหาความเข้ากันไม่ได้และบีบอัดขนาดไฟล์วิดีโอโดยการแปลงรูปแบบ MPEG เป็น MP4
สำหรับผู้ใช้ส่วนใหญ่ตัวแปลงวิดีโอ MP4 ฟรีมีความสำคัญมาก หากคุณกำลังมองหาตัวแปลง MPEG เป็น MP4 ที่ฟรีและมีประสิทธิภาพคุณก็มาถูกที่แล้ว บทความนี้แนะนำเครื่องมือฟรี 3 อย่างในการแปลงวิดีโอ MPEG เป็น MP4 บนคอมพิวเตอร์ของคุณ คืออะไรและจะแปลงไฟล์ MPEG เป็น MP4 ได้อย่างไร? เพียงแค่อ่านและรับคำตอบ

ส่วนที่ 1: วิธีการแปลง MPEG เป็น MP4 ออนไลน์ฟรี
FVC แปลงวิดีโอออนไลน์ฟรี เป็นตัวแปลงวิดีโอ MPEG เป็น MP4 ฟรีและปลอดภัย 100% คุณสามารถแปลงไฟล์ MPEG เป็น MP4 ได้โดยไม่ จำกัด จำนวน ไม่ จำกัด ขนาดไฟล์สูงสุดและลายน้ำ ไม่ว่าคุณต้องการแปลงไฟล์วิดีโอ MPEG จำนวนเท่าใดหรือวิดีโอ MPEG มีขนาดใหญ่เพียงใดคุณสามารถแปลงวิดีโอจากรูปแบบ MPEG เป็น MP4 ทางออนไลน์ได้ฟรีที่นี่ หากคุณต้องการทำให้ไฟล์วิดีโอ MP4 มีขนาดเล็กลงคุณสามารถปรับการตั้งค่าวิดีโอเอาต์พุตก่อนการแปลงได้ เป็นวิธีที่ดีในการบีบอัด MPEG เป็น MP4 ฟรี
ขั้นตอนที่ 1: คลิก เพิ่มไฟล์เพื่อแปลง และดาวน์โหลดตัวเรียกใช้งาน
ขั้นตอนที่ 2: เพิ่มวิดีโอ MPEG ของคุณลงในตัวแปลงวิดีโอ MP4 ออนไลน์
ขั้นตอนที่ 3: ชุด MP4 เป็นรูปแบบผลลัพธ์ในไฟล์ วิดีโอ ด้านล่าง
ขั้นตอนที่ 4: คลิกรูปเฟือง การตั้งค่า ไอคอนเพื่อปรับความละเอียดของวิดีโอตัวเข้ารหัสบิตเรตและอัตราเฟรม จากนั้นคลิก ตกลง เพื่อบันทึกการเปลี่ยนแปลง
ขั้นตอนที่ 5: คลิก แปลง เพื่อแปลง MPEG เป็น MP4 ออนไลน์ฟรี

ตัวแปลง MP4 ออนไลน์ฟรีนี้ยังสามารถเปลี่ยนรูปแบบอื่น ๆ เช่น M2TS, MTS, MOV, MKV, WMV, TS, MXF ฯลฯ เป็น MP4
ส่วนที่ 2: วิธีการแปลง MPEG เป็น MP4 บน Windows
ในการแปลง MPEG เป็น MP4 บน Windows 10 และรุ่นก่อนหน้าคุณสามารถใช้ VLC Media Player อาจเป็นฟรีแวร์ตัวแปลง MPEG เป็น MP4 สำหรับ Windows รวมถึง iOS, Android และ Mac คุณสามารถแปลงไฟล์ MPEG เป็นรูปแบบ MP4 ได้ฟรีโดยใช้ VLC Media Player
ขั้นตอนที่ 1: เปิด VLC คลิก สื่อ ด้านบน. เลือก แปลง / บันทึก จากรายการ
ขั้นตอนที่ 2: คลิก เพิ่ม เพื่อเพิ่มวิดีโอ MPEG จากคอมพิวเตอร์ของคุณ
ขั้นตอนที่ 3: คลิก แปลง / บันทึก เพื่อไปยังหน้าต่างถัดไป
ขั้นตอนที่ 4: เลือก MP4 จากไฟล์ ข้อมูลส่วนตัว รายการ. ที่นี่คุณสามารถเปลี่ยนการตั้งค่าเอาต์พุตได้เช่นกัน
ขั้นตอนที่ 5: คลิก เริ่ม เพื่อแปลง MPEG เป็น MP4 โดยใช้ VLC

ส่วนที่ 3: วิธีการแปลง MPEG เป็น MP4 บน Mac
สำหรับฟรีแวร์ตัวแปลง MPEG เป็น MP4 สำหรับ Mac HandBrake ยังเป็นตัวเลือกที่ดีของคุณ คุณสามารถแปลงไฟล์ MPEG เป็น MP4 บน Mac ได้ฟรีโดยใช้ HandBrake นอกจากนี้ยังมีเครื่องมือแก้ไขและตั้งค่าวิดีโอในตัวที่คุณจะได้รับ
ขั้นตอนที่ 1: เปิด HandBrake ลากและวางไฟล์ MPEG ของคุณลงในอินเทอร์เฟซหลักของ HandBrake
ขั้นตอนที่ 2: คลิก เรียกดู ภายใต้ ปลายทาง เพื่อตั้งค่าโฟลเดอร์ปลายทาง
ขั้นตอนที่ 3: เปิดไฟล์ รูปแบบ รายการและเลือก ไฟล์ MP4.
ขั้นตอนที่ 4: ปรับการตั้งค่าวิดีโอ MP4 ในไฟล์ วิดีโอ ด้านล่าง
ขั้นตอนที่ 5: คลิก เริ่ม ด้านบนเพื่อแปลง MPEG เป็น MP4 บน Mac ได้ฟรี

ส่วนที่ 4: คำถามที่พบบ่อยเกี่ยวกับ MPEG เป็น MP4
MPEG และ MP4 เหมือนกันหรือไม่?
ไม่ใช่ MP4 เป็นคำย่อของ MPEG-4 part 14 ซึ่งเป็นส่วนหนึ่งของ MPEG-4 ในขณะที่ MPEG-4 เป็นการบีบอัด MPEG ประเภทหนึ่ง MPEG ถูกบีบอัดโดยใช้ MPEG-1, MPEG-2 และ MPEG-4 กล่าวได้ว่า MP4 เป็นตัวแปลงสัญญาณของ MPEG เท่านั้น
TS เหมือนกับ MP4 หรือไม่
ไม่ใช่ไฟล์ MPEG TS แบน ในขณะที่ไฟล์ MP4 มีดัชนีที่จุดเริ่มต้น แม้ว่า MPEG TS และ MP4 จะมีคุณภาพของวิดีโอและเสียงเหมือนกัน หากคุณต้องการแปลง MPEG-2 TS เป็น MP4คุณสามารถใช้ FVC Free Online Video Converter, Zamzar, Convertio, CloudConvert และอีกมากมาย
จะทำอย่างไรถ้าคุณแปลง MPEG เป็น MP4 มากกว่า 1GB?
คุณสามารถใช้ตัวแปลงวิดีโอ 3 ตัวข้างต้นเพื่อแปลงไฟล์ MPEG ขนาดใหญ่เป็นรูปแบบ MP4 ตรวจสอบให้แน่ใจว่าการเชื่อมต่อ Wi-Fi ของคุณเสถียร ยิ่งไปกว่านั้นทำให้คอมพิวเตอร์ของคุณตื่นตัวในระหว่างการแปลง MPEG เป็น MP4
คุณสามารถใช้ 3 วิธีข้างต้นในการแปลงวิดีโอ MPEG เป็น MP4 บนคอมพิวเตอร์ Windows และ Mac เห็นได้ชัดว่า FVC Free Online Video Converter เป็นทางเลือกที่ดีกว่า อินเทอร์เฟซที่ใช้งานง่ายรองรับการแปลงเป็นกลุ่มไม่มีลายน้ำและคุณสมบัติขั้นสูงอื่น ๆ ที่มีประสิทธิภาพ คุณสามารถแปลงไฟล์ MPEG เป็น MP4 ได้อย่างรวดเร็วทางออนไลน์ตลอดเวลา



 Video Converter Ultimate
Video Converter Ultimate บันทึกหน้าจอ
บันทึกหน้าจอ