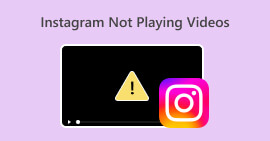วิดีโอ MP4 ไม่แสดงใน Premiere Pro: เหตุผลและแนวทางแก้ไขที่ควรรู้
Premiere Pro เป็นเครื่องมือระดับมืออาชีพที่ยอดเยี่ยมสำหรับการตัดต่อวิดีโอ อย่างไรก็ตาม บางครั้งเครื่องมือนี้อาจทำงานผิดปกติ ทำให้เกิดปัญหาการเล่นวิดีโอที่รบกวนการทำงานของคุณ นอกจากนี้ยังน่าหงุดหงิดเมื่อคุณพยายามตัดต่อวิดีโออย่างราบรื่น แต่กลับพบว่าวิดีโอกระตุกหรือเกิดข้อผิดพลาด หรือแย่กว่านั้นคือไม่แสดงภาพ นี่เป็นปัญหาทั่วไปที่ผู้ใช้ Adobe Premiere Pro จำนวนมากต้องเผชิญ โชคดีที่ยังมีวิธีแก้ไขปัญหานี้อยู่ โดยระบุปัญหาเฉพาะเจาะจง ทำไมวิดีโอ MP4 ถึงไม่แสดงใน Premiere Pro และทำตามขั้นตอนที่ระบุไว้ในคู่มือนี้ คุณจะสามารถกลับมาตัดต่อและเล่นซ้ำได้โดยไม่ปวดหัว มาเริ่มกันเลยดีกว่า!

ตอนที่ 1 ทำไมวิดีโอ MP4 ถึงไม่ปรากฏใน Premiere Pro
สำหรับผู้ที่ประสบปัญหาในการแสดงวิดีโอ MP4 ใน Premiere Pro เรามีสาเหตุบางประการที่ทำให้เกิดปัญหานี้มาฝากคุณ
เวอร์ชันซอฟต์แวร์:
อาจเป็นเวอร์ชัน Premiere Pro ที่คุณใช้ กล่าวอีกนัยหนึ่ง คุณอาจใช้ซอฟต์แวร์ล้าสมัยที่ขาดการรองรับรูปแบบไฟล์ MP4 หรือฟีเจอร์บางอย่าง
ข้อจำกัดของฮาร์ดแวร์:
อาจเป็นเพราะฮาร์ดแวร์ระบบที่คุณมี อุปกรณ์ของคุณอาจไม่ตรงตามข้อกำหนดในการถอดรหัสและแสดงไฟล์ MP4 ใน Premiere Pro อย่างถูกต้อง
ตำแหน่งที่ตั้งของไฟล์:
ถัดไปคือตำแหน่งไฟล์ ไฟล์ MP4 ของคุณอาจอยู่ในไดเร็กทอรีที่ Premiere Pro ไม่สามารถเข้าถึงได้เนื่องจากการตั้งค่าการอนุญาตหรือปัญหาเส้นทางไฟล์
ไฟล์เสียหาย:
ปัจจัยอีกประการหนึ่งที่ทำให้วิดีโอ MP4 ไม่ปรากฏใน Premiere Pro ก็คือไฟล์อาจเสียหาย ซึ่งอาจทำให้ Premiere Pro ไม่สามารถอ่านไฟล์ได้อย่างถูกต้อง
ความไม่เข้ากันของตัวแปลงสัญญาณ:
หากไฟล์ MP4 ไม่เสียหาย อาจเป็นไปได้ว่าไฟล์นั้นถูกเข้ารหัสด้วย โคเดกที่ Premiere Pro ไม่รองรับ.
การตั้งค่าการนำเข้าไม่ถูกต้อง:
คุณอาจต้องการตรวจสอบการตั้งค่าการนำเข้าด้วย การตั้งค่าการนำเข้าที่ไม่ถูกต้องหรือข้อมูลเมตาที่เชื่อมโยงกับไฟล์ MP4 อาจทำให้ไฟล์ไม่ปรากฏใน Premiere Pro
ความเสียหายของแคช:
แน่นอนว่าเช่นเดียวกับโปรแกรมอื่นๆ แคชสื่อใน Premiere Pro อาจเสียหาย หากเป็นเช่นนั้น จะทำให้เกิดปัญหาในการนำเข้าหรือแสดงไฟล์ MP4
ส่วนที่ 2 วิธีการแก้ไขปัญหา Premiere Pro ไม่แสดงวิดีโอ MP4
แปลง MP4 เป็นรูปแบบที่เข้ากันได้:
หากไฟล์ MP4 เป็นสาเหตุหลักของปัญหานี้ ให้ลองแปลงไฟล์เป็นรูปแบบวิดีโออื่น อย่างไรก็ตาม เราขอแนะนำให้คุณใช้เครื่องมือแปลงวิดีโอที่มีประสิทธิภาพ ซึ่งจะสร้างเอาต์พุตวิดีโอที่ยอดเยี่ยมสำหรับการใช้งาน Premiere Pro อย่างแน่นอน
โบนัส: ใช้ FVC Video Converter Ultimate เพื่อแปลงวิดีโอ
Video Converter Ultimateซึ่งแนะนำโดย FVC มีให้บริการสำหรับทั้ง Windows และ Mac ทำให้ทุกคนเข้าถึงได้ มาพร้อมกับอินเทอร์เฟซที่ใช้งานง่ายพร้อมเทคโนโลยีการเร่งความเร็วด้วยฮาร์ดแวร์ขั้นสูงที่รวดเร็วเหลือเชื่อซึ่งเพิ่มความเร็วในการแปลงได้เร็วกว่าถึง 120 เท่า นอกจากนี้ ไม่จำกัดเฉพาะการแปลง MP4 เท่านั้น แต่ยังรองรับรูปแบบอื่น ๆ อีกกว่า 1,000 รูปแบบที่คุณสามารถเลือกเป็นรูปแบบเอาต์พุตของคุณได้
นอกจากการแปลงรูปแบบที่เรียบง่ายแล้ว ยังมีเครื่องมือแก้ไขอันทรงพลังมากมายในกล่องเครื่องมือ เครื่องมือเหล่านี้ซึ่งขับเคลื่อนโดยปัญญาประดิษฐ์ จะทำให้การปรับปรุงและแก้ไขวิดีโอของคุณราบรื่นและไม่มีปัญหาใดๆ เลย ตอนนี้ มาเจาะลึกกระบวนการแปลงวิดีโอจำนวนมากที่โปรแกรมนี้มีให้โดยใช้ขั้นตอนที่ระบุไว้ด้านล่าง
ดาวน์โหลดฟรีสำหรับ Windows 7 หรือใหม่กว่าดาวน์โหลดอย่างปลอดภัย
ดาวน์โหลดฟรีสำหรับ MacOS 10.7 หรือใหม่กว่าดาวน์โหลดอย่างปลอดภัย
ขั้นตอนที่ 1สมมติว่าคุณได้ติดตั้งซอฟต์แวร์บนคอมพิวเตอร์ของคุณแล้ว คุณสามารถเปิดใช้งานและคลิก เพิ่ม ปุ่มสำหรับนำเข้าไฟล์ คุณยังสามารถใช้ เพิ่มไฟล์ แท็บหรือลากไฟล์จากโฟลเดอร์ของคุณ

ขั้นตอนที่ 2ขั้นตอนต่อไป ให้คลิกลูกศรดรอปดาวน์จากส่วนรูปแบบเอาต์พุต และเลือกรูปแบบที่คุณต้องการจากเมนูวิดีโอ คลิกตัวเข้ารหัสที่คุณเลือกเพื่อนำไปใช้

ขั้นตอนที่ 3เมื่อทุกอย่างลงตัวแล้ว คลิกปุ่มแปลงทั้งหมดเพื่อเริ่มการแปลง

ซ่อมแซมไฟล์ MP4 ที่เสียหาย:
หากวิดีโอ MP4 ไม่แสดงใน Premiere Pro อาจเป็นเพราะวิดีโอเสียหาย ดังนั้นคุณอาจใช้เครื่องมือซ่อมแซมวิดีโอโดยเฉพาะ เช่น ซ่อมวิดีโอ เพื่อแก้ไขปัญหาการทุจริตใดๆ คุณสามารถซ่อมแซมและเล่นไฟล์ที่เสียหายได้อย่างรวดเร็วโดยไม่มีปัญหาใดๆ ซอฟต์แวร์นี้มีอัตราความสำเร็จที่สมบูรณ์แบบ และใช้งานง่ายมากด้วยการคลิกเพียงไม่กี่ครั้ง นอกจากนี้ ซอฟต์แวร์ยังทำงานโดยคัดลอกส่วนที่ดีจากวิดีโอตัวอย่างเพื่อแก้ไขส่วนที่เสียหายเพื่อให้แน่ใจว่าเล่นได้อย่างราบรื่น นอกจากนี้ยังรองรับการแก้ไข MP4 และรูปแบบอื่นๆ อีกมากมายในขณะที่รักษาข้อมูลของคุณให้ปลอดภัย นี่คือวิธีแก้ไขไฟล์ MP4 ที่เสียหายของคุณ
ขั้นตอนที่ 1รับเครื่องมือซ่อมแซมวิดีโอบนคอมพิวเตอร์ของคุณแล้วเปิดเพื่อเริ่มต้น
ดาวน์โหลดฟรีสำหรับ Windows 7 หรือใหม่กว่าดาวน์โหลดอย่างปลอดภัย
ดาวน์โหลดฟรีสำหรับ MacOS 10.7 หรือใหม่กว่าดาวน์โหลดอย่างปลอดภัย
ขั้นตอนที่ 2บนอินเทอร์เฟซหลัก คลิกปุ่มบวกสีแดงเพื่ออัปโหลดวิดีโอ MP4 ที่เสียหาย จากนั้นคลิกปุ่มสีน้ำเงินเพื่ออัปโหลดวิดีโอตัวอย่าง

ขั้นตอนที่ 3หลังจากนำเข้าไฟล์แล้ว ก็ถึงเวลาแก้ไข โดยคลิกปุ่มซ่อมแซม

รีสตาร์ทคอมพิวเตอร์และรีเซ็ต Premiere Pro:
ลองรีเซ็ต Premiere Pro และรีสตาร์ทคอมพิวเตอร์เพื่อรีเฟรชทรัพยากรระบบ การทำเช่นนี้ยังช่วยให้คุณรีเซ็ตค่ากำหนดเป็นการตั้งค่าเริ่มต้น ซึ่งบางครั้งอาจช่วยแก้ไขปัญหาความเข้ากันได้
ล้างไฟล์แคช:
ขอแนะนำให้คุณล้างไฟล์แคชของ Premiere Pro เสมอ ดังนั้น ให้ลบไฟล์แคชเพื่อล้างข้อมูลที่เสียหายหรือล้าสมัยซึ่งอาจทำให้เกิดปัญหาได้ เพียงไปที่ Edit > Preferences > Media Cache > Delete

การเปลี่ยนแปลงการตั้งค่าใน Premiere Pro:
สุดท้าย ให้ตรวจสอบการตั้งค่า Premiere Pro ของคุณ และให้แน่ใจว่าตรงกับข้อกำหนดของไฟล์ MP4 ของคุณ ซึ่งรวมถึงอัตราเฟรม ความละเอียด และโคเดก ใช่ เมื่อคุณปรับการตั้งค่าเหล่านี้ให้ตรงกับไฟล์ MP4 ของคุณ ปัญหาความเข้ากันได้อาจได้รับการแก้ไขได้ในบางครั้ง
ส่วนที่ 3. คำถามที่พบบ่อยเกี่ยวกับ Premiere Pro และปัญหา MP4 ไม่แสดง
ฉันควรทำอย่างไรหากไฟล์ MP4 ของฉันมีตัวแปลงสัญญาณที่ไม่เข้ากันส่งผลให้ไม่แสดงใน Premiere Pro
หากไฟล์ MP4 ของคุณมีตัวแปลงสัญญาณที่ไม่เข้ากัน คุณสามารถใช้ แปลงวิดีโอ HD เช่น Video Converter Ultimate ที่จะแปลงเป็นรูปแบบที่เข้ากันได้
เหตุใดไฟล์ MP4 ของฉันจึงไม่ปรากฏใน Premiere Pro
ไฟล์ MP4 อาจไม่แสดงใน Premiere Pro เนื่องจากสาเหตุหลายประการ เช่น โคเดกที่เข้ากันไม่ได้ ปัญหาเกี่ยวกับการตั้งค่า Premiere Pro และไฟล์เสียหาย
ฉันสามารถแก้ไขปัญหาไฟล์ MP4 ที่ไม่แสดงใน Premiere Pro ได้หรือไม่
ใช่ คุณสามารถแก้ไขปัญหาได้โดยตรวจสอบโคเดกของไฟล์ MP4 วิธีนี้จะช่วยให้มั่นใจได้ว่าไฟล์ MP4 ตรงกับโคเดกที่รองรับโดย Premiere Pro นอกจากนี้ คุณยังสามารถลอง ซ่อมแซมไฟล์ MP4 ที่เสียหาย และปรับการตั้งค่า Premiere Pro หากจำเป็น
สรุป
โพสต์นี้มีเหตุผลว่าทำไม ไฟล์วิดีโอ MP4 ไม่แสดงใน Premiere Proนอกจากนี้ ยังมีการแก้ไขเพื่อให้คุณทราบแนวทางแก้ไขปัญหาที่เกิดขึ้น โดยส่วนใหญ่แล้วไฟล์วิดีโอจะเป็นตัวแสดงปัญหา ดังนั้น คุณต้องตรวจสอบให้แน่ใจว่าไฟล์วิดีโออยู่ในสภาพดีทุกครั้งที่เปิดใน Premiere Pro



 Video Converter Ultimate
Video Converter Ultimate บันทึกหน้าจอ
บันทึกหน้าจอ