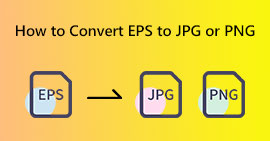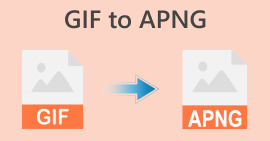2 วิธีที่ดีที่สุดในการแปลงไฟล์ MP4 เป็นรูปแบบ PNG ได้อย่างง่ายดาย [2024]
วิดีโอในรูปแบบไฟล์ MP4 เป็นการบันทึกภาพเคลื่อนไหวและเสียง อาจเป็นภาพเคลื่อนไหว คลิป ภาพยนตร์ หรือเพียงการรวบรวมภาพนิ่งที่จำลองการเคลื่อนไหว มีบางครั้งที่เราต้องการบันทึกเฉพาะบางส่วนของไฟล์นั้นและคิดหาวิธีแปลงเป็น PNG ดังนั้น หากคุณเป็นคนหนึ่งที่กำลังมองหาวิธีแปลงไฟล์ MP4 เป็น PNGคุณมาถูกที่แล้ว ในบทความนี้ เรียนรู้ 2 วิธีในการเปลี่ยนไฟล์ mp4 ให้เป็น PNG คุณกำลังรออะไรอยู่? ค้นหาเพิ่มเติม

ส่วนที่ 1: เปลี่ยน MP4 เป็น PNG โดยใช้ FFmpeg
วิธีหนึ่งที่พบได้บ่อยที่สุดในการแปลงไฟล์ MP4 เป็น PNG คือการใช้เครื่องมือ FFmpeg ซึ่งเป็นเครื่องมือบรรทัดคำสั่งที่อนุญาตให้ผู้ใช้เพิ่มคำสั่งเพื่อแปลงไฟล์ต่างๆ เครื่องมือนี้เป็นที่รู้จักในด้านความคล่องตัวและความสามารถที่หลากหลาย ด้วยเครื่องมือนี้ ผู้ใช้สามารถแปลงไฟล์ได้อย่างง่ายดายโดยป้อนชุดคำสั่ง ระบุรูปแบบไฟล์อินพุตและรูปแบบเอาต์พุตที่ต้องการ ทำให้ใช้งานง่ายแม้กระทั่งสำหรับผู้ที่ไม่คุ้นเคยกับการเขียนโค้ด
หากต้องการแปลงไฟล์ MP4 เป็น PNG โดยใช้ FFmpeg ต่อไปนี้คือขั้นตอน:
ขั้นตอนที่ 1หากต้องการเข้าถึง FFmpeg บนคอมพิวเตอร์ Windows หรือ Mac คุณต้องดาวน์โหลดและติดตั้งเครื่องมือก่อน
ขั้นตอนที่ 2เมื่อเสร็จแล้ว ให้เปิดเทอร์มินัลบนคอมพิวเตอร์ของคุณแล้วไปที่โฟลเดอร์ที่มีวิดีโอ แต่เพื่อให้คุณสามารถแปลงไฟล์ MP4 เป็น PNG โดยใช้ FFmpeg ได้อย่างง่ายดาย คุณต้องจดจำคำสั่งต่อไปนี้:

• ส่งออกภาพหนึ่งภาพทุก ๆ วินาที: ffmpeg -i input.mp4 -vf fps=1 out%d.png
• ส่งออกภาพหนึ่งภาพทุกนาที: ffmpeg -i input.mp4 -vf fps=1/60 thumb%04d.png
• ส่งออกภาพหนึ่งภาพทุก ๆ 10 นาที: ffmpeg -i input.mp4 -vf fps=1/600 thumb%04d.png
ขั้นตอนที่ 3จากนั้นพิมพ์หรือวางคำสั่งใดๆ เหล่านี้ลงในเทอร์มินัลคำสั่งแล้วกด ป้อนสุดท้ายให้เข้าถึงเอาท์พุตในโฟลเดอร์ของคอมพิวเตอร์ของคุณ
ด้วย FFmpeg คุณมีตัวเลือกมากมาย เช่น การแปลง HEIC เป็น PNG, PNG เป็น GIF เป็นต้น เพื่อเลือกวิธีแปลงไฟล์ MP4 ของคุณ อย่างไรก็ตาม หากคุณไม่คุ้นเคยกับการใช้คำสั่ง และพบว่าวิธีนี้ค่อนข้างซับซ้อน ให้ลองใช้เครื่องมือแปลงไฟล์อื่น
ส่วนที่ 2: แปลง MP4 เป็น PNG ออนไลน์
ในขณะเดียวกัน หากคุณไม่ต้องการติดตั้งซอฟต์แวร์บนคอมพิวเตอร์ของคุณ บางทีอาจเป็นเพราะปัญหาพื้นที่เก็บข้อมูลหรือข้อกังวลอื่นๆ ก็มีอีกวิธีหนึ่งในการแปลงไฟล์ MP4 เป็น JPG ได้ นั่นก็คือการใช้ตัวแปลงออนไลน์
การเลือกใช้วิธีนี้อาจเป็นเรื่องที่ดี โดยเฉพาะถ้าคุณไม่ได้แปลงไฟล์มากนัก และไม่อยากให้ระบบของคุณยุ่งวุ่นวายด้วยซอฟต์แวร์เพิ่มเติม
โปรแกรมแปลงไฟล์ออนไลน์นั้นสะดวกและเข้าถึงได้ง่ายเนื่องจากสามารถเข้าถึงได้จากอุปกรณ์ใดก็ได้ตราบใดที่คุณมีการเชื่อมต่ออินเทอร์เน็ต นอกจากนี้ โปรแกรมเหล่านี้ยังมีอินเทอร์เฟซที่ใช้งานง่าย ทำให้กระบวนการแปลงไฟล์เป็นเรื่องง่ายแม้กระทั่งสำหรับผู้ที่ไม่มีความเชี่ยวชาญด้านเทคนิค โปรแกรมแปลงไฟล์ MP4 เป็น PNG ที่ดีที่สุดโปรแกรมหนึ่งที่เราขอแนะนำคือ MConvert
MConverter เป็นเครื่องมือแปลงไฟล์ออนไลน์ฟรีที่สามารถแปลงไฟล์ MP4 เป็นไฟล์ PNG ได้ เครื่องมือนี้ช่วยลดความยุ่งยากของกระบวนการแปลงไฟล์โดยบันทึกวิดีโอ MP4 แต่ละเฟรมเป็นภาพ PNG โดยอัตโนมัติ จากนั้นจึงรวมภาพเหล่านี้ไว้ในไฟล์ zip เพียงไฟล์เดียวเพื่อให้ดาวน์โหลดได้ง่าย ๆ ด้วยการออกแบบและฟังก์ชันที่เรียบง่าย MConverter จึงเหมาะอย่างยิ่งสำหรับผู้ใช้ที่ต้องการแปลงวิดีโอ MP4 เป็นรูปแบบ PNG อย่างรวดเร็วโดยไม่ยุ่งยาก
ขั้นตอนที่ 1เปิดแท็บใหม่บนเบราว์เซอร์ของคุณและไปที่เว็บไซต์อย่างเป็นทางการของพวกเขา
ขั้นตอนที่ 2ขั้นต่อไป เมื่อคุณอยู่ในเพจของพวกเขา นำเข้าไฟล์ MP4 ของคุณโดยวางลิงก์หรือคลิก เพิ่มกล่องเก็บไฟล์, ขับ, วันไดรฟ์, หรือ Dropbox ปุ่มนี้ขึ้นอยู่กับว่าไฟล์ของคุณอยู่ที่ไหน

ขั้นตอนที่ 3หลังจากนั้นจะมีรูปแบบเป้าหมายมากมายให้เลือก ไม่ว่าจะเป็นรูปแบบเสียง วิดีโอ และภาพ แต่เนื่องจากคุณกำลังแปลง MP4 เป็น PNG ให้มองหา PNG ในส่วนรูปแบบภาพ แล้วคลิก เริ่ม.

รอสักครู่เพื่อรอการแปลง อาจใช้เวลาสักครู่ ขึ้นอยู่กับขนาดไฟล์ MP4

ขั้นตอนที่ 4. ตอนนี้หากต้องการดาวน์โหลด เพียงคลิกที่ ดาวน์โหลด ปุ่ม.

คุณไม่จำเป็นต้องดาวน์โหลดไฟล์ PNG ที่แปลงจากวิดีโอแต่ละไฟล์ มีตัวเลือกให้ดาวน์โหลดทั้งหมดโดยอัตโนมัติ ซึ่งจะถูกบันทึกไว้ในไฟล์ zip นอกจากนี้ หากคุณติดตั้งโปรแกรมบล็อกโฆษณาไว้ในเบราว์เซอร์ของคุณ ให้ถอนการติดตั้งโปรแกรมเหล่านั้น เนื่องจากคุณจำเป็นต้องจัดการกับโฆษณาจึงจะแปลงไฟล์ได้
ส่วนที่ 3: คำถามที่พบบ่อยเกี่ยวกับการแปลง MP4 เป็น PNG
เหตุใดวิดีโอที่แปลงเป็น PNG จึงกลายเป็นไฟล์ ZIP
เหตุใดขนาดไฟล์จึงเพิ่มขึ้นเมื่อแปลงวิดีโอเป็น PNG?
ฉันสามารถปรับความละเอียดหรือคุณภาพของภาพ PNG ในระหว่างการแปลงได้หรือไม่
สรุป
กำลังแปลง MP4 เป็น PNG ไฟล์ต่างๆ มีความหลากหลายและสะดวกด้วยเหตุผลหลายประการ ไม่ว่าคุณจะใช้เครื่องมือแปลงใด ไม่ว่าคุณจะเลือกความยืดหยุ่นของอินเทอร์เฟซบรรทัดคำสั่งของ FFmpeg หรือความสะดวกสบายที่โปรแกรมแปลงออนไลน์อย่าง MConvert นำเสนอ คุณสามารถแปลงวิดีโอของคุณเป็นไฟล์ PNG คุณภาพสูงได้อย่างง่ายดาย
เตรียมตัวให้พร้อมและสำรวจเครื่องมือแปลง MP4 เหล่านี้ตอนนี้!



 Video Converter Ultimate
Video Converter Ultimate บันทึกหน้าจอ
บันทึกหน้าจอ