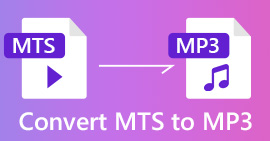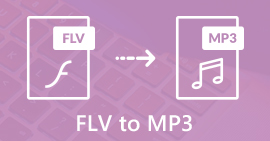วิธีการแปลง MP4 เป็น MP3 บน Windows / Mac / iPhone / Android / ออนไลน์
หากคุณต้องการเก็บแทร็กเสียงของวิดีโอ MP4 เท่านั้นคุณสามารถแปลงรูปแบบ MP4 เป็น MP3 ได้ MP3 เป็นรูปแบบเสียงดิจิทัลที่รองรับโดยอุปกรณ์เครื่องเล่นและบรรณาธิการเกือบทั้งหมด ไม่ว่าคุณจะแปลงวิดีโอ MP4 เป็นเสียง MP3 สำหรับการเล่นออฟไลน์หรือแก้ไขเพิ่มเติมคุณสามารถแยกซาวด์แทร็กและบันทึกเป็นรูปแบบ MP3 ได้ นี่คือ 8 วิธีที่ใช้งานได้ในการแปลง MP4 เป็น MP3 โดยไม่สูญเสียคุณภาพ เพียงแค่อ่านและปฏิบัติตาม

ส่วนที่ 1: วิธีการแปลง MP4 เป็น MP3 ออนไลน์ฟรี
ตัวแปลง MP4 เป็น MP3 ออนไลน์เป็นทางเลือกที่สะดวกและฟรี คุณสามารถเปลี่ยนรูปแบบ MP4 เป็น MP3 เพื่อแยกเสียงโดยไม่ต้องใช้โปรแกรมของ บริษัท อื่น อย่างไรก็ตามตัวแปลงออนไลน์ MP4 เป็น MP3 ส่วนใหญ่มีขีด จำกัด ขนาดไฟล์สูงสุด หากคุณต้องการแปลงไฟล์ MP4 เป็น MP3 แบบออนไลน์โดยใช้ไฟล์ FVC แปลงวิดีโอออนไลน์ฟรี สามารถเป็นตัวเลือกแรกของคุณ
• 100% ฟรีในการแปลง MP4 เป็น MP3 ออนไลน์
•รองรับการแปลงแบทช์
•ปรับตัวเข้ารหัสเสียงช่องอัตราตัวอย่างและบิตเรต
•อินเตอร์เฟซที่ใช้งานง่ายและสะอาด
ขั้นตอนที่ 1: คลิก เพิ่มไฟล์เพื่อแปลง ในเว็บไซต์อย่างเป็นทางการ ครั้งแรกที่คุณใช้ตัวแปลงเสียงออนไลน์คุณต้องดาวน์โหลดตัวเรียกใช้งาน จะใช้เวลาไม่กี่กิโลไบต์เท่านั้น
ขั้นตอนที่ 2: เลือกวิดีโอ MP4 ที่คุณต้องการแปลงเป็น MP3 คลิก เปิด เพื่อยืนยัน.
ขั้นตอนที่ 3: คลิก เสียง ไอคอนที่มุมล่างขวา ตั้ง MP3 เป็นรูปแบบเสียงที่ส่งออก
ขั้นตอนที่ 4: หากต้องการปรับคุณภาพเสียงและขนาดไฟล์คุณสามารถคลิกที่เฟือง การตั้งค่า ไอคอน. คุณสามารถปรับอัตราตัวอย่างเสียงช่องบิตเรตและตัวเข้ารหัสได้ที่นี่ จากนั้นคลิก ตกลง เพื่อบันทึกการเปลี่ยนแปลง
ขั้นตอนที่ 5: คลิก แปลง การแปลงจาก MP4 เป็น MP3 ออนไลน์ คุณสามารถแปลงไฟล์ MP4 เป็น MP3 มากกว่า 100MB หรือใหญ่กว่านั้นได้ฟรี

ตัวแปลง MP4 ออนไลน์ฟรีนี้ยังสามารถเปลี่ยน MP4 เป็นรูปแบบอื่น ๆ เช่น M2TS, MTS, MOV, MKV, WMV, TS, GIFฯลฯ
ส่วนที่ 2: วิธีการแปลง MP4 เป็น MP3 บน Windows ด้วย Windows Media Player
หากคุณต้องการแปลง MP4 เป็น MP3 โดยไม่ต้องดาวน์โหลดคุณสามารถใช้ Windows Media Player เป็นโปรแกรมที่ติดตั้งไว้ล่วงหน้าซึ่งสามารถช่วยคุณเปลี่ยน MP4 เป็น MP3 บน Windows ได้ฟรี ดังนั้นคุณสามารถแปลง MP4 เป็น MP3 ด้วย Windows Media Player บน Windows 10 / 8.1 / 7
ขั้นตอนที่ 1: เรียกใช้ Windows Media Player คลิก ไฟล์ ด้านบน. เลือก เปิด เพื่อเพิ่มไฟล์ MP4
ขั้นตอนที่ 2: คลิก จัดระเบียบ และเลือก ตัวเลือก จากรายการ
ขั้นตอนที่ 3: ใน ตัวเลือก หน้าต่างให้เลือก ฉีกเพลง.
ขั้นตอนที่ 4: เลือก MP3 จาก รูปแบบ รายการภายใต้ ฉีกการตั้งค่า.
ขั้นตอนที่ 5: คลิก สมัคร และ ตกลง เพื่อแปลง MP4 เป็น MP3 โดยใช้ Windows Media Player

ส่วนที่ 3: วิธีการแปลง MP4 เป็น MP3 บน Mac ด้วย iTunes
iTunes ได้รับการติดตั้งไว้ล่วงหน้าในคอมพิวเตอร์ Mac ทุกเครื่อง คุณสามารถใช้ iTunes เพื่อเปลี่ยน MP4 เป็น MP3 บน Mac ได้ฟรี เพียงสร้างเวอร์ชัน MP3 ที่ตั้งไว้ล่วงหน้า ในภายหลังคุณสามารถเปลี่ยน MP4 เป็น MP3 โดยใช้ iTunes ได้โดยตรง
ขั้นตอนที่ 1: อัปเดต iTunes เป็นเวอร์ชันล่าสุด เลือก ค่ากำหนด จาก แก้ไข รายการ.
ขั้นตอนที่ 2: ใน ทั่วไป คลิก นำเข้าการตั้งค่า.
ขั้นตอนที่ 3: เปิดรายการถัดจาก นำเข้าโดยใช้. เลือก ตัวเข้ารหัส MP3. จากนั้นคลิก ตกลง เพื่อยืนยัน.
ขั้นตอนที่ 4: เพิ่มวิดีโอ MP4 ลงในคลัง iTunes ของคุณ
ขั้นตอนที่ 5: คลิก ไฟล์ ด้านบน. เลือก แปลง แล้วเลือก สร้างเวอร์ชัน MP3. ตอนนี้คุณสามารถแปลง MP4 เป็น MP3 โดยใช้ iTunes บน Mac

ส่วนที่ 4: วิธีการแปลง MP4 เป็น MP3 บน iPhone ด้วย Media Converter
หากคุณต้องการสร้างไฟล์ MP3 จาก MP4 บน iPhone คุณสามารถใช้ไฟล์ แอป Media Converter. แอปพลิเคชั่นช่วยให้ผู้ใช้สามารถแยกเสียงจากรูปแบบ MP4 เป็น MP3 ยิ่งไปกว่านั้นคุณสามารถแปลงวิดีโอ MP4 เป็นรูปแบบวิดีโอและเสียงอื่น ๆ ได้เช่นกัน
ขั้นตอนที่ 1: ดาวน์โหลดและติดตั้ง Media Player บน iPhone ฟรี
ขั้นตอนที่ 2: แตะ + ที่มุมขวาบน เลือก นำเข้าวิดีโอ เพื่อเพิ่มวิดีโอ MP4 ของคุณ
ขั้นตอนที่ 3: เลือก ข้อมูล ไอคอน. เลือก แยกเสียง จาก ประเภทการแปลง. ตั้ง MP3 เป็นรูปแบบผลลัพธ์
ขั้นตอนที่ 4: เลือก แปลง เพื่อแปลง MP4 เป็น MP3 บน iPad และ iPhone

ตอนที่ 5: วิธีการแปลง MP4 เป็น MP3 บน Android ด้วย Video to MP3 Converter
สำหรับผู้ใช้ Android คุณสามารถแปลงวิดีโอ MP4 ที่ดาวน์โหลดมาเป็น MP3 ด้วยแอป Video to MP3 Converter เช่นเดียวกับชื่อที่แสดงแอปพลิเคชันสามารถแยกเสียง MP3 จากวิดีโอได้ ดังนั้นคุณสามารถแปลงไฟล์เสียง MP4 เป็น MP3 บน Android ได้ที่นี่
ขั้นตอนที่ 1: เปิด Video to MP3 Converter
ขั้นตอนที่ 2: เรียกดูและเลือกวิดีโอ MP4 ที่คุณต้องการแยกเสียง
ขั้นตอนที่ 3: เลือก MP3 ใน ประเภทเอาต์พุต รายการ. จากนั้นปรับบิตเรตเสียง
ขั้นตอนที่ 4: เลือก แปลง เพื่อแปลงวิดีโอ MP4 เป็น MP3 บน Android

ตอนที่ 6: วิธีการแปลง MP4 เป็น MP3 ด้วย VLC Media Player
VLC เป็นเครื่องเล่นและตัวแปลงมัลติมีเดียแบบโอเพนซอร์สฟรีในหลายแพลตฟอร์ม คุณสามารถแปลง MP4 เป็น MP3 โดยใช้ VLC บนโทรศัพท์หรือคอมพิวเตอร์ของคุณ VLC สามารถเป็นฟรีแวร์ตัวแปลง MP4 เป็น MP3 เพื่อเปลี่ยนรูปแบบวิดีโอและเสียง
ขั้นตอนที่ 1: เรียกใช้ VLC Media Player เลือก แปลง / บันทึก จาก สื่อ รายการแบบเลื่อนลง
ขั้นตอนที่ 2: คลิก เพิ่ม เพื่อเพิ่มวิดีโอ MP4 จากนั้นคลิก แปลง / บันทึก ใกล้ด้านล่าง
ขั้นตอนที่ 3: หา ข้อมูลส่วนตัว ภายใต้ การตั้งค่า. เลือก เสียง - MP3 สำหรับการแปลง MP4 เป็น MP3
ขั้นตอนที่ 4: คลิก เริ่ม เพื่อเริ่มการแปลง MP4 เป็น MP3 ผ่าน VLC Media Player

ตอนที่ 7: วิธีการแปลง MP4 เป็น MP3 ด้วย HandBrake
HandBrake เป็นโปรแกรมแปลงวิดีโอโอเพ่นซอร์สฟรีที่สามารถแปลงจาก MP4 เป็น MP3 บน Windows และ Mac คุณยังสามารถปรับการตั้งค่าเอาต์พุตเสียงก่อนที่จะแปลงไฟล์เสียง MP4 เป็น MP3
ขั้นตอนที่ 1: เปิด HandBrake คลิก ที่มา และเลือก เปิดไฟล์ เพื่อเพิ่มวิดีโอ MP4 ลงใน HandBrake
ขั้นตอนที่ 2: ใน การตั้งค่าเอาต์พุต ให้เลือก MP3 จาก คอนเทนเนอร์ รายการ.
ขั้นตอนที่ 3: ระบุการตั้งค่าโปรไฟล์และตัวกรอง
ขั้นตอนที่ 4: คลิก เริ่ม ด้านบนเพื่อใช้ HandBrake เพื่อแปลงรูปแบบ MP4 เป็น MP3

ตอนที่ 8: วิธีการแปลง MP4 เป็น MP3 ด้วย FFmpeg
FFmpeg สามารถเป็นซอฟต์แวร์แปลง MP4 เป็น MP3 ได้ฟรีเช่นกัน เพียงป้อนบรรทัดคำสั่งต่อไปนี้ใน FFmpeg หลังจากนั้นคุณสามารถแยก MP3 จาก MP4 บนหลายแพลตฟอร์มโดยใช้ FFmpeg
ขั้นตอนที่ 1: ดาวน์โหลดฟรีติดตั้งและเปิด FFmpeg
ขั้นตอนที่ 2: คัดลอกและวาง ffmpeg -i filename.mp4 filename.mp3
ขั้นตอนที่ 3: กด ป้อน บนแป้นพิมพ์ของคุณ
ขั้นตอนที่ 4: ใช้ FFmpeg เพื่อแปลงวิดีโอ MP4 เป็นเสียง MP3

ส่วนที่ 9: คำถามที่พบบ่อยของ MP4 เป็น MP3
คุณสามารถแปลง MP4 เป็น MP3 ด้วย Audacity ได้หรือไม่?
สามารถแปลง MP4 เป็น MP3 โดยใช้ลิงค์ได้หรือไม่?
จะเปลี่ยนนามสกุลไฟล์จาก. mp4 เป็น. mp3 ได้อย่างไร?
สรุปแล้วคุณสามารถแปลง MP4 เป็น MP3 บนโทรศัพท์หรือคอมพิวเตอร์ของคุณด้วยวิธีการข้างต้น ไม่ว่าคุณต้องการแยกเสียง MP3 จากวิดีโอ MP4 จำนวนมากหรือทีละรายการคุณสามารถเลือกจากตัวแปลงวิดีโอออนไลน์และออฟไลน์ด้านบนได้ ในกรณีส่วนใหญ่การแปลง MP4 เป็น MP3 สามารถเสร็จสิ้นภายในไม่กี่นาที หากคุณแปลงไฟล์ MP4 เป็น MP3 นานกว่า 2 ชั่วโมงคุณควรลองใช้เครื่องมือใหม่ เพียงแค่แทนที่ตัวแยกเสียงที่ไม่ทำงานนี้ด้วยเครื่องมืออื่น ๆ ที่กล่าวถึงข้างต้น



 Video Converter Ultimate
Video Converter Ultimate บันทึกหน้าจอ
บันทึกหน้าจอ