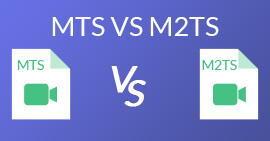วิธีการแปลงไฟล์วิดีโอ MP4 ของคุณเป็นภาพเคลื่อนไหว GIF โดยไม่สูญเสียคุณภาพ
คู่มือนี้มุ่งเน้นไปที่ การแปลงไฟล์วิดีโอ MP4 เป็น GIF ภาพเคลื่อนไหว รูปแบบไฟล์ GIF ใช้เพื่อจัดเก็บภาพเคลื่อนไหว โดยปกติจะเป็นเฟรมยี่สิบเฟรมสำหรับการนำเสนอเรื่องราวหรือเพื่อความสนุกสนาน ปัจจุบันมหาสมุทรของไฟล์ภาพ GIF ถูกสร้างและแชร์บนโซเชียลมีเดีย ในความเป็นจริงคุณไม่จำเป็นต้องอิจฉาคนอื่นเพราะคุณสามารถเรียนรู้หลายวิธีในการแยกหลาย ๆ เฟรมจากไฟล์วิดีโอ MP4 และบันทึกเป็น GIF แบบเคลื่อนไหว

ส่วนที่ 1: วิธีที่ง่ายที่สุดในการแปลง MP4 เป็น GIF
ตัวแปลง MP4 เป็น GIF ที่ดีที่สุดควรมีลักษณะอย่างไร ประการแรกควรใช้งานง่ายสำหรับทั้งผู้เริ่มต้นและผู้ใช้ที่มีประสบการณ์ นอกจากนี้ควรมีความสามารถในการป้องกันคุณภาพของภาพ ดังนั้นเราขอแนะนำ FVC วิดีโอฟรีเป็น GIF Maker.
FVC วิดีโอฟรีเป็น GIF Maker
ดาวน์โหลด 122,446+ ครั้ง- แปลง MP4 เป็น GIF แบบเคลื่อนไหวได้ฟรีโดยไม่ จำกัด จำนวน
- แยกเฟรมเฉพาะสำหรับสร้าง GIF ใหม่
- นำเสนอเครื่องมือแก้ไขภาพ GIF มากมาย
- Batch ประมวลผลไฟล์วิดีโอ MP4 หลายไฟล์อย่างรวดเร็ว
ดาวน์โหลดฟรีสำหรับ Windows 7 หรือใหม่กว่าดาวน์โหลดอย่างปลอดภัย
ดาวน์โหลดฟรีสำหรับ MacOS 10.7 หรือใหม่กว่าดาวน์โหลดอย่างปลอดภัย
พูดสั้น ๆ เป็นตัวเลือกที่ดีที่สุดในการแปลง MP4 เป็น GIF โดยไม่สูญเสียคุณภาพ
วิธีการแปลง MP4 เป็น GIF บนเดสก์ท็อป
ขั้นตอนที่ 1: นำเข้าไฟล์ MP4
เปิดตัวแปลง MP4 เป็น GIF ฟรีที่ดีที่สุดเมื่อคุณติดตั้งลงในคอมพิวเตอร์ของคุณ จากนั้นคลิกปุ่มใหญ่ เพิ่มไฟล์ ปุ่มเพื่อนำเข้าวิดีโอ MP4 ทั้งหมดที่คุณต้องการแปลง หรือลากและวางไฟล์ MP4 ลงในกล่องดอทไลน์เพื่อนำเข้าโดยตรง

ขั้นตอนที่ 2: ตัดต่อและแก้ไขวิดีโอ
หลังจากโหลดแล้วให้คลิกไฟล์ แก้ไข เมนูบนริบบิ้นด้านบนเพื่อเปิดหน้าต่างแก้ไขวิดีโอ ลบเฟรมที่ไม่ต้องการด้วยเครื่องมือตัดแต่ง ช่วยให้คุณสามารถรีเซ็ตจุดเริ่มต้นและจุดสิ้นสุด จากนั้นตัดไฟล์ MP4 อื่น ๆ

ขั้นตอนที่ 3: แปลง MP4 เป็น GIF
เมื่อคุณกลับไปที่อินเทอร์เฟซหลักให้คลิกและขยายไฟล์ รูปแบบผลลัพธ์ รายการแบบเลื่อนลงค้นหา gif และเลือกตัวเลือกที่เกี่ยวข้อง กดปุ่ม เปิดโฟลเดอร์ ปุ่มและตั้งค่าโฟลเดอร์เฉพาะเพื่อบันทึกผลลัพธ์ สุดท้ายคลิกไฟล์ แปลง เพื่อเริ่มการแปลง MP4 เป็น GIF ในชุด

ส่วนที่ 2: วิธีการแปลง MP4 เป็น GIF ใน Photoshop
Photoshop เป็นโปรแกรมแก้ไขภาพที่ได้รับความนิยมทั่วโลก ทั้งคนทั่วไปและช่างภาพมืออาชีพมีไว้ในเครื่อง คุณอาจสงสัยว่า Photoshop สามารถแปลง MP4 เป็น GIF ได้หรือไม่ คำตอบคือใช่และเราจะแบ่งปันขั้นตอนด้านล่างนี้
ขั้นตอนที่ 1: เรียกใช้ Photoshop ของคุณไปที่ไฟล์ ไฟล์ เมนูบนริบบิ้นด้านบนเลือก นำเข้า แล้วเลือก เฟรมวิดีโอเป็นเลเยอร์. ตอนนี้ค้นหาและเปิดวิดีโอ MP4 ต้นทางจากฮาร์ดดิสก์ของคุณ
หาก Photoshop ไม่สามารถเปิดวิดีโอของคุณได้คุณต้องแปลงเป็นตัวแปลงสัญญาณที่รองรับก่อน

ขั้นตอนที่ 2: เมื่อได้รับแจ้งให้ทำเครื่องหมายในช่องถัดจาก ทำ Frame Animation. หากไฟล์วิดีโอของคุณมีความยาวมากให้ตัดแต่งด้วยแถบเลื่อนบนไทม์ไลน์ จากนั้นคลิก ตกลง เพื่อยืนยัน

ขั้นตอนที่ 3: จากนั้น Photoshop จะนำเข้าแต่ละเฟรมของคลิปวิดีโอเป็นรูปภาพ คุณสามารถแก้ไขทุกภาพหรือเก็บไว้เป็นค่าเริ่มต้น
ขั้นตอนที่ 4: ไปที่ไฟล์ ไฟล์ เมนูให้เลือก ส่งออก แล้ว บันทึกสำหรับเว็บ. จากนั้นกล่องโต้ตอบบันทึกลงเว็บจะปรากฏขึ้น ปรับแต่งตัวเลือกบนแผงด้านขวาเช่น ขนาดรูปภาพ, คุณภาพ, และอื่น ๆ. ในการสร้าง GIF แบบวนซ้ำให้เลือกตัวเลือกที่เหมาะสมจากไฟล์ ตัวเลือกการวนซ้ำ รายการแบบเลื่อนลง

ขั้นตอนที่ 5: กดปุ่ม เล่น ไอคอนที่มุมล่างขวาเพื่อดูตัวอย่างเอฟเฟกต์ หากถูกต้องให้คลิกไฟล์ บันทึก และทำตามคำแนะนำบนหน้าจอเพื่อเปลี่ยน MP4 เป็น GIF ใน Photoshop
ส่วนที่ 3: วิธีการแปลง MP4 เป็น GIF ผ่าน Windows Movie Maker
บางครั้งคุณไม่จำเป็นต้องใช้โปรแกรมมืออาชีพในการแปลง MP4 เป็น GIF ตัวอย่างเช่น Windows Movie Maker ได้รับการเผยแพร่โดย Microsoft สำหรับเครื่อง Windows คุณสามารถแปลง MP4 เป็น GIF ด้วย Windows Movie Maker หากคุณยังมีอยู่ในพีซีของคุณ

ขั้นตอนที่ 1: ไปที่ไฟล์ ไฟล์ เมนูใน Windows Movie Maker แล้วเลือก นำเข้าสู่คอลเล็กชัน เพื่อทริกเกอร์กล่องโต้ตอบเปิดไฟล์ จากนั้นค้นหาและเปิดวิดีโอ MP4 ในพื้นที่รวบรวม
ขั้นตอนที่ 2: จากนั้นลากและวางไฟล์วิดีโอลงในไทม์ไลน์แล้วเริ่มแก้ไข ไฟล์ GIF มักจะมีเฟรมน้อยกว่า 30 เฟรมดังนั้นคุณควรตัดทอนไฟล์วิดีโอและลบเฟรมที่ไม่จำเป็นออก
ขั้นตอนที่ 3: หลังจากแก้ไขแล้วให้คลิกไฟล์ จบภาพยนตร์ ทางด้านซ้ายและเลือก บันทึกลงในคอมพิวเตอร์ของฉัน. จากนั้นป้อนชื่อไฟล์ตั้งโฟลเดอร์ปลายทางแล้วคลิก ต่อไป. เลือก วิดีโอสำหรับ Pocket PC จาก การตั้งค่าอื่น ๆ รายการและเปลี่ยนขนาดวิดีโอเป็น 208 x 160p ตอนนี้บันทึกวิดีโอคลิปจากนั้นคุณสามารถใช้ตัวแปลง MP4 เป็น GIF ออนไลน์เพื่อทำให้เสร็จสมบูรณ์
Windows Movie Maker ไม่รองรับ GIF เป็นรูปแบบเอาต์พุต
ส่วนที่ 4: วิธีการแปลง MP4 เป็น GIF ออนไลน์
หากคุณต้องการบันทึก MP4 เป็นภาพ GIF ด้วย Windows Movie Maker คุณยังต้องมีแอปแปลงออนไลน์ ตามจริงแล้วการแปลง MP4 เป็น GIF ออนไลน์โดยตรงจะง่ายกว่าหากคุณใช้เครื่องมือที่เหมาะสมเช่น FVC แปลงวิดีโอออนไลน์ฟรี. เป็นฟรีแวร์ MP4 เป็น GIF บนเว็บ
ขั้นตอนที่ 1: ไปที่หน้าอย่างเป็นทางการของ FVC Free Online Video Converter ในเบราว์เซอร์ของคุณเพื่อเปิดฟรีแวร์โดยตรง

ขั้นตอนที่ 2: คลิก เพิ่มไฟล์เพื่อแปลง เพื่อติดตั้งตัวเรียกใช้งานและนำเข้า MP4 จากคอมพิวเตอร์ของคุณ

ขั้นตอนที่ 3: ตอนนี้เลือก GIF เป็นรูปแบบผลลัพธ์ ปรับแต่งตัวเลือกอื่น ๆ เช่นตัวเข้ารหัสอัตราเฟรมความละเอียดบิตเรตและพารามิเตอร์อื่น ๆ

ขั้นตอนที่ 4: กดปุ่ม แปลง ปุ่มเพื่อเริ่มเปลี่ยน MP4 เป็น GIF ออนไลน์ เมื่อเสร็จสิ้นโฟลเดอร์ผลลัพธ์จะปรากฏขึ้นทันที
แอปออนไลน์จะบีบอัดรูปภาพของคุณโดยอัตโนมัติขณะทำการแปลงดังนั้นคุณภาพของเอาต์พุตจึงไม่ดีมาก
ส่วนที่ 5: คำถามที่พบบ่อยเกี่ยวกับการแปลง MP4 เป็น GIF
จะเปลี่ยน GIF เป็น MP4 ได้อย่างไร
ในการเปลี่ยน GIF เป็นรูปแบบ MP4 คุณจะต้องมีโปรแกรมตัดต่อวิดีโอหรือโปรแกรมสร้างภาพยนตร์เช่น iMovie, EZGIF เป็นต้นอย่าเปลี่ยนชื่อไฟล์ GIF และเปลี่ยนนามสกุลไฟล์เป็น. mp4 โดยตรง ซึ่งจะไม่แปลงภาพเคลื่อนไหวเป็นไฟล์วิดีโอ แต่จะทำลายมันเท่านั้น
ฉันจะดูไฟล์ GIF ได้อย่างไร
GIF เป็นรูปแบบภาพที่ไม่เหมือนใคร มันเหมือนวิดีโอมากกว่า แต่ไม่ใช่ภาพนิ่ง อย่างไรก็ตามซอฟต์แวร์เครื่องเล่นสื่อส่วนใหญ่ไม่สามารถเปิด GIF ได้ นอกจากนี้แอปพลิเคชั่นจัดการรูปภาพเพียงไม่กี่ตัวเท่านั้นที่สามารถเล่นภาพเคลื่อนไหว โชคดีที่คุณสามารถดูไฟล์ GIF ในเว็บเบราว์เซอร์หลัก ๆ เช่น IE, Chrome, Firefox และอื่น ๆ
การแปลง MP4 เป็น GIF ถูกกฎหมายหรือไม่?
ในกรณีส่วนใหญ่การแปลง MP4 เป็น GIF เพื่อความสนุกสนานก็สามารถทำได้ อย่างไรก็ตามภาพยนตร์ MP4 และไฟล์วิดีโอส่วนบุคคลส่วนใหญ่ได้รับการคุ้มครองลิขสิทธิ์ หากคุณต้องการเปลี่ยนวิดีโอส่วนตัวคุณควรได้รับความยินยอมจากผู้เขียน
สรุป
บทความนี้ได้แชร์สี่วิธีในการแปลงรูปแบบ MP4 เป็น GIF Photoshop เป็นโปรแกรมแก้ไขภาพระดับมืออาชีพและสามารถแยกหลาย ๆ เฟรมจาก MP4 เพื่อบันทึกเป็น GIF อย่างไรก็ตามมันค่อนข้างแพง Windows Movie Maker ต้องทำงานร่วมกับตัวแปลงเพิ่มเติมเพื่อให้งานเสร็จ ตัวแปลง MP4 เป็น GIF ออนไลน์เป็นวิธีที่สะดวกในการรับสิ่งที่คุณต้องการหากคุณไม่คำนึงถึงการสูญเสียคุณภาพ ในทางกลับกัน FVC Free Video to GIF Maker เป็นวิธีที่ง่ายที่สุดในการตอบสนองความต้องการของคุณ คำถามเพิ่มเติม? กรุณาฝากข้อความของท่านด้านล่าง.



 Video Converter Ultimate
Video Converter Ultimate บันทึกหน้าจอ
บันทึกหน้าจอ