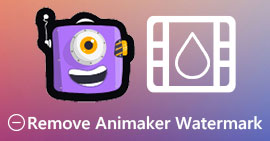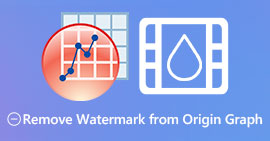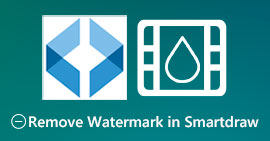วิธีเพิ่มความละเอียดของรูปภาพบนเดสก์ท็อปแบบฟรีและมีค่าใช้จ่าย
คุณมีความสนใจในการถ่ายภาพคุณภาพสูงหรือไม่? คุณต้องรู้ว่าคุณจะต้องใช้ PPI หรือพิกเซลต่อนิ้วสูงเพื่อให้มีรายละเอียดที่ดีเกี่ยวกับภาพที่คุณถ่าย อาจเป็นเรื่องน่าหงุดหงิดหากคุณพบว่าภาพที่คุณถ่ายไม่มี PPI ที่สูง ซึ่งอาจส่งผลให้ภาพมีคุณภาพต่ำเมื่อคุณพิมพ์หรือแชร์บนเว็บ โชคดีที่มีวิธีทำให้ภาพมี PPI สูงขึ้นได้ เครื่องมือที่เรารวมไว้ที่นี่พิสูจน์ให้เห็นว่าสามารถเพิ่มพิกเซลของภาพเพื่อเปลี่ยนให้เป็นผลงานคุณภาพสูงได้ อ่านโพสต์นี้ต่อไปในขณะที่เราแนะนำและแสดงบทช่วยสอนเกี่ยวกับ วิธีเพิ่มความละเอียดของภาพ เพื่อให้ได้ผลลัพธ์ภาพที่ดีที่สุด

ส่วนที่ 1. วิธีเพิ่มความละเอียดของภาพออนไลน์ฟรี [เข้าถึงได้บนทุกเว็บเบราว์เซอร์]
FVC ฟรี Image Upscaler
FVC ฟรี Image Upscaler สามารถเป็นคนที่คุณจำเป็นต้องรู้วิธีเพิ่มความละเอียดของภาพถ่ายอย่างง่ายดายและฟรี เครื่องมือออนไลน์นี้ไม่ได้ขยายขนาดรูปภาพของคุณด้วยวิธีสุ่มตัวอย่างใหม่ ยังคงใช้ตัวเพิ่มประสิทธิภาพอัตโนมัติเพื่อตรวจจับส่วนที่เบลอของภาพของคุณ หากรูปภาพที่คุณอัปโหลดพิกเซลเสีย เครื่องมือนี้สามารถช่วยแก้ปัญหาได้โดยการสร้างพิกเซลใหม่สำหรับรูปภาพเพื่อให้มีคุณภาพสูง หลังจากลดขนาดภาพ คุณจะเห็นความแตกต่างระหว่างก่อนและหลัง ดังนั้น หากคุณต้องการทราบวิธีแก้ปัญหาด้วยเครื่องมือนี้ คุณสามารถคัดลอกขั้นตอนง่าย ๆ ที่เราเพิ่มเพื่อเพิ่มสเกลรูปภาพได้
วิธีเพิ่มสเกลรูปภาพด้วย FVC Free Image Upscaler:
ขั้นตอนที่ 1. คุณสามารถทำเครื่องหมายนี้ ลิงค์ เพื่อเปิดเว็บไซต์หลักของ FVC ซึ่งคุณสามารถเริ่มการลดขนาดภาพได้
ขั้นตอนที่ 2. ที่เว็บไซต์หลัก คลิก อัพโหลดภาพ เพื่อนำเข้าภาพที่คุณต้องการเพิ่มความละเอียด

ขั้นตอนที่ 3. หลังจากอัปโหลดแล้ว สองคอลัมน์จะแสดงบนหน้าจอของคุณ: ภาพต้นฉบับและเวอร์ชันที่อัปสเกล เลือกอะไร กำลังขยาย คุณต้องการนำไปใช้กับรูปภาพเพื่อขยายขนาด

ขั้นตอนที่ 4. กด บันทึก เพื่อดาวน์โหลดผลลัพธ์สุดท้ายบนไดรฟ์ในเครื่องของคุณ ง่ายๆ เพียงเท่านี้ คุณได้ทำการอัพสเกลภาพเสร็จแล้ว

ภาพขยาย

ภาพขยาย สามารถนำคุณไปสู่วิธีการเพิ่มความละเอียดของภาพบนเว็บได้ เครื่องมือนี้ยังคงใช้วิธีการสุ่มตัวอย่างแบบเดิม ซึ่งทำงานได้ดีสำหรับหลายภาพ ที่นี่ คุณสามารถอัปโหลดรูปภาพในรูปแบบ JPG, PNG, GIF และ BMP ที่มีขนาดสูงสุด 4100 x 4100 โดยมีขนาดไฟล์ไม่เกิน 5 MB อย่างไรก็ตาม ไม่มีการแสดงตัวอย่างที่นี่เพื่อดูลักษณะของภาพหลังจากที่คุณเพิ่มความละเอียดแล้ว แม้ว่ามันอาจจะเป็นปัญหาสำหรับหลาย ๆ คนเพราะเราสงสัยว่าภาพจะออกมาเป็นอย่างไร อย่างไรก็ตาม เครื่องมือออนไลน์นี้ได้พิสูจน์ตัวเองกับผู้ใช้รายอื่นแล้ว ตอนนี้เป็นเวลาที่เหมาะสมในการพิสูจน์ว่าเป็นตัวเลือกที่ดีสำหรับการอัปสเกลโดยทำตามขั้นตอนที่รวมไว้
วิธีปรับปรุงภาพถ่ายด้วย Image Enlarger:
ขั้นตอนที่ 1. เปิดเว็บไซต์อย่างเป็นทางการของตัวเพิ่มรูปภาพนี้บนเบราว์เซอร์ของคุณ
ขั้นตอนที่ 2. คลิก เลือกไฟล์ เพื่ออัปโหลดภาพที่คุณต้องการเพิ่มสเกล คุณสามารถป้อน URL ที่นี่เพื่ออัปโหลดรูปภาพได้หากต้องการ
ขั้นตอนที่ 3. เปลี่ยนจำนวนความกว้างและความสูงของเป้าหมายตามที่คุณต้องการเพื่อเพิ่มสเกลรูปภาพ เพิ่มการวัดที่ถูกต้องที่คุณต้องการเพื่อให้ได้มิติที่สมบูรณ์แบบสำหรับรูปภาพ
ขั้นตอนที่ 4. กด เริ่ม ปุ่มเพื่อขยายขนาดรูปภาพที่คุณอัปโหลดก่อนหน้านี้
Picverse

Picverse เป็นเครื่องมือที่สนับสนุน Movavi ซึ่งคุณสามารถใช้เพื่อเพิ่มความละเอียดของภาพถ่ายออนไลน์ได้ฟรี เครื่องมือนี้ใช้คุณสมบัติการแก้ไขรูปภาพที่จำเป็นซึ่งสามารถแก้ไขสีของรูปภาพเพื่อให้ดูดีขึ้น อย่างไรก็ตาม เครื่องมือนี้ไม่ได้สร้างพิกเซลใหม่เพื่อเพิ่มความละเอียดของภาพที่คุณอัปโหลดที่นี่ แต่ผลกระทบที่คุณสามารถสร้างให้กับรูปภาพของคุณได้หากคุณแก้ไขที่นี่นั้นยอดเยี่ยมมากเมื่อเทียบกับโปรแกรมแก้ไขรูปภาพอื่นๆ ที่คุณสามารถใช้ได้บนเว็บ โดยรวมแล้ว คุณสามารถสัมผัสกับโปรแกรมแก้ไขระดับมืออาชีพขนาดเล็กได้ หากคุณพยายามใช้ซอฟต์แวร์นี้ ต้องการทราบวิธีการทำอย่างไร? คุณสามารถทำตามขั้นตอนที่เราเพิ่มด้วยเครื่องมือนี้
วิธีสร้างภาพความละเอียดสูงด้วย Picverse:
ขั้นตอนที่ 1. เยี่ยมชมเว็บไซต์อย่างเป็นทางการ และคลิก อัพโหลดภาพ เพื่อโหลดภาพที่คุณต้องการปรับปรุงคุณภาพ
ขั้นตอนที่ 2. ตอนนี้รูปภาพที่คุณต้องการปรับปรุงอยู่ที่นี่แล้ว คุณสามารถเริ่มปรับปรุงรูปภาพโดยปรับการตั้งค่าเหล่านี้
เพิ่มเติม: หากคุณต้องการใช้เอฟเฟกต์กับรูปภาพของคุณ คุณสามารถเลือกตัวเลือกเอฟเฟกต์และเลือกเอฟเฟกต์ที่คุณต้องการได้ที่นี่ นอกจากนี้ คุณยังสามารถปรับความแรงของเอฟเฟกต์แต่ละอย่างได้ตามต้องการ
ขั้นตอนที่ 3. หากต้องการนำการเปลี่ยนแปลงทั้งหมดไปใช้กับรูปภาพ ให้คลิกที่ บันทึก ปุ่ม.
ส่วนที่ 2 วิธีสร้างภาพความละเอียดสูงบน Windows และ macOS ออฟไลน์ [เวอร์ชันชำระเงินและฟรี]
Adobe Photoshop

เราไม่ควรลืม Adobe Photo เพราะเป็นเครื่องมือระดับมืออาชีพ คุณต้องรู้วิธีสร้างภาพถ่ายที่มีความละเอียดสูงกว่า ไม่ใช่เรื่องใหม่สำหรับเราที่ซอฟต์แวร์นี้สามารถเพิ่มพิกเซลให้กับภาพเพื่อให้ความละเอียดดีที่สุด ด้วยคุณสมบัติอัตโนมัติ คุณสามารถเพิ่มพิกเซลให้กับรูปภาพของคุณได้มากขึ้นเมื่อคุณปรับปรุงมัน แม้ว่าคุณกำลังปรับขนาดภาพที่นี่ แต่ก็มีคุณลักษณะที่สามารถช่วยให้คุณขยายภาพได้โดยไม่ต้องยืดออก แต่ก่อนที่จะใช้เครื่องมือระดับมืออาชีพนี้ คุณจะต้องซื้อมันบนเว็บไซต์ทางการของ Adobe สมมุติว่าคุณไม่มีเงินซื้อมัน ในกรณีนี้ คุณสามารถลองใช้รุ่นทดลองใช้ฟรีเพื่อสัมผัสประสบการณ์ความเป็นมืออาชีพของเครื่องมือนี้ได้ หากคุณดาวน์โหลดซอฟต์แวร์นี้บนเดสก์ท็อปของคุณ คุณสามารถทำตามขั้นตอนที่เราเพิ่มด้านล่างเพื่อเพิ่มสเกลรูปภาพได้ที่นี่
วิธีสร้างภาพที่มีความละเอียดสูงขึ้นด้วย Adobe Photoshop:
ขั้นตอนที่ 1. อัปโหลดภาพที่คุณต้องการเพิ่มความละเอียดที่นี่โดยคลิกที่ปุ่ม ไฟล์.
ขั้นตอนที่ 2. บนแถบเครื่องมือด้านบน คลิก ภาพ แล้วกด ขนาดรูปภาพ เพื่อเพิ่มความละเอียดของภาพ
ขั้นตอนที่ 3. ในกล่องโต้ตอบ ป้อนการวัดที่คุณต้องการบรรลุแล้วกด ตกลง เพื่อนำไปใช้
ขั้นตอนที่ 4. เปิด ไฟล์ และคลิก บันทึก. กล่องโต้ตอบอื่นจะแสดงตำแหน่งที่คุณสามารถจัดการคุณภาพของภาพและบันทึกได้
GIMP

GIMP เป็นอีกทางเลือกหนึ่งของ Photoshop ที่คุณสามารถดาวน์โหลดและช่วยเหลือคุณได้ แปลงภาพถ่ายความละเอียดต่ำเป็นสูง. มันกลายเป็นทางเลือกที่เป็นที่รู้จักสำหรับ Photoshop เนื่องจากตัวแก้ไขนี้ทำงานได้ดีกับรูปภาพที่คุณมี แต่ Photoshop มีเครื่องมือมากกว่า ด้วยแอปนี้ คุณสามารถจัดการการเพิ่มความละเอียดของรูปภาพบน Windows หรือ Mac ได้อย่างง่ายดายด้วยการดาวน์โหลด ดังที่เราได้กล่าวไปแล้ว เครื่องมือนี้คล้ายกับโปรแกรมแก้ไขรูปภาพของ Adobe; ความซับซ้อนของมันอยู่ไกลเกินกว่าที่มือใหม่จะรับมือได้ แต่ถ้าคุณปฏิบัติตามแนวทางที่เราเพิ่มไว้ที่นี่ คุณสามารถใช้ซอฟต์แวร์แล้วปรับภาพที่คุณมีด้วย GIMP
วิธีเพิ่มความละเอียดของภาพถ่ายด้วย GIMP:
ขั้นตอนที่ 1. ดาวน์โหลดซอฟต์แวร์บนอุปกรณ์ของคุณ ทำตามขั้นตอนการติดตั้ง และเปิดใช้งานหากทุกอย่างเรียบร้อย
ขั้นตอนที่ 2. ไปที่ไฟล์แล้วคลิกเปิดเพื่ออัปโหลดภาพที่คุณต้องการเพิ่มความละเอียด
ขั้นตอนที่ 3. เปิด ภาพ เมนูและเลือก ภาพมาตราส่วน เพื่อเริ่มปรับขนาดภาพด้วย GIMP
ขั้นตอนที่ 4. หลังจากคลิก Scale Image ชุดตัวเลือกจะแสดงตำแหน่งที่คุณสามารถจัดการความละเอียดของภาพได้ ปรับค่าของแต่ละรายการเพื่อเพิ่มความละเอียดของภาพ
ขั้นตอนที่ 5. กด มาตราส่วน ปุ่มเพื่อบันทึกมูลค่าที่คุณเพิ่มในแต่ละ
ส่วนที่ 3 คำถามที่พบบ่อยเกี่ยวกับวิธีการเพิ่มความละเอียดของภาพ
GIMP หรือ Photoshop ไหนดีกว่ากันเพื่อเพิ่มความละเอียดของภาพ?
การดาวน์โหลดซอฟต์แวร์จำเป็นต่อการปรับปรุงความละเอียดของภาพหรือไม่?
การเพิ่มขนาดภาพเป็นเรื่องท้าทายหรือไม่?
สรุป
คุณคิดว่าจะใช้ซอฟต์แวร์ใดเพราะประโยชน์ของมัน ในการเพิ่มความละเอียดของภาพถ่ายแบบออนไลน์หรือออฟไลน์ คุณจะต้องใช้ซอฟต์แวร์และบทช่วยสอนเกี่ยวกับวิธีการใช้งาน นี่คือสิ่งที่เราเพิ่มในบทความนี้ คุณสามารถเลือกสิ่งที่คิดว่าเหมาะสมกับคุณที่สุดและทำตามขั้นตอนที่เราเพิ่มเพื่อจัดการกับปัญหานี้ได้อย่างง่ายดาย



 Video Converter Ultimate
Video Converter Ultimate บันทึกหน้าจอ
บันทึกหน้าจอ