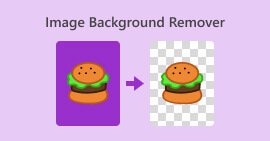วิธีครอบตัดรูปภาพบน iPhone เพื่อปรับขนาดอย่างรวดเร็ว
การครอบตัดเป็นเครื่องมือพื้นฐานในการแก้ไขภาพเพื่อลบสิ่งที่ไม่ต้องการออกจากภาพโดยรวมของภาพถ่ายของคุณ การเรียนรู้และการเชี่ยวชาญอย่างเต็มที่เป็นข้อได้เปรียบในการยกระดับและปรับปรุงองค์ประกอบในภาพถ่ายของคุณ เพื่อให้ถ่ายทอดเรื่องราวหรือข้อความในภาพถ่ายได้ชัดเจนยิ่งขึ้น ในทางกลับกัน, การครอบตัดรูปภาพบน iPhone เป็นอีกเรื่องหนึ่ง เนื่องจาก iOS ขึ้นชื่อเรื่องฟีเจอร์ที่ปรับเปลี่ยนได้และอินเทอร์เฟซซอฟต์แวร์ ซึ่งบางครั้งก็ทำให้งานค่อนข้างยุ่งยาก เนื่องจาก iOS สามารถเพิ่มฟังก์ชันและคำสั่งต่างๆ ในอุปกรณ์ของตนได้เป็นพิเศษ นั่นเป็นสาเหตุที่บทความนี้เกิดขึ้น เมื่อคุณทำการเปลี่ยนแปลงเอฟเฟ็กต์ภาพของภาพถ่ายโดยการครอบตัด และการดำเนินการดังกล่าวก็ไม่น่าจะยุ่งยากมากนัก อ่านบทความนี้ต่อเพื่อดูขั้นตอน เจาะลึกการครอบตัดรูปภาพบน iPhone

ส่วนที่ 1 วิธีการครอบตัดรูปภาพบน iPhone
คุณเป็นหนึ่งในผู้ใช้ iOS ใหม่ที่มีปัญหาในการทำงานง่ายๆ และใช้เวลานานในการคิดออกหรือไม่? สงสัยว่าจะครอบตัดรูปภาพใน iPhone ได้อย่างไร ไม่ต้องกังวลอีกต่อไปเนื่องจากเราได้ระบุวิธีที่รวดเร็วในการครอบตัดรูปภาพของคุณโดยใช้ iPhone โดยไม่จำเป็นต้องเครียดกับมัน
ขั้นตอนปกติ
ขั้นตอนที่ 1. บนอุปกรณ์ iOS ของคุณ ไปที่ของคุณ ภาพถ่าย และเลือกหรือไปที่รูปภาพที่คุณต้องการครอบตัด
ขั้นตอนที่ 2. ค้นหาไฟล์ แก้ไข บนหน้าจอมุมขวาบนของคุณแล้วคลิกที่มัน

ขั้นตอนที่ 3. ในการตั้งค่าแก้ไข ค้นหาและคลิกที่ ขนาด การตั้งค่าในหน้าจอด้านล่างของคุณ
ขั้นตอนที่ 4. เมื่อมุมสี่เหลี่ยมปรากฏขึ้น ให้ลากมุมนั้นด้วยตนเองเพื่อล้อมรอบพื้นที่ที่คุณต้องการเก็บไว้ในภาพถ่ายของคุณ และเมื่อพอใจกับมันแล้ว ให้คลิกต่อไป เสร็จแล้ว เพื่อบันทึกการเปลี่ยนแปลงในรูปภาพของคุณ

คุณสมบัติครอบตัดด่วนบน iOS 17
ขั้นตอนที่ 1. นำทางไปยังของคุณ ภาพถ่าย บนอุปกรณ์ iOS ของคุณ และเลือกหรือค้นหารูปภาพที่คุณต้องการครอบตัด
ขั้นตอนที่ 2. ใช้สองนิ้วของคุณเพื่อดำเนินการขยายท่าทาง

ขั้นตอนที่ 3. ปุ่มครอบตัดจะปรากฏขึ้นบนหน้าจอซ้ายบนของคุณ เพียงคลิกที่มันเพื่อดำเนินการต่อ
ขั้นตอนที่ 4. เมื่อมุมสี่เหลี่ยมผืนผ้าปรากฏขึ้น คุณสามารถลากมุมเหล่านั้นเพื่อล้อมรอบพื้นที่ที่คุณต้องการเก็บไว้ในรูปภาพได้ด้วยตนเอง ดังนั้นให้ดำเนินการคลิก เสร็จแล้ว เมื่อคุณต้องการบันทึกรูปภาพของคุณ

ครอบตัดรูปภาพอัตโนมัติด้วยทางลัด iPhone
ขั้นตอนที่ 1. ไปที่รูปภาพที่คุณต้องการครอบตัดบนอุปกรณ์ iOS ไปที่ของคุณ ภาพถ่ายและเลือกภาพ
ขั้นตอนที่ 2. ค้นหาไฟล์ แก้ไข ที่มุมขวาบนของหน้าจอแล้วเลือก

ขั้นตอนที่ 3. ในการตั้งค่าแก้ไข ให้ค้นหาและเลือกการตั้งค่าขนาดที่อยู่ด้านล่างของหน้าจอ
ขั้นตอนที่ 4. ค้นหาไฟล์ อัตโนมัติ ครอบตัดทางลัดในหน้าจอด้านบนของคุณ คลิกเพื่อครอบตัดรูปภาพของคุณโดยอัตโนมัติ และคลิกเสร็จสิ้นเพื่อบันทึกรูปภาพของคุณ

เครื่องมือครอบตัดบน iOS ไม่จำเป็นต้องซับซ้อนเท่าที่คุณคิด IOS มีสามวิธีดังที่กล่าวข้างต้น ไม่ว่าคุณจะใช้การครอบตัดแบบปกติ การครอบตัดอย่างรวดเร็ว หรือทางลัดการครอบตัดรูปภาพของ iPhone โดยอัตโนมัติ ทุกอย่างก็ใช้ได้ดี เป็นเพียงเรื่องของความชอบและความสะดวกในการใช้งานของผู้ใช้เท่านั้น
ส่วนที่ 2 วิธีการครอบตัดบางคนออกจากรูปภาพ iPhone อย่างรวดเร็ว
ในบริบทของการครอบตัดรูปภาพ บางครั้งผู้ใช้อาจเจอวัตถุหรือวัตถุที่ไม่ต้องการซึ่งไม่สามารถครอบตัดได้ในการตั้งค่าอุปกรณ์ของคุณ นั่นเป็นเหตุผลว่าทำไมการใช้เครื่องมือของบุคคลที่สามจึงมีประโยชน์ น้ำยาล้างพื้นหลัง FVC ฟรี เป็นหนึ่งในเครื่องมือบนเว็บที่เชื่อถือได้ซึ่งมีอยู่บนอินเทอร์เน็ตในปัจจุบันด้วยเหตุผลหลายประการ หนึ่งในเหตุผลเหล่านั้นคือความปลอดภัยและความพร้อมใช้งาน ในแง่ของความพร้อมใช้งาน FVC หมายถึงการเข้าถึงผู้ใช้ทั้งหมดบนอุปกรณ์ต่างๆ ได้ฟรี และนั่นรวมถึงอุปกรณ์ iOS ของคุณด้วย อินเทอร์เฟซของมันเข้าใจง่ายเนื่องจากสร้างขึ้นโดยคำนึงถึงมุมมองที่ตรงไปตรงมา จึงมีฟีเจอร์ขั้นสูงที่ตรงไปตรงมาสำหรับการลบวัตถุหรือพื้นหลังที่ไม่ต้องการในภาพถ่ายของคุณ หากต้องการใช้เครื่องมือลบพื้นหลังฟรีดังกล่าวในการครอบตัดบุคคลในรูปภาพของคุณ โปรดดูขั้นตอนด้านล่าง
ขั้นตอนที่ 1. ไปที่ไฟล์ น้ำยาล้างพื้นหลัง FVC ฟรี เว็บไซต์บนอุปกรณ์ iOS ของคุณ เบราว์เซอร์ Safari และอัปโหลดภาพที่คุณต้องการไปยังที่กำหนด อัพโหลดภาพ สนาม

ขั้นตอนที่ 2. AI จะประมวลผลภาพที่คิดว่าคุณต้องการลบโดยอัตโนมัติ

ขั้นตอนที่ 3. หลังจากที่ FVC ประมวลผลรูปภาพของคุณเสร็จแล้ว ให้ไปที่ แก้ไข ส่วนที่ด้านบนของเครื่องมือ ครอบตัดบุคคลในรูปภาพด้วยตนเองโดยลากมุมไปยังพื้นที่ที่คุณต้องการ รวมถึงบุคคลเหล่านั้นในรูปภาพด้วย

ขั้นตอนที่ 4. เมื่อพอใจแล้ว ให้ครอบตัดใครบางคนในรูปภาพของคุณเพื่อบันทึกรูปภาพของคุณบน iPhone ของคุณโดยคลิกที่ ดาวน์โหลด ปุ่มจะบันทึก

ไม่ต้องไตร่ตรองคำถามว่าจะครอบตัดใครบางคนออกจากรูปภาพบน iPhone อีกต่อไป ให้เริ่มค้นหาวิธีครอบตัดและลบบุคคลในรูปภาพของคุณอย่างมีประสิทธิภาพโดยใช้การตั้งค่าครอบตัดของอุปกรณ์หรือ แอพปรับขนาดรูปภาพเนื่องจากทั้งคู่ปฏิบัติตามสิ่งที่พวกเขาเสนอ
ส่วนที่ 3 คำถามที่พบบ่อยเกี่ยวกับวิธีการครอบตัดรูปภาพบน iPhone
ปุ่มครอบตัดบน iPhone Photos อยู่ที่ไหน
โดยทั่วไปปุ่มครอบตัดใน iPhone Photos จะอยู่ในอินเทอร์เฟซการแก้ไข หลังจากเลือกรูปภาพแล้ว ให้แตะตัวเลือกแก้ไข แล้วคุณจะเห็นปุ่มครอบตัด ซึ่งดูเหมือนสี่เหลี่ยมจัตุรัสซ้อนทับสามเหลี่ยมมุมฉากสองอันที่ด้านล่างของหน้าจอ
วิธีหยุด iPhone ไม่ให้ครอบตัดวอลเปเปอร์
เพื่อป้องกันไม่ให้ iPhone ของคุณครอบตัดวอลเปเปอร์โดยอัตโนมัติ ให้ไปที่การตั้งค่า จากนั้นเลือกวอลเปเปอร์ แล้วแตะเลือกวอลเปเปอร์ใหม่ เมื่อเลือกภาพถ่าย ตรวจสอบให้แน่ใจว่าได้ปรับระดับการซูมตามที่คุณต้องการ เพื่อให้แน่ใจว่าวอลเปเปอร์จะไม่ถูกครอบตัดโดยอัตโนมัติ คุณสามารถใช้ท่าทางบีบนิ้วเพื่อซูมเพื่อปรับขนาดวอลเปเปอร์อย่างละเอียดได้
iPhone สามารถสร้างภาพถ่ายทรงกลมได้หรือไม่?
แม้ว่าแอป Photos ดั้งเดิมของ iPhone ไม่มีคุณสมบัติโดยตรงสำหรับการสร้างรูปภาพวงกลม คุณสามารถบรรลุเอฟเฟกต์นี้ได้โดยใช้แอปของบุคคลที่สามที่มีเครื่องมือครอบตัดวงกลม แอพเหล่านี้จะช่วยให้คุณสามารถครอบตัดรูปภาพของคุณให้เป็นทรงกลมได้ ซึ่งให้ผลลัพธ์ที่มีเอกลักษณ์และสวยงามน่าพึงพอใจ
ฉันสามารถรักษาอัตราส่วนเดิมไว้ได้หรือไม่เมื่อทำการครอบตัด
ได้ เมื่อครอบตัดรูปภาพบน iPhone คุณสามารถรักษาอัตราส่วนภาพดั้งเดิมได้โดยตรวจสอบให้แน่ใจว่าได้เปิดใช้งานตัวเลือกข้อจำกัดแล้ว เพื่อให้แน่ใจว่าสัดส่วนของภาพที่ครอบตัดจะยังคงเหมือนเดิม
การครอบตัดลดคุณภาพของภาพหรือไม่?
การครอบตัดตัวเองไม่ได้ลดคุณภาพของภาพใน iPhone เสมอไป อย่างไรก็ตาม หากคุณครอบตัดภาพถ่ายอย่างมีนัยสำคัญแล้วซูมเข้าในพื้นที่ที่ครอบตัด คุณอาจสังเกตเห็นการสูญเสียรายละเอียด เนื่องจากรูปภาพได้รับการขยายให้ใหญ่เกินกว่าความละเอียดดั้งเดิมอย่างมีประสิทธิภาพ จำเป็นอย่างยิ่งที่จะต้องสร้างสมดุลระหว่างการครอบตัดองค์ประกอบภาพและการรักษาระดับคุณภาพของภาพที่ต้องการ นอกจากนี้ หากคุณพบว่าคุณภาพของภาพของคุณลดลงหลังจากการบีบอัด คุณสามารถใช้บุคคลที่สามได้ เครื่องมือเพิ่มความละเอียดของภาพ เพื่อยกระดับมัน
สรุป
ในที่สุดการเรียนรู้ที่จะ ครอบตัดรูปภาพบน iPhone ของคุณ เป็นความสามารถที่สำคัญที่อาจปรับปรุงผลกระทบต่อการมองเห็นของภาพของคุณได้อย่างมาก สิ่งนี้ไม่เพียงแค่นำไปใช้กับผู้ใช้ iOS เท่านั้น แต่ยังรวมถึงการใช้เครื่องมือครอบตัดทั่วไปจากอุปกรณ์อื่นด้วย ขั้นตอนอาจแตกต่างกัน แต่ด้วยคำแนะนำและขั้นตอนง่ายๆ ที่แสดงในบทความนี้ คุณสามารถแปลงภาพถ่ายธรรมดาให้เป็นผลงานชิ้นเอกที่งดงามตระการตาได้อย่างง่ายดาย ไม่ว่าคุณจะชอบวิธีการครอบตัดแบบคลาสสิก ฟังก์ชันครอบตัดอย่างรวดเร็วใน iOS 17 หรือปุ่มลัดครอบตัดอัตโนมัติ iOS ก็มีตัวเลือกมากมายที่ตรงกับความต้องการและรสนิยมของคุณ ตามด้วยเครื่องมือพื้นหลังฟรี FVC ที่ให้คุณภาพเดียวกัน ไม่ใช่แค่การครอบตัดแต่ยังลบวัตถุที่ไม่ต้องการในรูปภาพของคุณ ทำให้การครอบตัดรูปภาพใน iPhone ของคุณง่ายขึ้นมาก



 Video Converter Ultimate
Video Converter Ultimate บันทึกหน้าจอ
บันทึกหน้าจอ