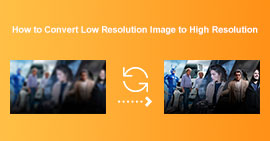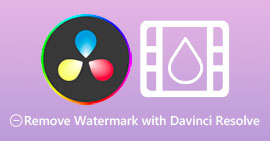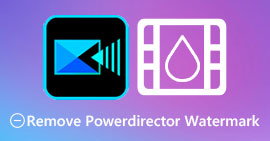แก้ไขคุณภาพของภาพได้อย่างน่าอัศจรรย์โดยใช้เครื่องมือที่ยอดเยี่ยมที่สุด
การมีภาพคุณภาพต่ำค่อนข้างน่ารำคาญ หากคุณมีรูปภาพคุณภาพต่ำด้วย คุณต้องปรับปรุงคุณภาพของรูปภาพด้วย แต่คุณทำอย่างนั้นได้อย่างไร? มีตัวอัปสเกลรูปภาพมากมายที่คุณสามารถใช้บนคอมพิวเตอร์ของคุณเพื่อเพิ่มคุณภาพของภาพได้ และหากคุณถามว่าจะแก้ไขคุณภาพของภาพอย่างไร เราจะช่วยคุณได้ อ่านบทความนี้ทั้งหมดเพื่อเรียนรู้ วิธีแก้ไขคุณภาพของภาพ อย่างรวดเร็ว.

ส่วนที่ 1 วิธีแก้ไขคุณภาพของภาพออนไลน์ฟรี
มีตัวอัปสเกลรูปภาพมากมายที่คุณสามารถดาวน์โหลดได้บนพีซีของคุณ อย่างไรก็ตาม คุณต้องซื้อก่อนจึงจะสามารถปรับปรุงคุณภาพของภาพได้ และหากคุณกำลังค้นหาตัวเพิ่มสเกลรูปภาพฟรี เราก็มีเครื่องมือที่เหมาะสม อ่านส่วนนี้อย่างละเอียดเพื่อเรียนรู้วิธีปรับปรุงคุณภาพของภาพฟรีโดยใช้เครื่องมือออนไลน์ที่ยอดเยี่ยมที่สุดสองเครื่องมือ
FVC ฟรี Image Upscaler
FVC ฟรี Image Upscaler เป็นแอปพลิเคชั่นออนไลน์ฟรีที่จะช่วยคุณแก้ไขคุณภาพของภาพ เครื่องมือออนไลน์นี้เป็นมิตรกับผู้เริ่มต้นเพราะมีอินเทอร์เฟซซอฟต์แวร์ที่ใช้งานง่าย นอกจากนี้ยังสามารถให้ผลลัพธ์สี่แบบแก่คุณด้วยกำลังขยาย 2x, 4x, 6x และ 8x ซึ่งให้ผลลัพธ์ที่ยอดเยี่ยม นอกจากนี้ คุณไม่จำเป็นต้องกังวลเกี่ยวกับความปลอดภัยของข้อมูลของคุณ เนื่องจาก FVC Free Image Upscaler รับรองว่าใช้งานได้อย่างปลอดภัย สิ่งที่ยอดเยี่ยมมากเกี่ยวกับเครื่องมือนี้ก็คือมันใช้เทคโนโลยี AI ซึ่งจดจำส่วนที่เบลอได้โดยอัตโนมัติ นอกจากนี้ เครื่องมือนี้ยังช่วยให้คุณแก้ไขพิกเซลที่หายไป พื้นผิวสี และรายละเอียดอื่นๆ ได้อย่างสมบูรณ์แบบ หากคุณต้องการใช้เครื่องมือนี้เพื่อปรับปรุงคุณภาพของภาพ โปรดอ่านคำแนะนำด้านล่าง
วิธีแก้ไขคุณภาพของภาพถ่ายออนไลน์โดยใช้ FVC Free Image Upscaler:
ขั้นตอนที่ 1. บนเบราว์เซอร์ที่คุณใช้ ค้นหา FVC ฟรี Image Upscaler ในช่องค้นหา ขีดนี้ ลิงค์ เพื่อไปยังหน้าหลักโดยตรง
ขั้นตอนที่ 2. บนอินเทอร์เฟซผู้ใช้หลัก คลิก อัพโหลดรูปภาพ ปุ่มเพื่ออัปโหลดภาพที่คุณต้องการเพิ่มสเกล ไฟล์ในคอมพิวเตอร์ของคุณจะแจ้งว่าคุณจะเลือกรูปภาพคุณภาพต่ำและอัปโหลดไปที่ใด

ขั้นตอนที่ 3. จากนั้นเลือกไฟล์ กำลังขยาย ที่คุณต้องการสำหรับภาพของคุณ ยิ่งกำลังขยายมากเท่าไร คุณภาพก็จะยิ่งดีขึ้นเท่านั้น คุณสามารถเลือกระหว่าง 2x, 4x, 6x และ 8x.

ขั้นตอนที่ 4. แล้วกด บันทึก ปุ่มเพื่อบันทึกภาพที่ปรับปรุงแล้วในโฟลเดอร์คอมพิวเตอร์ของคุณ

ง่ายใช่มั้ย? ง่ายเหมือน ABC คุณแก้ไขคุณภาพของภาพได้โดยใช้ FVC ฟรี Image Upscaler.
Icons8.com
Icons8.com เป็นโปรแกรมอัปสเกลรูปภาพออนไลน์อีกตัวหนึ่งที่เข้าถึงได้บนเว็บเบราว์เซอร์เกือบทั้งหมด รวมทั้ง Google, Firefox และ Safari แอปพลิเคชันออนไลน์นี้ใช้งานง่ายเพราะมีอินเทอร์เฟซผู้ใช้ที่เรียบง่าย นอกจากนี้ เครื่องมือออนไลน์นี้ยังใช้เทคโนโลยี AI ที่จะตรวจจับส่วนที่เบลอของรูปภาพโดยอัตโนมัติ ยิ่งไปกว่านั้น รูปภาพของคุณสามารถขยายได้ถึง 7680 x 7680px แต่มันทิ้งลายน้ำไว้ที่ผลลัพธ์ อย่างไรก็ตาม มันยังคงเป็นเครื่องมือที่มีประสิทธิภาพในการขยายขนาดภาพของคุณ
วิธีแก้ไขรูปภาพคุณภาพต่ำบน Icons8.com:
ขั้นตอนที่ 1. เปิดเบราว์เซอร์ของคุณและค้นหา Icons8.com บนเบราว์เซอร์ของคุณ จากนั้นบนอินเทอร์เฟซหลัก ให้คลิกที่ เรียกดู ปุ่ม.
ขั้นตอนที่ 2. เนื่องจาก Icons8.com ใช้เทคโนโลยี AI มันจะตรวจจับส่วนที่เบลอของภาพของคุณโดยอัตโนมัติ
ขั้นตอนที่ 3. สุดท้าย ติ๊ก ดาวน์โหลด ปุ่มเพื่อบันทึกภาพของคุณบนคอมพิวเตอร์ของคุณ

ส่วนที่ 2 วิธีแก้ไขรูปภาพคุณภาพต่ำใน Photoshop
การปรับปรุงภาพลักษณ์คุณภาพของคุณไม่ใช่เรื่องยาก แต่การใช้ Photoshop เพื่อขยายขนาดรูปภาพของคุณอาจค่อนข้างท้าทายเนื่องจากอินเทอร์เฟซและฟังก์ชันต่างๆ แต่อย่ากังวลไป เพราะเราจะสอนวิธีใช้ Adobe Photoshop เพื่อปรับปรุงคุณภาพของภาพ
Adobe Photoshop เป็นเลิศในการแก้ไขภาพและการจัดการภาพ ซอฟต์แวร์แก้ไขนี้ถูกใช้โดยบรรณาธิการมืออาชีพทั่วโลก นอกจากนี้ยังมีเครื่องมือแก้ไขขั้นสูงมากมายที่คุณสามารถใช้เพื่อแก้ไขรูปภาพของคุณ นอกจากนี้ Adobe Photoshop ยังสามารถดาวน์โหลดได้บนแพลตฟอร์มข้ามสื่อทั้งหมด รวมทั้ง Windows, Mac และ Linux นอกจากนี้ คุณยังสามารถแก้ไขแบนเนอร์ โลโก้ โบรชัวร์ และอื่นๆ โดยใช้แอปแก้ไขนี้ และสิ่งที่ผู้ใช้หลายคนไม่รู้ก็คือมันสามารถปรับปรุงคุณภาพของภาพของคุณได้ แม้ว่าคุณจะต้องซื้อก่อนที่จะดาวน์โหลด Adobe Photoshop ก็คุ้มค่าเงินของคุณ
วิธีแก้ไขรูปภาพคุณภาพต่ำใน Photoshop:
ในบทช่วยสอนนี้ เราจะปรับปรุงคุณภาพของภาพโดยการขยายภาพเพื่อดูความละเอียด
ขั้นตอนที่ 1. ดาวน์โหลด Adobe Photoshop บนคอมพิวเตอร์ของคุณ ทำตามขั้นตอนการติดตั้ง จากนั้นเรียกใช้แอปบนคอมพิวเตอร์ของคุณ
ขั้นตอนที่ 2. เปิดภาพความละเอียดต่ำของคุณใน Adobe Photoshop นี่คือภาพตัวอย่างที่ซูมเข้าที่ 100% อย่างที่คุณเห็น รูปภาพมีความละเอียดต่ำ

ขั้นตอนที่ 3. แล้วไปที่ รูปภาพ > ขนาดภาพ. จากนั้น เปลี่ยนประเภทของการลบรอยหยักเพื่อขยายและทำให้ภาพของคุณราบรื่นบน ตัวอย่างภาพ. เปลี่ยนเป็น Bicubic Smootherที่ดีที่สุดสำหรับการขยาย

ขั้นตอนที่ 4. คุณสามารถเห็นความแตกต่างระหว่างสองภาพด้านล่างเมื่อเปลี่ยนเป็น Bicubic Smoother รุ่น การแก้ไขการลบรอยหยักทำให้เกิดความแตกต่างอย่างมากในความเรียบเนียนของภาพของคุณ

ขั้นตอนที่ 5. ตอนนี้เราจะปรับปรุงภาพที่ขยายใหญ่ขึ้นโดยการเปลี่ยนรายละเอียด ผู้ใช้ Photoshop ส่วนใหญ่ไม่ได้ไปไกลกว่า RGB และ CMYK และวันนี้เราจะใช้โหมดสีที่ต่างออกไปคือ Lab สี. ไปที่ รูปภาพ > โหมด > สีแล็บ.
ขั้นตอนที่ 6. ต่อไป อย่าลืมเปิดแผงโดยไปที่ Windows > ช่อง > ความสว่าง ช่อง. คุณยังสามารถคลิกไอคอนซ่อนเลเยอร์ข้างช่อง a และ b
ขั้นตอนที่ 7. เมื่อเลือกช่อง Lightness ให้ไปที่ ฟิลเตอร์ > ลับคม > ลับคม เพื่อเพิ่มไฟล์ สมาร์ท Sharpen กรอง.

ขั้นตอนที่ 8. จากนั้น คุณสามารถปรับการตั้งค่าภาพถ่ายของคุณและค้นหาผลลัพธ์ที่ต้องการได้ จำไว้เสมอว่าคุณต้องเก็บ ลบ ตั้งค่าเป็น เกาส์เซียนเบลอ.

ขั้นตอนที่ 9. คุณสามารถเลือกที่จะรักษารูปภาพของคุณใน Lab Color หรือเปลี่ยนกลับเป็น RGB ได้ และนั่นแหล่ะ! นี่คือผลลัพธ์ของภาพของคุณ คุณจะสังเกตเห็นว่า คุณภาพของภาพดีขึ้น และมีเนื้อสัมผัสที่สมบูรณ์ยิ่งขึ้น

และโว้ว! การปฏิบัติตามคำแนะนำด้านบนเกี่ยวกับวิธีแก้ไขรูปภาพคุณภาพต่ำใน Photoshop จะช่วยปรับปรุงคุณภาพของรูปภาพได้
ส่วนที่ 3 คำถามที่พบบ่อยเกี่ยวกับวิธีการแก้ไขคุณภาพของภาพ
ฉันสามารถปรับปรุงรูปภาพคุณภาพต่ำบน iPhone ได้หรือไม่
ใช่. คุณสามารถดาวน์โหลดแอพมากมายบน iPhone ของคุณ ซึ่งจะช่วยปรับปรุงคุณภาพของภาพ หนึ่งในแอพอัพสเกลรูปภาพที่ดีที่สุดคือ Remini แอพที่ใช้งานง่าย
ฉันสามารถเปลี่ยนความละเอียดของภาพ JPEG ได้หรือไม่
คุณสามารถเปลี่ยนความละเอียดของรูปแบบภาพใดๆ ที่คุณต้องการเพิ่มสเกลได้ คุณสามารถใช้เครื่องมือที่กล่าวถึงข้างต้นเพื่อปรับปรุงคุณภาพของภาพ JPEG ของคุณ
จะแก้ไขคุณภาพของภาพบน Instagram ได้อย่างไร?
ในการแก้ไขคุณภาพของรูปภาพของคุณบน Instagram ให้เปลี่ยนปลั๊กอิน ความละเอียดของภาพ กำหนดขนาดภาพให้ใหญ่ขึ้นเพื่อแสดงภาพด้วยความละเอียดที่ถูกต้อง คุณสามารถทำได้โดยไปที่สถานที่เหล่านี้: ฟีด Instagram > ปรับแต่ง > โพสต์ > รูปภาพ > ความละเอียดของภาพ.
สรุป
เราหวังว่าเราจะตอบคำถามของคุณเกี่ยวกับ วิธีแก้ไขคุณภาพของภาพ. คุณสามารถเลือกเครื่องมือที่นำเสนอข้างต้นซึ่งดีที่สุด Adobe Photoshop อาจเป็นเครื่องมือระดับมืออาชีพมากกว่า แต่ก็ไม่ใช่เครื่องมือที่ใช้งานง่าย ดังนั้น หากคุณต้องการโปรแกรมอัพสเกลรูปภาพฟรีที่ใช้งานง่าย ให้ใช้ FVC ฟรี Image Upscaler.



 Video Converter Ultimate
Video Converter Ultimate บันทึกหน้าจอ
บันทึกหน้าจอ