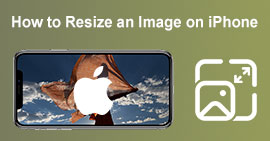วิธีที่ยอดเยี่ยมที่สุดในการขยายรูปภาพสำหรับการพิมพ์
การขยายภาพสามารถทำได้สองวิธี คุณสามารถขยายรูปภาพโดยการลดขนาดหรือเพิ่มพิกเซลของรูปภาพของคุณ วิธีขยายภาพอีกวิธีหนึ่งคือการเปลี่ยนขนาดจริงหรือขนาดของภาพถ่าย และในป้ายบอกทางนี้ เราจะแสดงวิธีขยายรูปภาพสองวิธีให้คุณเห็น คุณจะรู้คำตอบสำหรับคำถามของคุณอย่างแน่นอน ทั้งนี้ขึ้นอยู่กับความต้องการของคุณ อ่านคำแนะนำนี้เพื่อเรียนรู้ วิธีขยายภาพ เพื่อพิมพ์ออนไลน์และออฟไลน์

ส่วนที่ 1 ขยายภาพโดยไม่สูญเสียคุณภาพออนไลน์สำหรับการพิมพ์
ฟังดูซับซ้อนเมื่อคุณได้ยินเกี่ยวกับการขยายคุณภาพของภาพเป็นครั้งแรก แต่หลังจากอ่านโพสต์นี้แล้ว มันจะง่ายสำหรับคุณอย่างแน่นอน มีแอปพลิเคชั่นมากมายที่สามารถช่วยคุณขยายรูปภาพของคุณ แต่ปัญหาคือมีเยอะจนเลือกไม่ถูก โชคดีที่เราพบแอปพลิเคชันที่สามารถช่วยคุณขยายภาพได้อย่างง่ายดายและฟรี
FVC ฟรี Image Upscaler เป็นแอปพลิเคชั่นขยายภาพที่น่าทึ่งที่คุณสามารถใช้ออนไลน์ได้ ข้อดีเกี่ยวกับแอปพลิเคชันออนไลน์คือคุณไม่จำเป็นต้องดาวน์โหลด ซึ่งช่วยให้คุณประหยัดพื้นที่จัดเก็บ คุณสามารถขยายรูปภาพของคุณโดยใช้เครื่องมือออนไลน์นี้ด้วยกำลังขยาย 2x, 4x, 6x หรือ 8x นอกจากนี้ยังใช้กระบวนการขยายขนาดเทคโนโลยี AI ซึ่งจะตรวจจับส่วนคุณภาพต่ำของภาพโดยอัตโนมัติ จากนั้นจึงปรับปรุงส่วนนั้น
นอกจากนี้ ผู้เริ่มต้นยังสามารถใช้แอปพลิเคชันนี้ได้อย่างง่ายดาย เนื่องจากมีส่วนติดต่อผู้ใช้ที่ใช้งานง่าย นอกจากนี้ยังมีเอฟเฟ็กต์การแสดงตัวอย่างซึ่งช่วยให้คุณตรวจสอบผลลัพธ์ของเอาต์พุตก่อนที่จะบันทึก FVC Free Image Upscaler ใช้งานได้ฟรีบนเว็บเบราว์เซอร์ทั้งหมด เช่น Google, Firefox และ Safari
วิธีขยายรูปภาพสำหรับการพิมพ์โดยใช้ FVC Free Image Upscaler
ขั้นตอนที่ 1. ไปที่เว็บเบราว์เซอร์ของคุณและค้นหา FVC ฟรี Image Upscaler ในช่องค้นหาของคุณ คุณสามารถคลิกลิงก์นี้เพื่อไปยังหน้าหลักได้โดยตรง
ขั้นตอนที่ 2. และบนอินเทอร์เฟซผู้ใช้หลัก ให้ทำเครื่องหมายที่ อัพโหลดรูปภาพ ปุ่มเพื่อเพิ่มภาพที่คุณต้องการขยาย คุณยังสามารถทำ ลากวาง ขั้นตอนการอัปโหลดภาพของคุณ

ขั้นตอนที่ 3. เมื่ออัปโหลดไฟล์ของคุณแล้ว คุณจะถูกนำไปยังอินเทอร์เฟซอื่น เลือกการขยายที่คุณต้องการสำหรับภาพของคุณ คุณสามารถเลือกระหว่าง 2x, 4x, 6x, และ 8x. ยิ่งคุณภาพของภาพต่ำลงเท่าใด คุณต้องเลือกกำลังขยายที่สูงขึ้นเท่านั้น

ขั้นตอนที่ 4. เลื่อนเคอร์เซอร์ไปที่ภาพด้านซ้ายเพื่อดูผลลัพธ์ของการขยายภาพ เห็นความเปลี่ยนแปลงไหม? คลิก บันทึก ปุ่มที่มุมล่างขวาของอินเทอร์เฟซเพื่อบันทึกผลลัพธ์ของคุณบนอุปกรณ์ของคุณ

และนี่คือขั้นตอนง่ายๆ ในการขยายรูปภาพสำหรับการพิมพ์ออนไลน์โดยใช้ FVC Free Image Upscaler ง่ายเหมือนพายใช่ไหม แต่ถ้าคุณต้องการขยายรูปภาพโดยเปลี่ยนขนาดของรูปภาพ โปรดอ่านส่วนถัดไป
ตอนที่ 2 วิธีขยายภาพใน Photoshop โดยไม่สูญเสียคุณภาพ
คุณอาจเจอแอปพลิเคชั่นนี้เมื่อค้นหาวิธีขยายรูปภาพ และ Adobe Photoshop ก็เป็นแอปพลิเคชั่นแก้ไขภาพที่มีชื่อเสียงที่สุดบนอินเทอร์เน็ต Adobe Photoshop ส่วนใหญ่จะใช้โดยมืออาชีพที่มักแก้ไขรูปภาพเพื่อเผยแพร่บนแพลตฟอร์มต่างๆ ด้วยเครื่องมือและคุณสมบัติของแอปพลิเคชั่นนี้ คุณสามารถสร้างผลลัพธ์ที่น่าทึ่งได้อย่างแน่นอน แต่คุณรู้หรือไม่ว่าคุณสามารถขยายภาพด้วย Adobe Photoshop ได้เช่นกัน ใช่ คุณอ่านถูกแล้ว นอกจากนี้ยังเป็นเครื่องมือที่เหมาะสมในการขยายรูปภาพโดยไม่สูญเสียคุณภาพ ด้วย Adobe Photoshop คุณสามารถขยายภาพของคุณโดยเปลี่ยนความละเอียดหรือป้อนความกว้างและความสูงของภาพด้วยตนเอง แม้ว่า Adobe Photoshop จะเป็นแอประดับมืออาชีพ แต่คุณสมบัติการขยายนั้นใช้งานง่าย ไม่ต้องกังวลใจอีกต่อไป นี่คือขั้นตอนในการขยายภาพโดยใช้ Photoshop โดยไม่สูญเสียข้อมูล
ขั้นตอนที่ 1. ก่อนอื่นให้ดาวน์โหลด Adobe Photoshop บนคอมพิวเตอร์ของคุณ มีอยู่ในระบบปฏิบัติการเกือบทั้งหมด เช่น Windows และ macOS เมื่อติดตั้งแอปพลิเคชันบนอุปกรณ์ของคุณแล้ว ให้นำเข้ารูปภาพที่คุณต้องการขยาย
ขั้นตอนที่ 2. ถัดไป เปิดใช้งาน รักษารายละเอียด 2.0. หากคุณใช้คอมพิวเตอร์ Windows ให้ไปที่ แก้ไข แผงใน แถบเมนู. หากคุณใช้อุปกรณ์ Mac ให้ไปที่ โฟโต้ชอป ซีซี เมนู เลือก ค่ากำหนดและคลิก ตัวอย่างเทคโนโลยี ปุ่ม. สิ่งนี้จะแจ้งกล่องโต้ตอบการตั้งค่าไปที่ ตัวอย่างเทคโนโลยี ตัวเลือก. ติ๊กถูกที่ช่องข้างๆ เปิดใช้งานการรักษารายละเอียด 2.0 อัปสเกล. แล้วก็ตี ตกลง เพื่อปิดกล่องโต้ตอบไปที่ ตัวอย่างเทคโนโลยี ตัวเลือก

ขั้นตอนที่ 3. ถัดไป เปิด ขนาดรูปภาพ กล่องโต้ตอบโดยไปที่เมนูรูปภาพแล้วเลือก ขนาดรูปภาพ ตัวเลือก
ขั้นตอนที่ 4. เมื่อขยายหรือลดขนาดรูปภาพใน Photoshop เราต้องการปรับมิติทางกายภาพของรูปภาพ หรืออีกนัยหนึ่งคือเราต้องการเพิ่มหรือลบพิกเซล ดังนั้นตรวจสอบให้แน่ใจว่า ตัวอย่างใหม่ ถูกเลือก

ขั้นตอนที่ 5. หลังจากนั้นให้เปลี่ยน ความสูง และ ความกว้าง ของรูปภาพของคุณโดยป้อนขนาดที่คุณต้องการสำหรับรูปภาพของคุณ ในโหมดเริ่มต้น ความกว้างและความสูงจะเชื่อมโยงเข้าด้วยกัน ดังนั้นหากคุณเปลี่ยนความกว้างของรูปภาพ ความสูงก็จะตามมาด้วย
ขั้นตอนที่ 6. และสุดท้าย เปลี่ยน วิธีการตัวอย่าง ถึง รักษารายละเอียด 2.0. วิธี Resample เริ่มต้นถูกตั้งค่าเป็นอัตโนมัติ แต่ Photoshop จะไม่เลือกเมื่อตั้งค่า Resample เป็น Automatic ดังนั้น เปลี่ยน ตัวอย่างใหม่ โดยคลิก อัตโนมัติจากนั้นเลือก รักษารายละเอียด 2.0.

ขั้นตอนที่ 7. ถึงเวลาดูตัวอย่างผลลัพธ์แล้ว หลังจากเลือกรักษารายละเอียด 2.0 แล้ว แท็บแสดงตัวอย่างทางด้านซ้ายจะอัปเดตและแสดงให้คุณเห็นว่าภาพที่ลดขนาดแล้วจะมีลักษณะอย่างไร ลากรูปภาพของคุณโดยใช้เมาส์ภายในหน้าต่างแสดงตัวอย่างเพื่อดูส่วนต่างๆ ของรูปภาพ
เมื่อทำตามขั้นตอนเหล่านี้ คุณจะได้เรียนรู้วิธีขยายรูปภาพสำหรับการพิมพ์โดยไม่สูญเสียคุณภาพอย่างแน่นอน
เกี่ยวข้องกับ:
ตัวขยายรูปภาพออนไลน์และออฟไลน์ที่ดีที่สุด 7 อันดับแรก
ตัวขยาย GIF ออฟไลน์และออนไลน์ 4 อันดับแรกที่คุณไม่ควรพลาด
ส่วนที่ 3 คำถามที่พบบ่อยเกี่ยวกับวิธีขยายภาพโดยไม่สูญเสียคุณภาพ
ฉันสามารถขยายขนาดไฟล์ JPG ทางออนไลน์ได้หรือไม่
คุณสามารถเปลี่ยนขนาดไฟล์ของภาพ JPG โดยใช้ FVC ฟรี Image Upscaler. เพียงเพิ่มกำลังขยายเป็น 6x หรือ 8x เพื่อขยายขนาดภาพ JPG ของคุณ
Adobe Photoshop รองรับไฟล์ PNG หรือไม่
ใช่. ไฟล์ PNG ได้รับการสนับสนุนโดยหลายแพลตฟอร์ม รวมถึง Adobe Photoshop คุณสามารถนำเข้าไฟล์รูปภาพได้เกือบทุกรูปแบบด้วย Adobe Photoshop เช่น PNG, JPG, JPEG, BMP และ WebP
การขยายภาพของฉันส่งผลต่อขนาดไฟล์หรือไม่
ใช่. ขนาดไฟล์ของรูปภาพของคุณเพิ่มขึ้นเนื่องจากคุณกำลังปรับจำนวนพิกเซลทั้งหมดของรูปภาพหรือจำนวนพิกเซลในทุก ๆ นิ้ว แต่ขนาดไฟล์ก็จะเล็กลงเช่นกันเมื่อคุณลดความกว้างและความสูงของรูปภาพลง
สรุป
และนั่นคือวิธีการใน วิธีขยายภาพ โดยไม่สูญเสียคุณภาพ คุณสามารถขยายภาพของคุณโดยไม่ลดทอนคุณภาพของภาพ แต่ถ้าคุณต้องการวิธีที่ง่ายกว่าในการขยายรูปภาพ เราขอแนะนำให้ใช้ FVC ฟรี Image Upscalerแอปพลิเคชันที่ใช้งานง่าย



 Video Converter Ultimate
Video Converter Ultimate บันทึกหน้าจอ
บันทึกหน้าจอ