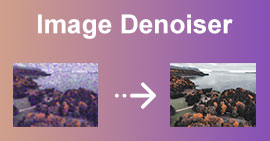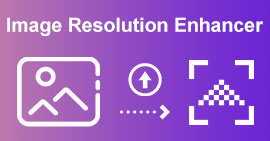7 วิธีง่ายๆ ในการเพิ่มความละเอียดของภาพ
คุณเคยต้องการแชร์รูปภาพบนอินเทอร์เน็ตหรือไม่ แต่รูปภาพนั้นมีความละเอียดต่ำ สิ่งที่ดีที่สุดที่คุณทำได้คือเพิ่มคุณภาพของรูปภาพ แต่คุณจะเพิ่มคุณภาพของรูปภาพที่มีความละเอียดต่ำได้อย่างไร
บทความนี้ครอบคลุม 7 วิธีที่เป็นประโยชน์ในการ เพิ่มความละเอียดของภาพ บนอุปกรณ์ต่างๆ ไม่ว่าคุณต้องการสร้างภาพ JPEG ที่มีความละเอียดสูงกว่าเพื่อการพิมพ์ ขยายภาพอันเป็นที่รัก หรือทำด้วยเหตุผลอื่น คุณสามารถเลือกวิธีการที่คุณต้องการเพื่อทำการอัปสเกลภาพได้

ส่วนที่ 1 รูปภาพความละเอียดต่ำและความละเอียดสูงคืออะไร
มีความแตกต่างอย่างมากระหว่างภาพที่มีความละเอียดต่ำและความละเอียดสูง ในส่วนนี้ เราจะมาทำความรู้จักกับภาพความละเอียดสูงก่อน ต่อด้วยภาพความละเอียดต่ำ และความแตกต่างของภาพ
ภาพความละเอียดสูง
โดยทั่วไป รูปภาพความละเอียดสูงจะมีค่า dpi (ขนาดจริง) 300 ขึ้นไป รูปภาพเหล่านี้มักใช้ในอุตสาหกรรมการพิมพ์และมักมีการตั้งค่าสี CMYK รูปภาพความละเอียดสูงมักต้องการค่า dpi (จุดต่อนิ้ว) สูงสำหรับหน้าจอของคุณ ดังนั้นแม้ว่ารูปภาพจะดูโอเคบนคอมพิวเตอร์ของคุณ แต่รูปภาพอาจดูเบลอหรือเป็นพิกเซลเมื่อพิมพ์ออกมา เช่นเดียวกับตัวอย่างด้านล่าง

นอกจากนี้ รูปภาพความละเอียดสูงยังเป็นภาพที่นิยมใช้มากที่สุด แม้ว่าจะมีขนาดไฟล์ที่ใหญ่กว่า แต่ผู้คนก็ยังคงใช้รูปภาพเหล่านี้เพราะเป็นภาพที่มีคุณภาพสูง
ภาพความละเอียดต่ำ
รูปภาพความละเอียดต่ำมักจะมีความละเอียด 72dpi ซึ่งมีคุณภาพต่ำ ทำให้มีขนาดเล็กลง นอกจากนี้ รูปภาพความละเอียดต่ำส่วนใหญ่ยังมีสี RGB รูปภาพเหล่านี้มักใช้บนหน้าจอ เช่น เว็บไซต์และแพลตฟอร์มโซเชียลมีเดีย เมื่อเปรียบเทียบกับรูปภาพความละเอียดสูง รูปภาพความละเอียดต่ำจะมีพิกเซลน้อยกว่า
แต่ใครล่ะที่ไม่ต้องการภาพความละเอียดสูง หลายคนชอบใช้ภาพความละเอียดสูง แม้ว่าภาพเหล่านั้นจะใช้พื้นที่บนอุปกรณ์มากกว่าก็ตาม ดังนั้น หากคุณต้องการแปลงภาพความละเอียดต่ำเป็นภาพความละเอียดสูงออนไลน์ฟรี โปรดอ่านส่วนถัดไป
ส่วนที่ 2. วิธีออนไลน์ฟรีในการเพิ่มความละเอียดของภาพ
เครื่องมือที่ดีที่สุดสำหรับการเพิ่มความละเอียดของภาพออนไลน์ฟรี
หากต้องการเพิ่มความละเอียดของไฟล์ภาพอย่างรวดเร็วโดยไม่สูญเสียคุณภาพ คุณสามารถลองใช้ AI ที่ทรงพลัง FVC ฟรี Image Upscalerได้รับการออกแบบมาโดยเฉพาะเพื่อเพิ่มความละเอียดของภาพและปรับปรุงคุณภาพ FVC ใช้เทคโนโลยี AI ขั้นสูงเพื่อขยายภาพของคุณเป็น 2X, 4X, 6X หรือ 8X โดยยังคงรายละเอียดดั้งเดิมเอาไว้ สามารถเพิ่มความละเอียดของภาพในรูปแบบ JPEG, JPG, PNG, TIFF, BMP และอื่นๆ ได้
เครื่องมือนี้ช่วยให้สามารถเพิ่มความละเอียดของภาพออนไลน์ได้ฟรี นอกจากนี้ เมื่ออัปโหลดภาพแล้ว ระบบจะเติมรายละเอียดเพิ่มเติมโดยอัตโนมัติ ปรับส่วนที่เบลอให้คมชัดขึ้น ปรับความสว่างและสี และเพิ่มความละเอียดเพื่อปรับปรุงคุณภาพภาพโดยรวม คุณสามารถปรับปรุงภาพเบลอ ความละเอียดต่ำ และเก่าของคุณได้อย่างง่ายดาย
วิธีแปลงภาพความละเอียดต่ำเป็นความละเอียดสูงโดยใช้ FVC Free Image Upscaler:
ขั้นตอนที่ 1เปิดเบราว์เซอร์และค้นหา FVC Free Image Upscaler คลิกลิงก์ที่ให้มาเพื่อไปที่หน้าหลักโดยตรง บนอินเทอร์เฟซผู้ใช้หลัก คลิกอัปโหลดรูปภาพเพื่ออัปโหลดรูปภาพที่คุณต้องการอัปสเกล

ขั้นตอนที่ 2หลังจากอัพโหลดรูปภาพแล้ว คุณสามารถดูตัวอย่างผลลัพธ์ได้ หากคุณภาพยังไม่ดีพอ คุณยังสามารถเปลี่ยนขนาดการขยายของรูปภาพได้อีกด้วย

ขั้นตอนที่ 3สุดท้าย ให้คลิกปุ่มบันทึกเพื่อบันทึกรูปภาพของคุณลงในอุปกรณ์ของคุณ เท่านี้คุณก็สามารถดูรูปภาพในความละเอียดสูงได้แล้ว ไฟล์รูปภาพที่ขยายขนาดแล้วจะไม่ถูกเพิ่มลงในลายน้ำ
FVC Free Image Upscaler ช่วยให้คุณสามารถดูตัวอย่างภาพที่มีความละเอียดเพิ่มขึ้นได้ คุณสามารถเลื่อนเมาส์ไปเหนือภาพเพื่อตรวจสอบรายละเอียดได้ ดังที่ฉันได้กล่าวไปก่อนหน้านี้ โปรแกรมจะปรับปรุงไฟล์ภาพในระหว่างกระบวนการเพิ่มความละเอียด
เพิ่มความละเอียดของภาพด้วย VanceAI
นอกจาก FVC Free Image Upscaler แล้ว คุณยังสามารถลองใช้ตัวเลือกยอดนิยมอื่นๆ เช่น VanceAI Image Upscaler ได้อีกด้วย ที่นี่ ฉันจะแสดงวิธีเพิ่มความละเอียดของภาพออนไลน์ให้คุณดู
ขั้นตอนที่ 1เปิดเว็บเบราว์เซอร์และไปที่เว็บไซต์การอัปสเกลรูปภาพออนไลน์ เมื่อคุณเข้าถึงหน้า AI Upscale Image ให้คลิกอัปโหลดรูปภาพเพื่อเพิ่มรูปภาพของคุณ

ขั้นตอนที่ 2VanceAI รวบรวมคุณสมบัติต่างๆ ไว้ในสามหมวดหมู่หลัก ได้แก่ ขยายภาพ ลดเสียงรบกวน และเพิ่มความคมชัด หากต้องการเพิ่มความละเอียดของภาพออนไลน์ โปรดตรวจสอบว่าคุณอยู่ในแท็บขยายภาพ เลือก 2X, 4X หรือ 8X ตามความต้องการของคุณ ดังที่คุณเห็น คุณจะได้รับพารามิเตอร์อื่นๆ เพื่อเพิ่มประสิทธิภาพรูปภาพของคุณ คลิกเริ่มดำเนินการเพื่อยืนยันการดำเนินการของคุณ

ส่วนที่ 3. การเพิ่มความละเอียดของภาพใน Photoshop
ไม่มีใครอยากแชร์ภาพคุณภาพต่ำหรือความละเอียดต่ำ ดังนั้นบรรณาธิการหลายคนจึงมองหาแอปที่ดีที่สุดเพื่อแปลงภาพความละเอียดต่ำเป็นภาพความละเอียดสูง หากคุณต้องการใช้เครื่องมือระดับมืออาชีพที่มีเครื่องมือแก้ไขมากมาย เราจะแนะนำแอประดับมืออาชีพที่คุณสามารถใช้ได้ด้านล่างนี้
Adobe Photoshop เป็นแอปแก้ไขภาพระดับมืออาชีพที่บรรณาธิการมืออาชีพหลายคนใช้ ช่างภาพหลายคนใช้แอปแก้ไขภาพนี้เพราะมีฟังก์ชันและเครื่องมือแก้ไขภาพมากมาย Adobe Photoshop ช่วยให้คุณเพิ่มความละเอียดของภาพได้อย่างง่ายดายโดยการปรับความกว้างและความสูง หากคุณมี Photoshop อยู่ในคอมพิวเตอร์อยู่แล้ว คุณสามารถเปิดใช้งานและทำตามขั้นตอนด้านล่างเพื่อเพิ่มความละเอียดของภาพ หรือคุณสามารถติดตั้งจากเว็บไซต์ทางการของ Adobe และเริ่มทดลองใช้งานฟรี 7 วัน
ขั้นตอนที่ 1เปิด Photoshop บนพีซีหรือ Mac ของคุณ คลิกเมนู File บนสุด จากนั้นเลือกตัวเลือก Open เพื่อนำเข้ารูปภาพของคุณ Adobe สามารถจัดการรูปแบบรูปภาพที่ใช้บ่อยได้ทั้งหมด เช่น JPEG, JPG, PNG, TIFF, WBMP และ PDF นอกจากนี้ ไม่มีขนาดไฟล์และข้อจำกัดอื่นๆ สำหรับรูปภาพต้นฉบับ

ขั้นตอนที่ 2หากต้องการเพิ่มความละเอียดของภาพ ให้คลิกเมนู Image (รูปภาพ) แล้วไปที่หน้าต่าง Image Size (ขนาดรูปภาพ) ที่นี่ คุณจะเห็นการตั้งค่าต่างๆ เพื่อเปลี่ยนความละเอียดของภาพ ป้อนความกว้างและความสูงที่ต้องการเพื่อขยายภาพ คุณควรทำเครื่องหมายที่ไอคอนโซ่เพื่อรักษาอัตราส่วนภาพเดิมไว้

ขั้นตอนที่ 3Photoshop มีอัลกอริธึมการอัปสเกลภาพหลายตัวที่ช่วยให้คุณเพิ่มความละเอียดของภาพได้ เช่น Preserve Details, Bicubic Smoother, Bicubic Sharper และ Nearest Neighbor คุณสามารถเลือกอัลกอริธึมที่ต้องการได้จากเมนูแบบดรอปดาวน์ของ Resample คลิกตกลงเพื่อบันทึกการเปลี่ยนแปลงของคุณและเริ่มเพิ่มความละเอียดของภาพ

ส่วนที่ 4. วิธีปรับปรุงความละเอียดของภาพบน iPhone และ Android
มีแอพแก้ไขและอัปสเกลรูปภาพจากบุคคลที่สามมากมายที่ช่วยเพิ่มความละเอียดของรูปภาพ คุณสามารถค้นหาแอพที่เกี่ยวข้องได้อย่างง่ายดายจาก App Store บนโทรศัพท์ของคุณ นอกจากนี้ยังมีตัวเลือกอื่นๆ อีกมากมาย เช่น Picwand AI Photo Editor, Pixlr Photo Editor, Photoshop Express Photo Editor, Picsart AI Photo Video Editor, Photo & Picture Resizer, SuperImage AI Enhancer และอื่นๆ อีกมากมาย ในส่วนนี้ ฉันต้องการใช้ Picwand และ Pixlr เป็นตัวอย่างเพื่อแสดงให้คุณเห็นวิธีการปรับปรุงความละเอียดของรูปภาพบน iPhone หรือโทรศัพท์ Android
ปรับปรุงความละเอียดของภาพด้วย Picwand AI Photo Editor
Picwand AI Photo Editor นำเสนอแอปมือถือสำหรับเพิ่มความละเอียดของภาพบน iPhone, iPad หรือโทรศัพท์ Android ดาวน์โหลดแอปได้จาก App Store หรือ Google Play Store แล้วเราจะปรับปรุงความละเอียดของภาพโดยใช้ Picwand AI Photo Editor ได้อย่างไร?
ขั้นตอนที่ 1เปิดแอป Picwand AI Photo Editor แล้วแตะตัวเลือก AI Image Upscaler จากนั้นแตะ Add Photo เพื่อเพิ่มไฟล์รูปภาพที่คุณต้องการเพิ่มความละเอียด
ขั้นตอนที่ 2คุณควรอนุญาตให้ Picwand เข้าถึงรูปภาพบนโทรศัพท์ของคุณ เมื่อคุณเพิ่มการตั้งค่านี้แล้ว ความละเอียดของรูปภาพจะเพิ่มขึ้นเป็น 2 เท่า คุณสามารถเลือก 4X, 6X หรือ 8X เพื่อเปลี่ยนความละเอียดของรูปภาพนี้ได้
ขั้นตอนที่ 3จากนั้นแตะดาวน์โหลดเพื่อบันทึกรูปภาพลงในอุปกรณ์ของคุณ คุณสามารถเลือกวิธีแชร์รูปภาพที่ต้องการได้โดยแตะไอคอนแชร์

การเพิ่มความละเอียดของภาพจะเพิ่มพิกเซลใหม่ระหว่างพิกเซลที่มีอยู่ ซึ่งอาจทำให้คุณภาพของภาพลดลงได้ อย่างไรก็ตาม โปรแกรมอัปสเกลภาพที่ขับเคลื่อนด้วย AI นี้ใช้สูตรทางคณิตศาสตร์เพื่อสร้างรายละเอียด กำหนดรูปร่างและสี เพิ่มความคมชัดให้กับส่วนที่เบลอ และทำการปรับแต่งอื่นๆ เพื่อลดการสูญเสียคุณภาพ
ปรับปรุงความละเอียดของภาพด้วย Pixlr Photo Editor
เครื่องมือนี้ช่วยให้คุณเพิ่มความละเอียดของภาพได้อย่างง่ายดายบน iPhone และ Android คุณสามารถดาวน์โหลดได้จาก Google Play และ Apple Store ดูขั้นตอนด้านล่างเพื่อเพิ่มความละเอียดของภาพโดยใช้เครื่องมือนี้
ขั้นตอนที่ 1ดาวน์โหลดและเปิดแอพ Pixlr Photo Editor บนโทรศัพท์ของคุณ Pixlr ช่วยให้คุณถ่ายภาพและแก้ไขภาพได้โดยตรง นอกจากนี้ยังช่วยให้คุณเพิ่มความละเอียดของภาพบนอุปกรณ์ของคุณได้อีกด้วย คุณควรอนุญาตให้ Pixlr เข้าถึงรูปภาพที่คุณต้องการอัปสเกล
ขั้นตอนที่ 2เมื่อโหลดไฟล์รูปภาพแล้ว ให้แตะไอคอนเฉพาะที่ด้านล่างเพื่อแสดงเครื่องมือที่เกี่ยวข้อง Pixlr Photo Editor มีฟังก์ชันการแก้ไขที่ใช้กันทั่วไปมากมาย ตัวอย่างเช่น คุณสามารถครอบตัดรูปภาพ หมุน เพิ่มรายละเอียด ปรับความสว่าง และอื่นๆ อีกมากมาย หลังจากแก้ไขแล้ว ให้แตะ เสร็จสิ้น ที่มุมขวาบน

ขั้นตอนที่ 3ตอนนี้ คุณสามารถเลือกบันทึก แชร์ หรือปรับขนาดรูปภาพได้ หากต้องการเพิ่มความละเอียดของรูปภาพ ให้แตะตัวเลือกปรับขนาด ป้อนความกว้างและความสูงที่ต้องการเพื่อขยายรูปภาพ แตะบันทึก จากนั้นไฟล์รูปภาพจะถูกบันทึกลงในม้วนฟิล์มของกล้อง

ส่วนที่ 5 เครื่องมือในตัวเพื่อเพิ่มความละเอียดของภาพบนพีซีและ Mac
หากคุณต้องการเปลี่ยนขนาดภาพและเพิ่มความละเอียดสำหรับจุดประสงค์เฉพาะ คุณสามารถลองใช้ Microsoft Paint บนพีซี Windows หรือ Preview บน Mac ได้ โปรแกรมเหล่านี้ไม่ได้ออกแบบมาเพื่อเพิ่มความละเอียดของภาพ แต่มีคุณสมบัติการแก้ไขภาพพื้นฐานบางอย่าง คุณสามารถใช้เครื่องมือในตัวเพื่อปรับปรุงความละเอียดของภาพได้
เพิ่มความละเอียดของภาพด้วยการใช้ Paint
ค้นหา Microsoft Paint บนพีซี Windows ของคุณแล้วเปิดใช้งาน เพิ่มไฟล์รูปภาพของคุณใน Paint แล้วคลิกเมนู Resize ที่ด้านบน คุณสามารถป้อนค่าเฉพาะสำหรับความกว้างและความสูงเพื่อเพิ่มความละเอียดของรูปภาพ นอกจากนี้ คุณยังสามารถเลือกเปอร์เซ็นต์เพื่อขยายภาพได้อีกด้วย คลิก OK เพื่อยืนยัน

เพิ่มความละเอียดของภาพโดยใช้การดูตัวอย่าง
Preview เป็นโปรแกรมดูรูปภาพเริ่มต้นบน Mac เมื่อคุณค้นหาไฟล์รูปภาพที่ต้องการเพิ่มความละเอียด คุณสามารถดับเบิลคลิกเพื่อเปิดใน Preview ได้ นอกจากนี้ คุณยังสามารถคลิกขวาที่ไฟล์และเลือก Open with Preview ได้อีกด้วย คลิก Tools ที่ด้านบน และเลือก Adjust Size จากเมนูแบบดร็อปดาวน์

Preview นำเสนอพรีเซ็ตที่ใช้กันทั่วไปหลายรายการใน Fit into คุณสามารถเลือกพรีเซ็ตที่ต้องการจากที่นั่นหรือป้อนขนาดที่กำหนดเอง คลิกตกลงเพื่อยืนยันการดำเนินการเพิ่มความละเอียดของภาพ

ทั้ง Paint และ Preview ต่างก็มีฟีเจอร์ปรับขนาดเพื่อเปลี่ยนความกว้างและความสูงของรูปภาพ อย่างไรก็ตาม ต่างจากโปรแกรมปรับขนาดรูปภาพที่ขับเคลื่อนด้วย AI หรือโปรแกรมแก้ไขรูปภาพระดับมืออาชีพ โปรแกรมเหล่านี้จะไม่เพิ่มข้อมูลหรือรายละเอียดใหม่ลงในไฟล์รูปภาพ กระบวนการปรับขนาดรูปภาพจะส่งผลต่อคุณภาพ โดยเฉพาะเมื่อทำการปรับขนาด
ส่วนที่ 6 คำถามที่พบบ่อยเกี่ยวกับการเพิ่มความละเอียดของภาพ
คำถามที่ 1. ฉันจะเพิ่มความละเอียดของ JPEG ได้อย่างไร
หากต้องการเพิ่มความละเอียดของภาพ JPEG คุณสามารถใช้เครื่องมืออัปสเกลภาพ เช่น FVC Free Image Upscaler นอกจากนี้ คุณยังสามารถใช้ซอฟต์แวร์แก้ไขภาพยอดนิยม เช่น Adobe Photoshop, Lightroom และ GIMP หรือเครื่องมือออนไลน์ฟรีเพื่อเพิ่มความละเอียดของภาพ JPEG ได้อีกด้วย
คำถามที่ 2. คุณสามารถเพิ่มความละเอียดของภาพโดยไม่สูญเสียคุณภาพได้หรือไม่?
น่าเสียดายที่ไม่มีวิธีเพิ่มความละเอียดของภาพโดยไม่สูญเสียคุณภาพ แต่คุณสามารถลดการสูญเสียคุณภาพลงได้ บางส่วนขับเคลื่อนด้วย AI การอัปสเกลภาพ สามารถวิเคราะห์เนื้อหาของภาพได้อย่างชาญฉลาด และเพิ่มพิกเซลและรายละเอียดใหม่ ๆ ในระหว่างกระบวนการอัปสเกล สามารถปรับความคมชัดของวัตถุหลัก ปรับสีให้เหมาะสม และปรับแต่งอื่น ๆ เพื่อปรับปรุงคุณภาพโดยรวม
คำถามที่ 3. มีแอปที่ทำให้ภาพมีคุณภาพดีขึ้นไหม?
ใช่ แอปมากมายสามารถช่วยคุณได้ ปรับปรุงคุณภาพของภาพดังที่ได้กล่าวไปแล้วข้างต้น แอปแก้ไขรูปภาพเหล่านี้ใช้ปัญญาประดิษฐ์เพื่อวิเคราะห์รูปภาพและปรับปรุงคุณภาพของภาพ ตัวเลือกยอดนิยม ได้แก่ Picwand AI Photo Editor, Remini และ Snapseed
คำถามที่ 4 GIMP สามารถเพิ่มความละเอียดของรูปภาพบน Mac ได้หรือไม่
ใช่ เนื่องจาก GIMP เป็นโปรแกรมแก้ไขรูปภาพโอเพ่นซอร์ส จึงสามารถเพิ่มความละเอียดของรูปภาพบน Mac ของคุณได้ฟรี เปิดรูปภาพใน GIMP คลิกเมนู Image แล้วเลือกตัวเลือก Scale Image จากนั้น คุณสามารถตั้งค่าความละเอียดที่ต้องการสำหรับไฟล์รูปภาพในกล่องโต้ตอบ Scale ได้ เลือกวิธีที่ต้องการภายใต้ Interpolation จากนั้นคลิกปุ่ม Scale เช่นเดียวกับ Paint และ Preview GIMP จะไม่สร้างรายละเอียดใหม่ในขณะที่กำลังทำการอัปสเกลรูปภาพ
สรุป
หากต้องการพิมพ์หรือซูมโดยไม่สูญเสียความคมชัด คุณอาจต้องการ เพิ่มความละเอียดของภาพฉันได้แบ่งปันวิธีต่างๆ 7 วิธีในการอัปสเกลรูปภาพบนโทรศัพท์หรือคอมพิวเตอร์ของคุณ คุณสามารถใช้เครื่องมือที่คุณต้องการเพื่อขยายรูปภาพของคุณได้อย่างง่ายดาย



 Video Converter Ultimate
Video Converter Ultimate บันทึกหน้าจอ
บันทึกหน้าจอ