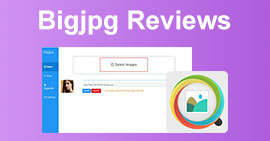5 วิธีในการบีบอัดไฟล์ JPEG: คู่มือฉบับสมบูรณ์ [2024]
ในยุคดิจิทัลทุกวันนี้ รูปภาพส่วนใหญ่จะถูกบันทึกและจัดเก็บในขนาดไฟล์ที่ใหญ่ขึ้น เพื่อให้แน่ใจว่าจะสามารถเปิดดูได้ในความละเอียดสูง อย่างไรก็ตาม ในทางกลับกัน ไฟล์เหล่านี้ก็อาจเป็นปัญหาและความไม่สะดวกได้ เว็บไซต์มักกำหนดให้เราต้องอัปโหลดรูปภาพภายในขนาดไฟล์ที่กำหนด และความจริงที่ว่าไฟล์ขนาดใหญ่สามารถทำให้กระบวนการอัปโหลดและส่งช้าลงได้นั้นอาจสร้างความรำคาญได้มาก
แต่ไม่ต้องกังวล! ในบทความนี้ เราจะมาเจาะลึก 5 วิธีที่แตกต่างกันในการ... บีบอัด JPG ไฟล์บน Windows และ Mac คู่มือนี้จะช่วยคุณลดขนาดรูปภาพ ทำให้จัดการได้รวดเร็วและสะดวกยิ่งขึ้น เช่นเดียวกับการส่งและอัปโหลด นอกจากนี้ยังช่วยให้โหลดรูปภาพเหล่านี้ได้เร็วขึ้นบนเว็บไซต์และอุปกรณ์ต่างๆ

ส่วนที่ 1. วิธีการบีบอัดรูปภาพ JPEG ออนไลน์ที่มีประสิทธิภาพที่สุด [แนะนำ]
ปัจจุบันการบีบอัดรูปภาพเป็นเรื่องธรรมดา และโดยทั่วไปแล้ว ผู้คนมักจะบีบอัดรูปภาพด้วยเหตุผลหลายประการ บางทีพวกเขาอาจต้องการขนาดไฟล์ที่กำหนดเพื่ออัปโหลดบางอย่างบนเว็บไซต์ หรือไม่ก็อาจต้องส่งหรืออัปโหลดไฟล์จำนวนมากแต่ล่าช้าเนื่องจากขนาดไฟล์ที่ใหญ่
ในการแก้ปัญหานี้ คุณต้องใช้เครื่องมือบีบอัดรูปภาพที่สามารถลดขนาดไฟล์ JPEG ของคุณ แต่ยังคงคุณภาพของไฟล์เอาไว้ วิธีที่ดีที่สุดในการบีบอัดไฟล์ JPEG คือการใช้ FVC Free Image Compressorเครื่องมือนี้ใช้งานได้ฟรีและผู้ใช้ Windows และ Mac สามารถเข้าถึงได้ทางออนไลน์ แม้ว่าจะไม่มีค่าใช้จ่าย แต่อัลกอริทึมการเพิ่มประสิทธิภาพและการบีบอัดข้อมูลก็ทำงานได้ดีแม้กระทั่งกับโปรแกรมบีบอัดรูปภาพที่ต้องเสียค่าสมัครสมาชิก นอกจากนี้ ยังใช้งานง่ายและมีอินเทอร์เฟซที่ใช้งานง่าย โดยผู้ใช้เพียงแค่คลิกเดียว และการบีบอัดข้อมูลอัตโนมัติก็ทำงานได้อย่างน่าอัศจรรย์
คุณสมบัติหลัก:
• บีบอัดภาพได้สูงสุด 40 ภาพในครั้งเดียว
• ใช้อัลกอริธึมการเพิ่มประสิทธิภาพและการบีบอัดขั้นสูง
• กระบวนการบีบอัดที่รวดเร็วและมีประสิทธิภาพ
• บีบอัดภาพโดยอัตโนมัติ
วิธีบีบอัดไฟล์ JPEG โดยใช้ FVC Free Image Compressor
ขั้นตอนที่ 1ในการเริ่มต้น คุณต้องเข้าถึงเว็บไซต์อย่างเป็นทางการโดยค้นหา FVC Free Image Compressor บนเบราว์เซอร์ของคุณ
ขั้นตอนที่ 2. จากนั้นคลิก อัปโหลดรูปภาพ เพื่อนำเข้าไฟล์ JPEG ที่คุณต้องการบีบอัด เครื่องมือจะบีบอัดไฟล์ให้โดยอัตโนมัติ

ขั้นตอนที่ 3หลังจากการบีบอัด คุณสามารถดูตัวอย่างขนาดไฟล์ใหม่ของไฟล์ JPEG ที่ถูกบีบอัดได้ สุดท้าย ให้คลิก ดาวน์โหลดทั้งหมด เพื่อบันทึกภาพของคุณ

ด้วย FVC Free Image Compressor คุณสามารถบีบอัดไฟล์ JPEG ได้อย่างมีประสิทธิภาพ วิธีนี้ช่วยให้คุณอัปโหลดและส่งรูปภาพที่บีบอัดใหม่ไปยังแพลตฟอร์มต่างๆ ได้อย่างง่ายดาย และเมื่อใช้บนเว็บไซต์ รูปภาพจะโหลดเร็วขึ้น เครื่องมือบีบอัดนี้ไม่เพียงแต่ประหยัดเวลา แต่ยังช่วยให้มั่นใจได้ว่ารูปภาพของคุณจะคงคุณภาพไว้หลังการบีบอัดอีกด้วย
ส่วนที่ 2. การบีบอัด JPEG บน Windows
หากคุณเป็นผู้ใช้ Windows ก็มีเครื่องมือในตัวที่ให้คุณบีบอัดไฟล์ JPEG ได้อย่างง่ายดาย การใช้เครื่องมือเหล่านี้จะช่วยให้คุณย่อขนาดไฟล์ภาพได้อย่างรวดเร็วโดยยังคงคุณภาพของภาพเอาไว้ได้ ซึ่งอาจเป็นประโยชน์อย่างยิ่งเมื่อคุณต้องอัปโหลดภาพไปยังเว็บไซต์ ส่งภาพทางอีเมล หรือประหยัดพื้นที่จัดเก็บบนอุปกรณ์ของคุณ
วิธีที่ 1. การใช้โปรแกรม Paint
Windows Paint เป็นแอปวาดภาพที่มีฟีเจอร์แก้ไขภาพที่ยอดเยี่ยม เช่น การครอบตัด การปรับขนาด เป็นต้น โดยมีวิธีการดังนี้:
ขั้นตอนที่ 1คลิกขวาที่ภาพ JPEG ที่คุณต้องการบีบอัด คลิก เปิดด้วยและเลือกทาสี

ขั้นตอนที่ 2. ไปที่ บ้าน แล้วเลือก ปรับขนาดและเอียง.

ขั้นตอนที่ 3- หลังจากนั้นให้คลิกที่ ปรับขนาดและเอียง ปุ่ม คุณสามารถปรับขนาดภาพได้โดยการเปลี่ยน เปอร์เซ็นต์ หรือ พิกเซล ขนาด เมื่อคุณได้ขนาดที่ต้องการแล้ว ให้คลิก ตกลง ปุ่ม.

ขั้นตอนที่ 4เมื่อปรับขนาดแล้ว คลิก ไฟล์ และเลือก บันทึก เพื่อบันทึกภาพที่ถูกบีบอัด
การใช้ Paint เพื่อบีบอัด ไฟล์ JPEG เหมาะสำหรับผู้ใช้ Windows ที่ต้องการการบีบอัดข้อมูลขั้นพื้นฐาน อย่างไรก็ตาม หากคุณต้องการผลลัพธ์ระดับมืออาชีพ ก็มีเครื่องมืออื่น ๆ ที่ทำให้กระบวนการนี้ง่ายพอ ๆ กับนี้ แต่ให้ผลลัพธ์คุณภาพชั้นยอด
วิธีที่ 2. การใช้ภาพถ่าย
แอป Photos เป็นเครื่องมือในตัวของ Windows ซึ่งมักใช้เพื่อดูรูปภาพบน Windows อย่างไรก็ตาม แอปใหม่นี้ช่วยให้คุณแก้ไขและปรับขนาดรูปภาพ JPEG ได้อย่างง่ายดายด้วยการคลิกเพียงไม่กี่ครั้ง ดังต่อไปนี้:
ขั้นตอนที่ 1คลิกขวาที่ภาพ JPEG ที่คุณต้องการบีบอัด คลิก เปิดด้วยและเลือก แอพรูปภาพ.
ขั้นตอนที่ 2ตอนนี้ให้คลิกที่จุดสามจุดที่มุมขวาบนและเลือก ปรับขนาดภาพ จากเมนู

ขั้นตอนที่ 3จากนั้นคุณสามารถบีบอัดไฟล์ JPEG ได้โดยการเปลี่ยนแปลง Pixel ขนาดและ เปอร์เซ็นต์.
ขั้นตอนที่ 4. สุดท้ายให้คลิกที่ บันทึก ปุ่ม.
การใช้ Photos ถือเป็นตัวเลือกที่ดีที่สุดเมื่อต้องบีบอัดไฟล์ JPEG แม้ว่าจะตรงไปตรงมาและง่ายมาก แต่ก็ไม่เหมาะอย่างยิ่งเมื่อคุณต้องบีบอัดไฟล์จำนวนมาก
ส่วนที่ 3. บีบอัด JPEG บน Mac
เช่นเดียวกับใน Windows มีเครื่องมือในตัวที่มีประโยชน์ที่ช่วยให้คุณบีบอัดไฟล์ JPEG บน Mac ได้ คุณสามารถเข้าถึงเครื่องมือเหล่านี้ได้อย่างง่ายดายและไม่จำเป็นต้องดาวน์โหลดเพิ่มเติม ทำให้การบีบอัดไฟล์ภาพต่างๆ สะดวกยิ่งขึ้น ในที่นี้ เราจะมาดูขั้นตอนต่างๆ โดยใช้เครื่องมือในตัว 2 ตัวที่นิยมใช้กันมากที่สุดใน MacOS
การดำเนินการด่วน
Quick Actions เป็นฟีเจอร์ที่มีอยู่ใน macOS ซึ่งช่วยให้ผู้ใช้สามารถบีบอัดไฟล์ JPEG ได้อย่างรวดเร็วและสะดวกด้วยฟีเจอร์การแก้ไขในตัว
นี่คือวิธีใช้การดำเนินการด่วนเพื่อบีบอัด JPEG บน Mac
ขั้นตอนที่ 1คลิกขวาที่รูปภาพที่คุณต้องการบีบอัด
ขั้นตอนที่ 2จากเมนูบริบท เลือก การดำเนินการด่วน แล้ว แปลงรูปภาพ.

ขั้นตอนที่ 3. คลิก ขนาดรูปภาพ ฟิลด์และเลือก เล็ก, ปานกลาง, หรือ ใหญ่ จากเมนูแบบดรอปดาวน์ซึ่งจะแสดงขนาดไฟล์ที่สอดคล้องกันด้วย

ขั้นตอนที่ 4. เลือกรักษาข้อมูลเมตาเพื่อเก็บข้อมูลทั้งหมดของรูปภาพ
โดยรวมแล้วการใช้ Quick Actions จะทำให้การบีบอัดไฟล์ JPEG บน Mac ง่ายขึ้น ซึ่งหมายความว่าคุณสามารถแปลงและ ปรับขนาดรูปภาพ โดยไม่ต้องใช้แอพเพิ่มเติมหรือขั้นตอนที่ซับซ้อน อย่างไรก็ตาม ฟีเจอร์ขั้นสูงบางอย่างที่สามารถช่วยรักษาคุณภาพของภาพที่ถูกบีบอัดได้นั้นยังขาดอยู่
ดูตัวอย่าง
Preview คือเครื่องมือดูรูปภาพในตัว เครื่องมือนี้ช่วยให้คุณดูไฟล์รูปภาพต่างๆ ได้ และยังมีประโยชน์อย่างยิ่งในการบีบอัดไฟล์ JPEG
โดยทำตามขั้นตอนด้านล่าง:
ขั้นตอนที่ 1ขั้นแรก ให้เปิดแอป Preview บนอุปกรณ์ Mac ของคุณ
ขั้นตอนที่ 2. จากนั้นให้เปิดไฟล์ภาพที่ต้องการบีบอัดขนาดโดยไปที่ ไฟล์ แท็บและคลิก เปิด ปุ่ม.
ขั้นตอนที่ 3. ตอนนี้ไปที่ เครื่องมือ แท็บในเมนูบริบทแล้วคลิก ปรับขนาด.

ขั้นตอนที่ 4. เลือก ตัวอย่างภาพ หากคุณต้องการลดขนาดไฟล์รูปภาพ

ขั้นตอนที่ 5. ตอนนี้เปลี่ยนค่าของคุณ ความละเอียด ไฟล์ เมื่อคุณทำเสร็จแล้ว ขนาดใหม่จะปรากฏที่ด้านล่าง
เช่นเดียวกับ Quick Actions, Preview บน Mac ก็เป็นเครื่องมือบีบอัดไฟล์ JPEG ที่ยอดเยี่ยมเช่นกัน ความแตกต่างเพียงอย่างเดียวคือ คุณสามารถควบคุมขนาดรูปภาพได้ตามต้องการ ข้อเสียเพียงอย่างเดียวของทั้งสองเครื่องมือนี้เมื่อเปรียบเทียบกับเครื่องมือบีบอัดไฟล์โดยเฉพาะก็คือคุณภาพของผลลัพธ์ที่ได้
ส่วนที่ 4 คำถามที่พบบ่อยเกี่ยวกับการบีบอัดรูปภาพ JPG
ทำไมไฟล์ JPG ของฉันถึงใหญ่มาก?
ไฟล์ JPEG มักจะมีขนาดใหญ่เนื่องจากสามารถจัดเก็บข้อมูลโดยละเอียด โดยเฉพาะในรูปภาพที่มีความละเอียดสูง นอกจากนี้ ไฟล์เหล่านี้ยังได้รับการบันทึกด้วยการบีบอัดข้อมูลขั้นต่ำ ทำให้เก็บข้อมูลได้มากขึ้นและส่งผลให้ไฟล์มีขนาดใหญ่ขึ้น
JPG และ JPEG เหมือนกันหรือเปล่า?
ใช่ คำว่า JPG และ JPEG มักใช้แทนกันได้ แต่ทั้งสองคำนี้มักจะหมายถึงรูปแบบไฟล์เดียวกันที่ใช้สำหรับจัดเก็บรูปภาพดิจิทัลที่บีบอัด เหตุผลที่ผู้ใช้สับสนระหว่างทั้งสองคำนี้กับรูปแบบไฟล์เหล่านี้ก็เพราะว่ามีจำนวนอักขระที่ใช้
JPG เทียบกับ PNG: อันไหนดีกว่า?
การเลือกใช้รูปแบบไฟล์ขึ้นอยู่กับความต้องการของคุณ ตัวอย่างเช่น JPG แทน PNG, JPG เหมาะสำหรับรูปถ่ายและรูปภาพที่มีสีซับซ้อนหรือมีการไล่ระดับสีเนื่องจากการบีบอัดที่มีประสิทธิภาพซึ่งรักษาคุณภาพที่ดีด้วยขนาดไฟล์ที่เล็กกว่า ในทางกลับกัน รูปแบบไฟล์ PNG เหมาะสำหรับรูปภาพที่มีขอบคม ข้อความซับซ้อน หรือกราฟิกที่มีสีทึบ นอกจากนี้ยังรองรับการบีบอัดแบบไม่สูญเสียข้อมูลซึ่งช่วยรักษาคุณภาพของรูปภาพ แต่ในทางกลับกัน จะใช้ขนาดไฟล์ที่ใหญ่กว่าเมื่อเทียบกับ JPG
ฉันจะบีบอัดรูปภาพ JPEG หลายภาพเป็นชุดบน Windows ได้อย่างไร
คุณสามารถบีบอัดรูปภาพ JPEG หลายภาพพร้อมกันบน Windows ได้โดยใช้เครื่องมือเช่น FVC Free Image Compressor เครื่องมือนี้ช่วยให้คุณบีบอัดรูปภาพได้สูงสุดถึง 40 ภาพพร้อมกัน ทำให้ปรับขนาดและบีบอัดไฟล์หลายไฟล์ได้อย่างมีประสิทธิภาพด้วยการคลิกเพียงครั้งเดียว
ฉันสามารถบีบอัดภาพ JPEG โดยไม่สูญเสียคุณภาพได้หรือไม่
การบีบอัดไฟล์ JPEG มักจะต้องแลกมาด้วยขนาดไฟล์และคุณภาพของภาพ แม้ว่าการลดขนาดไฟล์อาจทำให้สูญเสียคุณภาพไปบ้าง แต่การใช้เครื่องมือบีบอัดขั้นสูง เช่น FVC Free Image Compressor จะช่วยให้คุณบีบอัดไฟล์ JPEG ได้พร้อมทั้งลดการสูญเสียคุณภาพที่สังเกตเห็นได้ให้เหลือน้อยที่สุด
สรุป
หากคุณรู้จักวิธีที่ถูกต้องและเครื่องมือที่สมบูรณ์แบบในการ บีบอัด JPGคุณจะไม่ต้องกังวลเรื่องคุณภาพของไฟล์หลังจากการบีบอัด เราเข้าใจถึงความจำเป็นในการลดขนาดไฟล์ภาพ ดังนั้น การเลือกวิธีการและเครื่องมือที่เหมาะสมซึ่งสามารถช่วยตอบสนองความต้องการในการบีบอัดของคุณได้จึงมีความสำคัญ ดังนั้น คุณควรเลือก FVC Free Image Compressor หรือเครื่องมือในตัวของ Windows และ Mac เพียงเลือกสิ่งที่คุณคิดว่าดีที่สุดสำหรับความต้องการของคุณ
แล้วคุณยังรออะไรอยู่ เริ่มบีบอัดไฟล์ภาพของคุณวันนี้เลย!



 Video Converter Ultimate
Video Converter Ultimate บันทึกหน้าจอ
บันทึกหน้าจอ