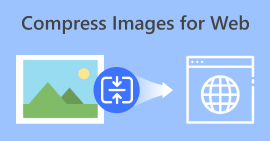วิธีบีบอัดรูปภาพจาก Google ได้อย่างง่ายดาย [วิธีที่ถูกต้อง]
Google Photos เป็นแพลตฟอร์มที่นิยมใช้กันทั่วไปสำหรับการแชร์และจัดเก็บรูปภาพ ซึ่งทำให้ผู้ใช้สามารถบันทึก จัดระเบียบ และเข้าถึงรูปภาพของตนได้อย่างสะดวกจากอุปกรณ์ใดก็ได้และทุกเวลา อย่างไรก็ตาม เครื่องมือนี้ผสานรวมกับ Google Drive ซึ่งหมายความว่าเมื่อคุณอัปโหลดและจัดเก็บรูปภาพความละเอียดสูงมากขึ้นเรื่อยๆ พื้นที่จัดเก็บฟรี 15GB บนไดรฟ์จัดเก็บข้อมูลนั้นก็จะหมดไปด้วย ดังนั้น การจัดการพื้นที่จัดเก็บที่มีอยู่จึงเป็นเรื่องท้าทาย และอาจทำให้คุณพิจารณาวิธีเพิ่มประสิทธิภาพและเพิ่มพื้นที่ว่าง
ด้วยเหตุนี้ ความจำเป็นในการบีบอัดข้อมูลจึงกลายเป็นสิ่งสำคัญมากขึ้น ดังนั้น ในบทความนี้ เราจะมาเรียนรู้ 3 วิธีง่ายๆ ที่คุณสามารถทำได้อย่างง่ายดาย บีบอัดรูปภาพ Google เพื่อเพิ่มพื้นที่เก็บข้อมูลที่มีให้สูงสุด ลองใช้วิธีเหล่านี้และค้นหาวิธีที่ดีที่สุดสำหรับความต้องการของคุณ

ส่วนที่ 1. วิธีการบีบอัดรูปภาพ Google ที่มีประสิทธิภาพที่สุด (40 ภาพในครั้งเดียว)
เมื่อเป็นเรื่องของการบีบอัดภาพ จำเป็นต้องมีเครื่องมือที่มีประสิทธิภาพเพื่อให้ได้ภาพที่มีการบีบอัดตามต้องการ ปัจจุบันยังมีบางกรณีที่ผู้คนบีบอัดภาพให้ดูมากเกินไป นั่นคือสิ่งที่เราควรหลีกเลี่ยง
เมื่อเราพูดถึงผลลัพธ์ที่บีบอัดคุณภาพ เครื่องมือที่ดีที่สุดในการบีบอัด Google Photos อย่างมีประสิทธิภาพคือ FVC Free Image Compressorเครื่องมือบีบอัดรูปภาพออนไลน์นี้ใช้งานได้ฟรีและผู้ใช้ Mac และ Windows สามารถเข้าถึงได้ง่าย ช่วยให้บีบอัดไฟล์ได้ด้วยการคลิกเพียงครั้งเดียว นอกจากนี้ เครื่องมือยังสามารถบีบอัดรูปภาพได้พร้อมกันสูงสุด 40 ภาพ และใช้ขั้นตอนการบีบอัดและเพิ่มประสิทธิภาพที่ดีที่สุดเพื่อให้แน่ใจว่าคุณภาพของรูปภาพไฟล์จะคงอยู่หลังการบีบอัด
วิธีบีบอัด Google Photos โดยใช้ FVC Free Image Compressor มีดังนี้:
ขั้นตอนที่ 1ขั้นแรกคุณต้องไปที่เว็บไซต์อย่างเป็นทางการของพวกเขา
ขั้นตอนที่ 2. จากนั้นให้คลิก อัปโหลดรูปภาพ เพื่อนำเข้า Google Photos ที่คุณต้องการบีบอัด

ขั้นตอนที่ 3หลังจากบีบอัด Google Photos แล้ว คุณสามารถดูตัวอย่างภาพได้โดยตรวจสอบขนาดใหม่หลังการบีบอัด สุดท้าย ให้คลิก ดาวน์โหลดทั้งหมด เพื่อบันทึกภาพของคุณ

FVC Free Image Compressor ถือเป็นตัวเลือกชั้นยอดและยอดเยี่ยมสำหรับการบีบอัดรูปภาพจาก Google Photos อย่างแท้จริง ใช้งานง่ายมาก เข้าถึงได้ง่าย และช่วยให้ผู้เริ่มต้นใช้งานทำสิ่งต่างๆ ได้ง่ายขึ้น
ข้อดี
- 100% ฟรี
- รองรับรูปภาพขนาดสูงสุดถึง 5MB.
- บีบอัดรูปภาพโดยอัตโนมัติ
- ใช้อัลกอริธึมการเพิ่มประสิทธิภาพและการบีบอัดที่ดีที่สุด
- สามารถบีบอัดภาพได้สูงสุด 40 ภาพ
จุดด้อย
- รองรับรูปแบบภาพยอดนิยมอย่างกว้างขวาง รวมถึง JPEG, PNG, SVG และ GIF
- ไม่มีตัวเลือกการปรับแต่ง
ส่วนที่ 2. บีบอัดรูปภาพ Google โดยเลือก Storage Saver
ใน Google Photos ผู้ใช้สามารถบีบอัดรูปภาพได้โดยตรงและอัตโนมัติโดยใช้ฟีเจอร์ประหยัดพื้นที่จัดเก็บ ฟีเจอร์นี้จะใช้งานได้เมื่อผู้ใช้ตั้งค่าการบีบอัดสำหรับรูปภาพทุกภาพที่จะอัปโหลดไปยังเครื่องมือ เมื่อทำเช่นนี้ Google Photos จะบีบอัดรูปภาพโดยอัตโนมัติ, ลดขนาดไฟล์ของพวกเขา
วิธีบีบอัด Google Photos โดยเลือก Storage Saver มีดังนี้:
ขั้นตอนที่ 1เปิด Google Photos โดยการเข้าสู่ระบบบัญชี Google ของคุณบนแอปหรือผ่านทางเว็บเบราว์เซอร์
ขั้นตอนที่ 2เลือกภาพที่คุณต้องการบีบอัดจากแกลเลอรีของคุณ

ขั้นตอนที่ 3. ในเมนูให้เลือก โปรแกรมประหยัดพื้นที่เก็บข้อมูล ตัวเลือก

ขั้นตอนที่ 4. คลิก ดำเนินการต่อ เพื่อเริ่มกระบวนการบีบอัดซึ่งจะลดขนาดไฟล์โดยยังคงคุณภาพของภาพที่ดีไว้
คุณสมบัติการประหยัดพื้นที่จัดเก็บใน Google Photos ช่วยเพิ่มพื้นที่จัดเก็บในไดรฟ์ของคุณ อย่างไรก็ตาม สิ่งสำคัญคือต้องทราบว่าเมื่ออัปโหลดรูปภาพแล้ว รูปภาพจะถูกบีบอัดโดยอัตโนมัติ และคุณภาพของรูปภาพจะไม่สามารถย้อนกลับได้
ข้อดี
- บีบอัดรูปภาพอย่างรวดเร็วและอัตโนมัติเมื่ออัพโหลด
- สามารถบีบอัดรูปภาพได้ไม่จำกัด ตราบใดที่พื้นที่จัดเก็บสามารถรองรับไฟล์ได้
- สามารถเข้าถึงรูปภาพที่ถูกบีบอัดได้อย่างง่ายดาย
จุดด้อย
- การควบคุมระดับการบีบอัดที่จำกัด
- สูญเสียคุณภาพของภาพอย่างเห็นได้ชัด
ส่วนที่ 3. บีบอัด Google Photos ด้วย TinyPNG
ในขณะที่ TinyPNG เป็นที่รู้จักในฐานะเครื่องมือบีบอัดเว็บ ซึ่งไม่ต่างกันเมื่อใช้ในการบีบอัดรูปภาพจาก Google Photos การบีบอัดรูปภาพออนไลน์นี้ช่วยลดขนาดไฟล์ของรูปภาพโดยสูญเสียคุณภาพน้อยลง ซึ่งเหมาะสำหรับผู้ที่ต้องการบีบอัดรูปภาพแต่ยังคงคุณภาพที่ดี สุดท้าย ผู้ใช้สามารถบีบอัดรูปภาพเป็นกลุ่มได้ โดยสามารถบีบอัดรูปภาพได้สูงสุด 20 ภาพพร้อมกันในคราวเดียวให้มีขนาดไฟล์สูงสุด 5MB
วิธีบีบอัด Google Photos โดยใช้ TinyPNG มีดังนี้
ขั้นตอนที่ 1บนเว็บไซต์อย่างเป็นทางการของพวกเขา คลิกที่ วางรูปภาพของคุณที่นี่ เพื่อนำเข้า Google Photos ที่คุณต้องการบีบอัด

ขั้นตอนที่ 2หลังจากนำเข้ารูปภาพและเลือกแล้ว รูปภาพจะถูกบีบอัดโดยอัตโนมัติ เมื่อเสร็จแล้ว ให้คลิก ดาวน์โหลดภาพทั้งหมด เพื่อบันทึกภาพที่ถูกบีบอัดของคุณ

ด้วยขั้นตอนง่ายๆ เหล่านี้ การบีบอัดรูปภาพจาก Google Photos ด้วยเครื่องมือนี้จึงเป็นเรื่องง่าย แต่โปรดทราบว่าการบีบอัดไฟล์ขนาดใหญ่ต้องใช้เวลา อย่างไรก็ตาม ก็ยังถือเป็นตัวเลือกที่ดีสำหรับการบีบอัดรูปภาพ
ข้อดี
- ฟรี.
- ลดขนาดไฟล์โดยสูญเสียคุณภาพน้อยที่สุด
- ช่วยให้สามารถบีบอัดภาพเป็นกลุ่มได้สูงสุด 20 ภาพพร้อมกัน
- กระบวนการใช้งานง่ายและตรงไปตรงมา
จุดด้อย
- การบีบอัดไฟล์ขนาดใหญ่จะใช้เวลานาน
- จำกัดขนาดไฟล์สูงสุดที่ 5MB ต่อภาพ
ส่วนที่ 4 คำถามที่พบบ่อยเกี่ยวกับการบีบอัดรูปภาพ Google
Google Photos สามารถปรับขนาดรูปภาพได้หรือไม่
ใช่ Google Photos สามารถปรับขนาดรูปภาพได้โดยใช้คุณสมบัติ Storage Saver ในตัว เมื่อคุณอัปโหลดรูปภาพโดยใช้ Storage Saver รูปภาพจะถูกปรับขนาดและบีบอัดโดยอัตโนมัติเพื่อลดขนาดไฟล์ กระบวนการนี้ช่วยจัดการพื้นที่จัดเก็บได้อย่างมีประสิทธิภาพมากขึ้น แต่คุณภาพของรูปภาพก็จะลดลงเล็กน้อย
ฉันจะลดพื้นที่บน Google Photos ได้อย่างไร
หากต้องการลดพื้นที่บน Google Photos คุณสามารถใช้วิธีการต่างๆ ได้หลายวิธี ขั้นแรก ให้เปิดใช้ฟีเจอร์ Storage Saver ซึ่งจะบีบอัดและปรับขนาดรูปภาพโดยอัตโนมัติเมื่ออัปโหลด ทำให้ขนาดไฟล์ลดลง นอกจากนี้ คุณยังสามารถลบรูปภาพและวิดีโอที่ไม่ต้องการหรือซ้ำกันด้วยตนเองเพื่อเพิ่มพื้นที่ว่างได้ อีกวิธีที่มีประสิทธิภาพคือการใช้เครื่องมือของบุคคลที่สาม เช่น FVC Free Image Compressor หรือ TinyPNG ซึ่งช่วยให้สามารถบีบอัดรูปภาพเป็นชุดได้ ทำให้ขนาดรูปภาพเล็กลงอีกในขณะที่ยังคงคุณภาพที่เหมาะสม
Google Photos ไม่ฟรีอีกต่อไปแล้วเหรอ?
Google Photos ยังคงให้บริการฟรี แต่ไม่ได้ให้พื้นที่จัดเก็บรูปภาพและวิดีโอไม่จำกัดอีกต่อไป โดยผู้ใช้จะได้รับพื้นที่จัดเก็บฟรี 15GB แทน หลังจากนั้นจะต้องซื้อพื้นที่จัดเก็บเพิ่มเติมผ่านแผนบริการ Google One
ฉันสามารถคืนค่าคุณภาพเดิมของรูปภาพ Google ที่ถูกบีบอัดได้หรือไม่
ไม่ เมื่อบีบอัดรูปภาพโดยใช้ฟีเจอร์ Storage Saver ใน Google Photos หรือเครื่องมือบีบอัดอื่นๆ แล้ว กระบวนการนี้จะไม่สามารถย้อนกลับได้ และไม่สามารถคืนคุณภาพเดิมได้ สิ่งสำคัญคือต้องมีไฟล์สำรองของรูปภาพคุณภาพสูงก่อนบีบอัด
สรุป
โดยสรุป การจัดการพื้นที่เก็บข้อมูลบน Google Photos เป็นสิ่งสำคัญ เนื่องจากคุณมีพื้นที่ว่างให้ใช้เพียง 15GB เท่านั้น การบีบอัดรูปภาพเป็นวิธีที่ดีเยี่ยมในการเพิ่มพื้นที่เก็บข้อมูลฟรีนี้ให้สูงสุด ดังนั้น การใช้เครื่องมือต่างๆ เช่น FVC Free Image Compressor, Google Photos Storage Saver และ TinyPNG จะช่วยให้คุณจัดการได้อย่างมีประสิทธิภาพ บีบอัดรูปภาพ Google โดยไม่ต้องยุ่งยากอะไรเลย แล้วคุณยังรออะไรอยู่ล่ะ เริ่มกันเลย!



 Video Converter Ultimate
Video Converter Ultimate บันทึกหน้าจอ
บันทึกหน้าจอ